ฟีเจอร์แชทด้วยเสียงเป็นฟีเจอร์ที่ทุกคนต่างรอคอยที่ Riot Games ได้เปิดตัวใน League of Legends ในช่วงไม่กี่ปีที่ผ่านมา ช่วยให้คุณสนทนากับผู้เล่นจากปาร์ตี้ที่สร้างไว้ล่วงหน้า ประสานงานกับพวกเขาในขณะที่ยังคงมุ่งความสนใจไปที่เกม
ในบางครั้ง ผู้เล่นจะพบว่า แชทด้วยเสียงไม่ทำงาน ในเกม หากคุณอยู่ในเรือลำเดียวกันไม่ต้องกังวล มันแก้ไขได้
วิธีแก้ไข League of Legends Voice Chat ไม่ทำงาน
ต่อไปนี้คือการแก้ไขสี่ข้อที่ช่วยให้ผู้ใช้รายอื่นสามารถแก้ไขปัญหาการแชทด้วยเสียงไม่ทำงานใน LoL คุณอาจไม่ต้องลองทั้งหมด เพียงแค่หาทางลงรายการจนกว่าคุณจะพบคนที่ทำเคล็ดลับสำหรับคุณ
แก้ไข 1: ตรวจสอบความชัดเจน
ไม่ว่าคุณจะไม่ได้ยินเพื่อนของคุณหรือไม่ได้ยิน สิ่งแรกที่คุณควรตรวจสอบคือว่าชุดหูฟังของคุณเชื่อมต่ออย่างถูกต้องหรือไม่
คุณควรตรวจสอบให้แน่ใจว่าได้ตั้งระดับเสียงไว้ที่ระดับที่ได้ยิน ตรวจสอบว่าสายเคเบิล (หากคุณมีอุปกรณ์หูฟังแบบมีสาย) ไม่ได้ชำรุดหรือเชื่อมต่ออย่างหลวม ๆ และตรวจสอบว่าเสียบเข้ากับพอร์ตที่ถูกต้อง ฯลฯ
เมื่อคุณตรวจสอบรายการเหล่านี้อีกครั้งแล้ว ให้ทดสอบคุณสมบัติการแชทด้วยเสียงใน LoL เพื่อดูว่าใช้งานได้หรือไม่ ถ้าใช่ก็เยี่ยม! หากปัญหายังคงอยู่ โปรดไปที่ move แก้ไข2 ด้านล่าง.
แก้ไข 2: เข้าร่วมช่องเสียงโดยอัตโนมัติ
คุณอาจพบว่าเสียงไม่ทำงานใน LoL หากคุณปิดเสียงในเกมในระหว่างเซสชันเกมบางเกมโดยที่คุณไม่ได้สังเกต ดังนั้นตรวจสอบให้แน่ใจว่าได้เปิดใช้งานเข้าร่วมช่องเสียงโดยอัตโนมัติเพื่อเปิดเสียงในเกม
นี่คือวิธีการ:
- เปิดไคลเอนต์ League of Legends
- ที่มุมขวาบน คลิก การตั้งค่า (ไอคอนฟันเฟือง).
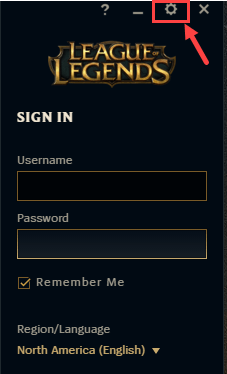
- ภายใต้ เสียง ตรวจสอบให้แน่ใจว่าได้เลือกตัวเลือกเข้าร่วมช่องเสียงโดยอัตโนมัติแล้ว
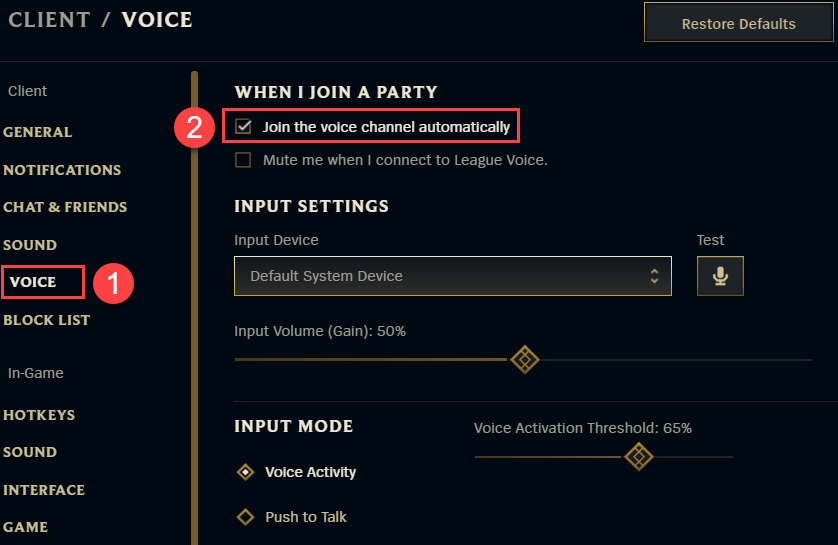
- ตรวจสอบเพื่อดูว่าคุณสามารถใช้คุณสมบัติการแชทด้วยเสียงในเกมได้อย่างถูกต้องหรือไม่ ถ้าใช่ก็เยี่ยม! ถ้าไม่สนุกก็ไปต่อที่ แก้ไข 3 , ด้านล่าง.
แก้ไข 3: กำหนดการตั้งค่าเสียง
คุณอาจใช้การแชทด้วยเสียงไม่ได้เนื่องจากการตั้งค่าเสียงใน Windows ไม่ถูกต้อง
คุณสามารถทำตามขั้นตอนด้านล่างเพื่อตรวจสอบ:
- บนแป้นพิมพ์ ให้กด แป้นโลโก้ Windows และ NS ในเวลาเดียวกันเพื่อเปิดกล่อง Run จากนั้นพิมพ์หรือวาง mmsys.cpl แล้วกด เข้า .
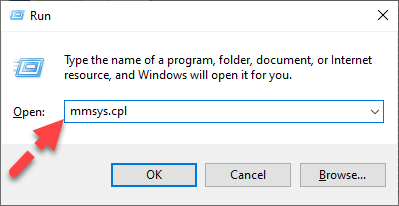
- ใน การเล่น ตรวจสอบให้แน่ใจว่าได้ตั้งค่าหูฟังหรือลำโพงที่คุณต้องการเป็น อุปกรณ์เริ่มต้น . จากนั้นคลิกขวาที่อุปกรณ์เริ่มต้นแล้วคลิก ทดสอบ เพื่อให้แน่ใจว่าคุณจะได้ยินเสียงที่มาจากชุดหูฟัง
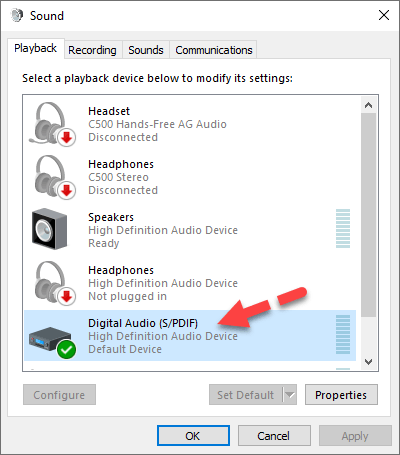
- คลิก การบันทึก แท็บ จากนั้นตรวจสอบให้แน่ใจว่าตั้งค่าไมโครโฟนที่คุณต้องการเป็น อุปกรณ์เริ่มต้น และคลิก คุณสมบัติ .
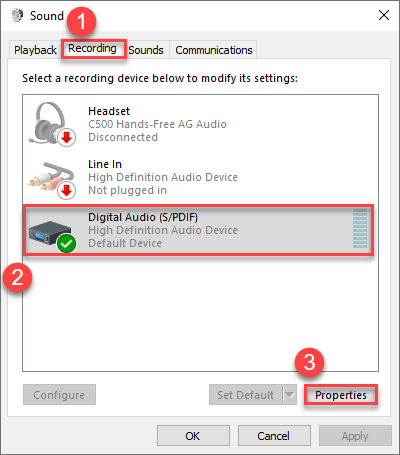
- พูดใส่ไมโครโฟนของคุณเพื่อทดสอบว่าแถบตัวบ่งชี้ที่ด้านขวาเคลื่อนที่หรือไม่ ถ้าใช่ ไมโครโฟนของคุณควรทำงานอย่างถูกต้อง หากไม่เป็นเช่นนั้น ให้ตรวจสอบอุปกรณ์หูฟังของคุณเพื่อให้แน่ใจว่าไม่ได้ปิดเสียงไว้
- คลิก ขั้นสูง แท็บ ภายใต้ รูปแบบเริ่มต้น ส่วน เลือกอัตราตัวอย่างและความลึกของบิตอื่น แล้วคลิก ทดสอบ . ทำขั้นตอนนี้ซ้ำจนกว่าคุณจะพบรูปแบบที่เหมาะกับคุณ หลังจากนั้นตรวจสอบให้แน่ใจว่ากล่องสำหรับ อนุญาตให้แอปพลิเคชันควบคุมอุปกรณ์นี้โดยเฉพาะ เป็น ไม่ถูกเลือก .
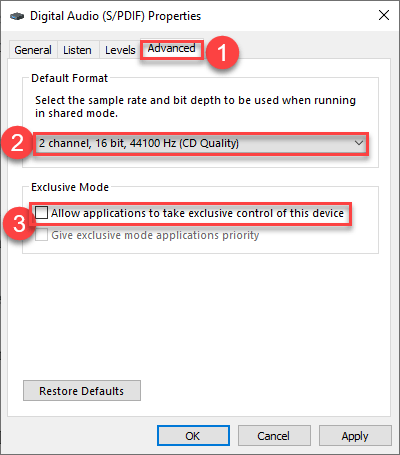
- เสร็จแล้วคลิก นำมาใช้ > ตกลง .
- ทดสอบใน WoW เพื่อดูว่าคุณสามารถสื่อสารกับเพื่อนของคุณได้หรือไม่ ถ้ายังไม่ให้คุณโชค คุณควรลอง แก้ไข 4 , ด้านล่าง.
แก้ไข 4: อัปเดตไดรเวอร์เสียงของคุณ
การแชทด้วยเสียงของคุณไม่ทำงานใน LoL ปัญหาน่าจะเกิดจากปัญหาไดรเวอร์ ขั้นตอนข้างต้นอาจแก้ไขได้ แต่ถ้าไม่ หรือคุณไม่มั่นใจในการเล่นกับไดรเวอร์ด้วยตนเอง คุณสามารถทำได้โดยอัตโนมัติด้วย ไดร์เวอร์ง่าย .
Driver Easy จะจดจำระบบของคุณโดยอัตโนมัติและค้นหาไดรเวอร์ที่ถูกต้อง คุณไม่จำเป็นต้องรู้แน่ชัดว่าคอมพิวเตอร์ของคุณใช้ระบบใด คุณไม่จำเป็นต้องเสี่ยงกับการดาวน์โหลดและติดตั้งไดรเวอร์ที่ไม่ถูกต้อง และคุณไม่จำเป็นต้องกังวลเกี่ยวกับการทำผิดพลาดเมื่อติดตั้ง Driver Easy ดูแลทุกอย่าง
คุณสามารถอัปเดตไดรเวอร์ของคุณโดยอัตโนมัติด้วย ฟรี หรือ รุ่นโปร ของไดร์เวอร์อีซี่ แต่สำหรับรุ่น Pro ใช้เวลาเพียง 2 คลิก (และคุณจะได้รับการสนับสนุนอย่างเต็มที่และรับประกันคืนเงินภายใน 30 วัน):
- ดาวน์โหลด และติดตั้ง Driver Easy
- เรียกใช้ Driver Easy แล้วคลิก ตรวจเดี๋ยวนี้ . Driver Easy จะสแกนคอมพิวเตอร์ของคุณและตรวจหาไดรเวอร์ที่มีปัญหา
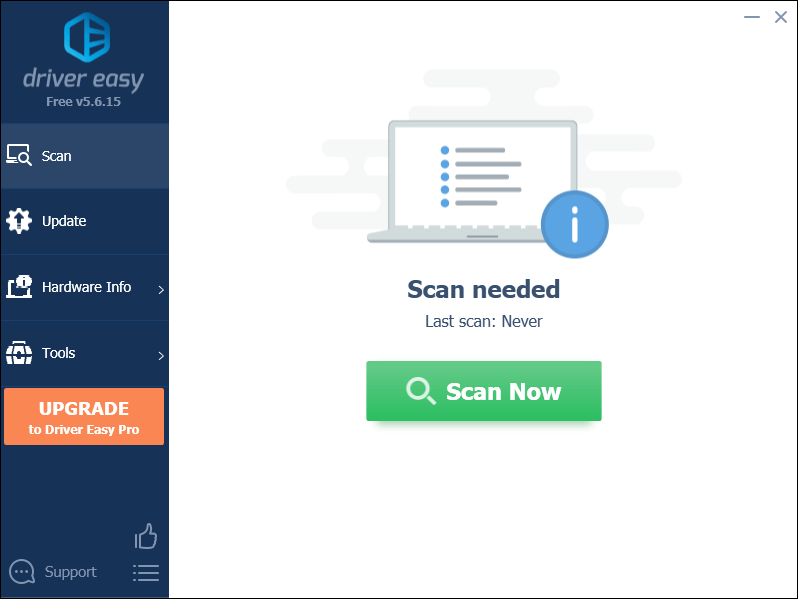
- คลิก อัพเดททั้งหมด เพื่อดาวน์โหลดและติดตั้ง . เวอร์ชันที่ถูกต้องโดยอัตโนมัติ ทั้งหมด ไดรเวอร์ที่หายไปหรือล้าสมัยในระบบของคุณ (ต้องใช้ รุ่นโปร – คุณจะได้รับแจ้งให้อัปเกรดเมื่อคุณคลิก อัปเดตทั้งหมด)

บันทึก : คุณสามารถทำได้ฟรีหากต้องการ แต่เป็นคู่มือบางส่วน - รีสตาร์ทคอมพิวเตอร์เพื่อให้การเปลี่ยนแปลงมีผล
- เปิดใช้ LoL อีกครั้ง จากนั้นทดสอบการแชทด้วยเสียงกับเพื่อนของคุณเพื่อดูว่าสามารถแก้ไขข้อผิดพลาดได้หรือไม่
แค่นั้นแหละ - หวังว่าโพสต์นี้จะช่วยได้ หากคุณมีคำถาม ความคิด หรือข้อเสนอแนะ คุณสามารถแสดงความคิดเห็นด้านล่างได้
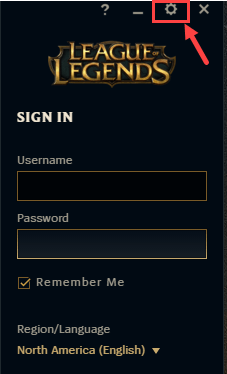
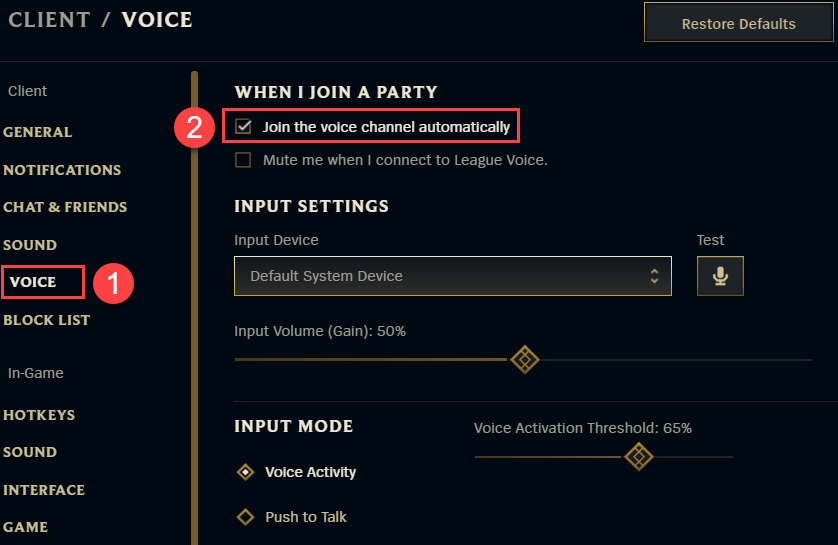
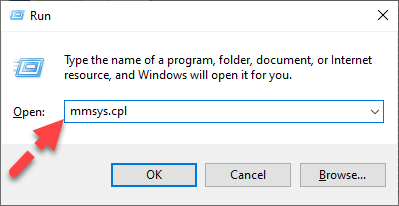
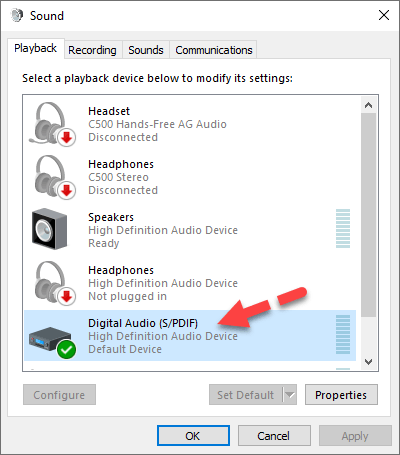
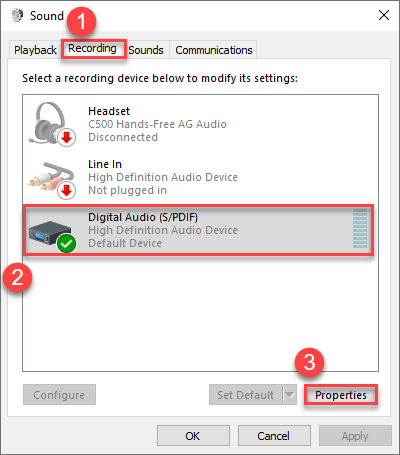
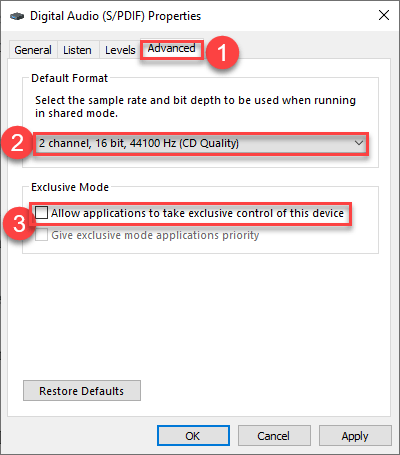
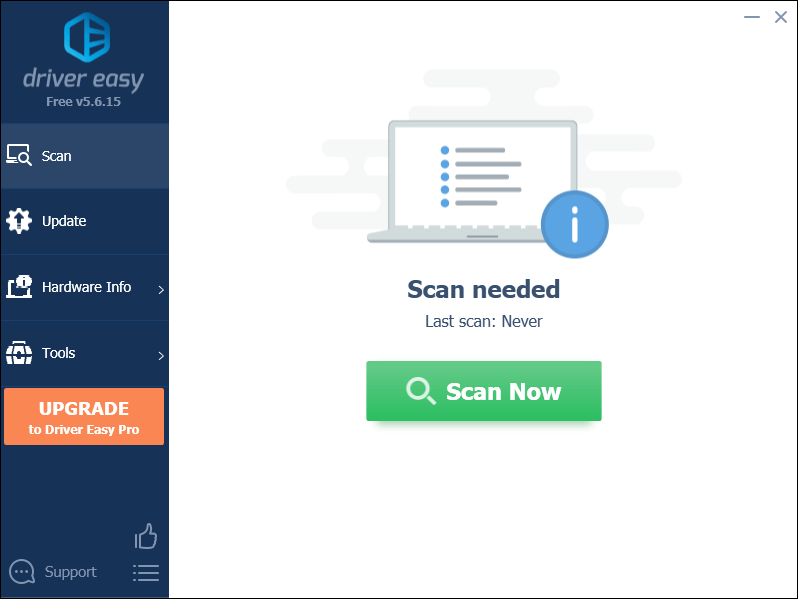

![[แก้ไขแล้ว] Football Manager 2022 ขัดข้องบนพีซี](https://letmeknow.ch/img/knowledge/44/football-manager-2022-crashing-pc.png)





![[แก้ไขแล้ว] Bluestacks หยุดทำงานบน Windows 10](https://letmeknow.ch/img/program-issues/06/bluestacks-crashing-windows-10.jpg)