ในตัวจัดการอุปกรณ์ของพีซี หากคุณมีสามเหลี่ยมสีเหลืองที่มีเครื่องหมายอัศเจรีย์อยู่ด้านหน้าอุปกรณ์ของคุณ ตัวควบคุมการเข้ารหัส/ถอดรหัส PCI , ไดรเวอร์สำหรับอุปกรณ์นี้ไม่ได้รับการติดตั้งอย่างถูกต้อง ล้าสมัย หรือผิดพลาด
ในสถานการณ์นี้ คุณต้องอัปเดตไดรเวอร์ทันที เพื่อช่วยเหลือคุณ เรามี 3 วิธีในการอัปเดตไดรเวอร์อุปกรณ์ของคุณ ตัวควบคุมการเข้ารหัส/ถอดรหัส PCI .
3 วิธีในการติดตั้ง PCI Encode/Decode Controller Driver
ที่นี่เรามีวิธีการทั่วไป 3 วิธี คุณสามารถเลือกวิธีที่คุณชอบได้
- ติดตั้งไดรเวอร์อัตโนมัติด้วย Driver Easy (แนะนำ)
- Windows
วิธีที่ 1: ติดตั้งไดรเวอร์ผ่านตัวจัดการอุปกรณ์
Windows อนุญาตให้คุณค้นหาไดรเวอร์ผ่าน Device Manager คุณสามารถทำตามขั้นตอนต่อไปนี้เพื่อดูวิธีการดำเนินการ
1) กดปุ่มพร้อมกัน Windows + R บนแป้นพิมพ์ของคุณ พิมพ์ devmgmt.msc และคลิกที่ ตกลง เพื่อเปิดตัวจัดการอุปกรณ์

3) ดับเบิลคลิกที่หมวดหมู่ อุปกรณ์ต่อพ่วงอื่นๆ เพื่อพัฒนามัน จากนั้นคลิกขวาที่ ตัวควบคุมการเข้ารหัส/ถอดรหัส PCI และเลือก อัพเดทไดรเวอร์ .
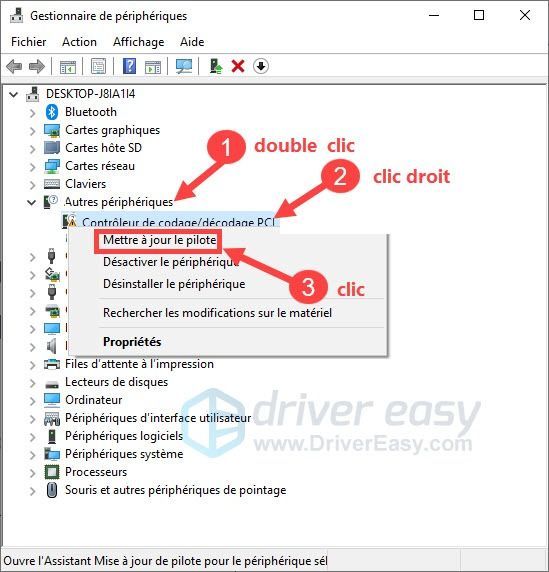
4) คลิก ค้นหาไดรเวอร์โดยอัตโนมัติ .
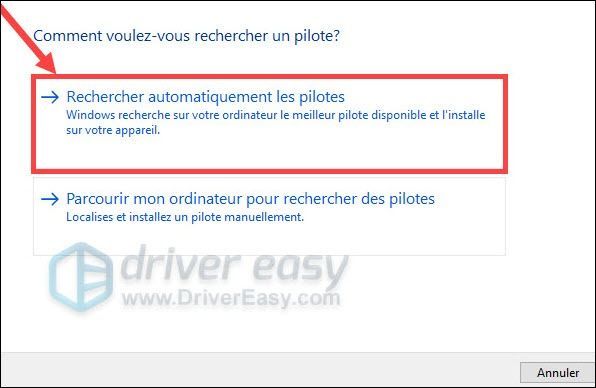
5) รอสักครู่ Windows จะค้นหาไดรเวอร์ที่คุณต้องการโดยอัตโนมัติ
6) หลังจากเสร็จสิ้นกระบวนการ ให้รีสตาร์ทพีซีของคุณและตรวจสอบว่าได้ติดตั้งไดรเวอร์คอนโทรลเลอร์การเข้ารหัส/ถอดรหัส PCI อย่างถูกต้องหรือไม่
หากปัญหายังคงอยู่เนื่องจาก Windows ไม่พบไดรเวอร์ที่ถูกต้องสำหรับคุณ ไม่ต้องกังวล คุณสามารถลองใช้ 2 วิธีอื่นด้านล่าง
วิธีที่ 2: ติดตั้งไดรเวอร์โดยอัตโนมัติด้วย Driver Easy (แนะนำ)
ไดร์เวอร์ง่าย เป็นเครื่องมือที่สะดวกสำหรับการอัปเดตไดรเวอร์ โดยจะตรวจจับระบบของคุณโดยอัตโนมัติและค้นหาไดรเวอร์ล่าสุดที่คุณต้องการได้อย่างรวดเร็ว
คุณสามารถ อัปเดต ไดรเวอร์ของคุณโดยใช้ Driver Easy เวอร์ชันฟรีหรือ PRO แต่ด้วย รุ่นPRO , การอัปเดตไดรเวอร์เสร็จสิ้นใน เพียง 2 คลิก และคุณสามารถเพลิดเพลินกับ a ความช่วยเหลือด้านเทคนิค เสร็จสิ้น และหนึ่ง รับประกันคืนเงินภายใน 30 วัน .
หนึ่ง) ดาวน์โหลด และติดตั้ง Driver Easy
สอง) วิ่ง ไดรเวอร์ง่ายและคลิก วิเคราะห์ ตอนนี้ . Driver Easy จะสแกนคอมพิวเตอร์ของคุณและค้นหาไดรเวอร์ที่มีปัญหาในระบบของคุณ
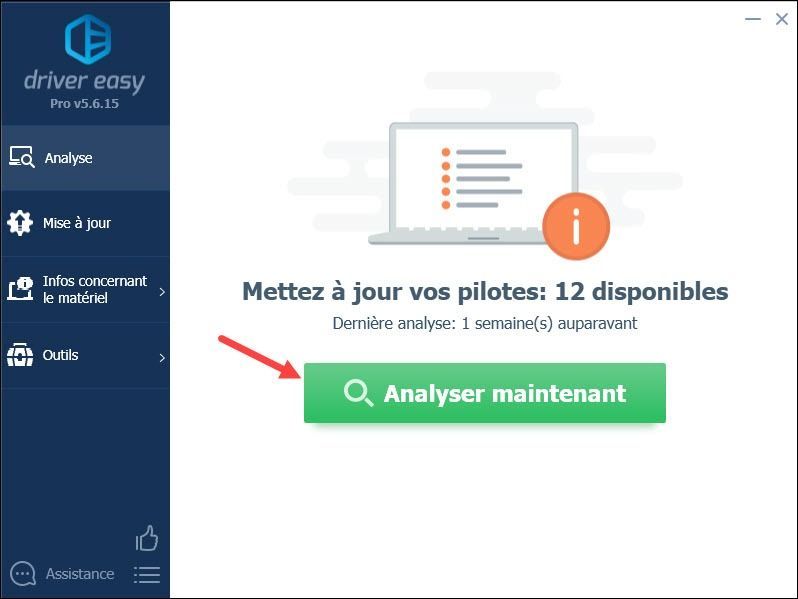
3) ด้วย รุ่นPRO , เพียงแค่คลิกที่ปุ่ม ทั้งหมด อัปเดต เพื่ออัปเดตไดรเวอร์ที่ล้าสมัย เสียหาย และขาดหายไปทั้งหมดในพีซีของคุณโดยอัตโนมัติ (คุณจะได้รับแจ้งให้อัปเกรดเมื่อคุณคลิก อัพเดททั้งหมด .)
หากคุณต้องการ รุ่นฟรี , คลิกที่ปุ่ม อัปเดต ถัดจากอุปกรณ์ที่มีปัญหาของคุณเพื่อดาวน์โหลดไดรเวอร์ล่าสุด จากนั้นคุณต้องติดตั้งด้วยตนเองบนพีซีของคุณ
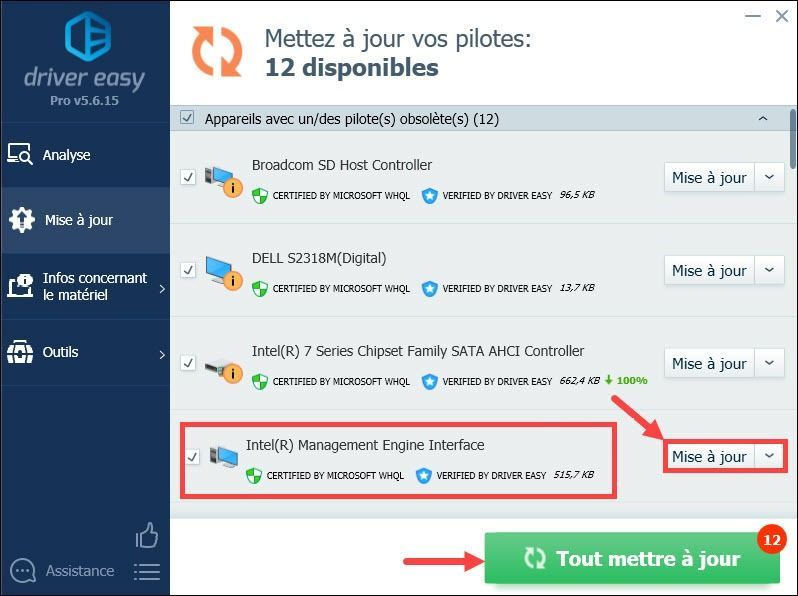
4) รีสตาร์ทพีซีของคุณ จากนั้นตรวจสอบว่าติดตั้งไดรเวอร์ถูกต้องหรือไม่
วิธีที่ 3: ดาวน์โหลดไดรเวอร์จากเว็บไซต์ของผู้ผลิตด้วยตนเอง
คุณยังสามารถระบุอุปกรณ์ PCI ที่ทำให้เกิดปัญหาได้ด้วยตนเอง จากนั้นไปที่เว็บไซต์ทางการของผู้ผลิตเพื่อดาวน์โหลดและติดตั้งไดรเวอร์ล่าสุดด้วยตนเอง
1) กดปุ่มพร้อมกัน Windows + หยุดชั่วคราว บนแป้นพิมพ์ของคุณ
2) หมายเหตุ Windows Edition และ ประเภทของระบบ จากพีซีของคุณ ข้อมูลนี้จะช่วยคุณค้นหาไดรเวอร์ที่เข้ากันได้กับระบบของคุณ
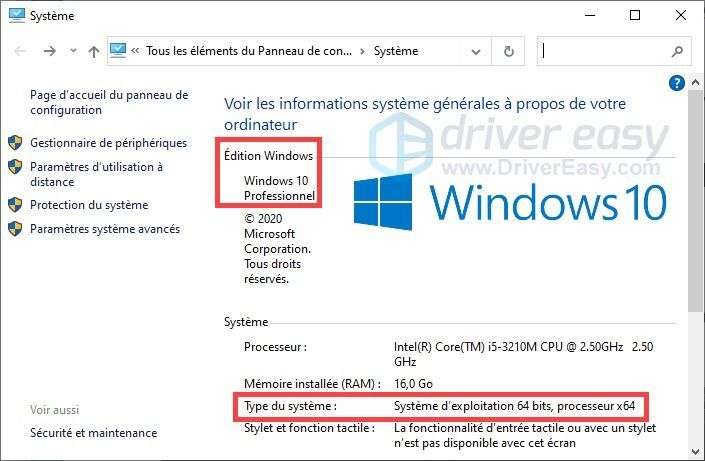
3) กดปุ่มพร้อมกัน Windows + R บนแป้นพิมพ์ของคุณ พิมพ์ devmgmt.msc และคลิกที่ ตกลง บนแป้นพิมพ์ของคุณเพื่อเปิด Device Manager
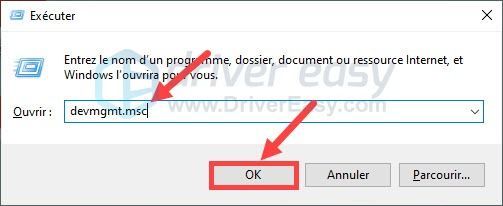
4) ดับเบิลคลิก ในหมวด อุปกรณ์ต่อพ่วงอื่นๆ เพื่อขยาย จากนั้นคลิกขวาที่ ตัวควบคุมการเข้ารหัส/ถอดรหัส PCI และเลือก คุณสมบัติ .
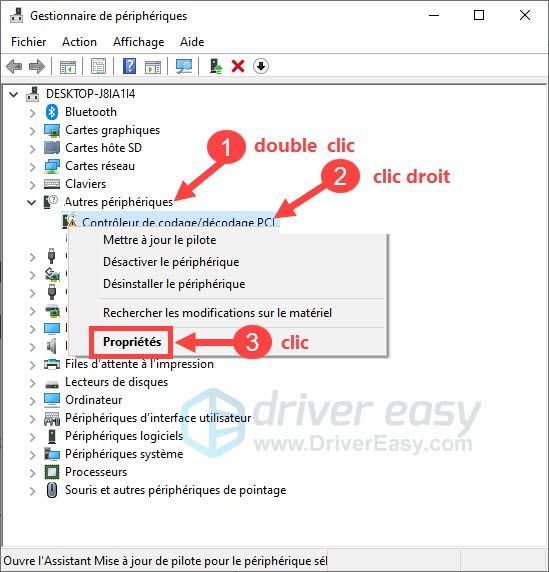
5) คลิกที่แท็บ รายละเอียด และเลือก หมายเลขประจำตัววัสดุ ในรายการดรอปดาวน์
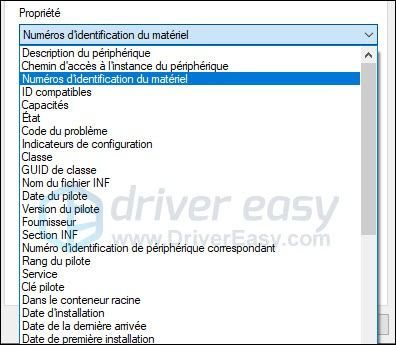
5) ดิ หมายเลขประจำตัวฮาร์ดแวร์ ประกอบด้วยหมายเลขผู้ให้บริการและหมายเลขอุปกรณ์:
หมายเลขประจำตัวซัพพลายเออร์ : VEN_xxxx
รหัสอุปกรณ์ : DEV_xxxx
6) เข้าสู่เว็บไซต์ PCILookup .
7) ใส่ตัวเลขของ ผู้ให้บริการ และคุณ อุปกรณ์ต่อพ่วง ในกล่องและคลิกที่ ส่ง .
8) จากผลการค้นหา คุณจะพบกับอุปกรณ์ที่เป็นสาเหตุของปัญหาและผู้ผลิต
9) ไปที่เว็บไซต์ของผู้ผลิตอุปกรณ์นี้ ดาวน์โหลดและติดตั้งไดรเวอร์ล่าสุดด้วยตนเองในระบบของคุณ
10) ตรวจสอบว่าตัวควบคุมการเข้ารหัส/ถอดรหัส PCI เป็นปกติในตัวจัดการอุปกรณ์หรือไม่
เราหวังว่าบทความนี้จะเป็นประโยชน์สำหรับคุณ หากคุณมีคำถามหรือข้อเสนอแนะในการปรับปรุงบทความของเรา อย่าลังเลที่จะแสดงความคิดเห็นของคุณในส่วนต่อไปนี้ และเราจะติดต่อคุณโดยเร็วที่สุด



![[แก้ไขแล้ว] Nox Player หยุดทำงานบนพีซี](https://letmeknow.ch/img/knowledge/52/nox-player-keeps-crashing-pc.jpg)

![[แก้ปัญหา] หูฟังบลูทูธไม่เชื่อมต่อกับ PC](https://letmeknow.ch/img/knowledge/51/bluetooth-headphones-not-connecting-pc.jpg)
![[แก้ไขแล้ว] Red Dead Online Crashing บนพีซี](https://letmeknow.ch/img/program-issues/70/red-dead-online-crashing-pc.png)