
หลังจากที่รอมานาน วิดีโอเกมยิงปืนชื่อดัง Call of Duty Black Ops สงครามเย็น ในที่สุดก็มาแล้ว! ! อย่างไรก็ตาม เมื่อเร็ว ๆ นี้ ผู้เล่นบางคนได้รายงานปัญหาบางอย่างเกี่ยวกับเกม ซึ่งเป็นที่นิยมมากที่สุด ได้แก่: ค่าคงที่ความผิดพลาด .
หากคุณกำลังประสบปัญหานี้ด้วย เราได้นำเสนอวิธีแก้ไขปัญหาบางอย่างในบทความนี้ ซึ่งพบว่ามีประโยชน์สำหรับนักเล่นเกมจำนวนมากเพื่อช่วยคุณแก้ไขปัญหาเกมหยุดทำงานในเวลาอันสั้น
6 แนวทางแก้ไข Black Ops Cold War Crash
คุณไม่จำเป็นต้องลองใช้วิธีแก้ปัญหาด้านล่างทั้งหมด เพียงทำตามคำสั่งของบทความของเราจนกว่าคุณจะพบวิธีแก้ปัญหาที่เหมาะกับคุณ
- เกม
โซลูชันที่ 1: ตรวจสอบความสมบูรณ์ของไฟล์เกมของคุณ
หากไฟล์เกมของคุณเสียหาย เกมของคุณจะไม่สามารถทำงานได้ตามปกติ ทำตามขั้นตอนถัดไปเพื่อทำการสแกนไฟล์เกม Call of Duty Black Ops Cold War ก่อน
1) เข้าสู่ระบบ Blizzard battle.net . ในส่วน เกม , คลิกที่เกมของคุณ Call of Duty: BOCW .
2) คลิกที่ปุ่ม ตัวเลือก และเลือก ตรวจสอบและซ่อมแซม .
3) คลิก เริ่มการตรวจสอบ จากนั้นรอให้กระบวนการซ่อมแซมเสร็จสิ้นไฟล์เกมของคุณ
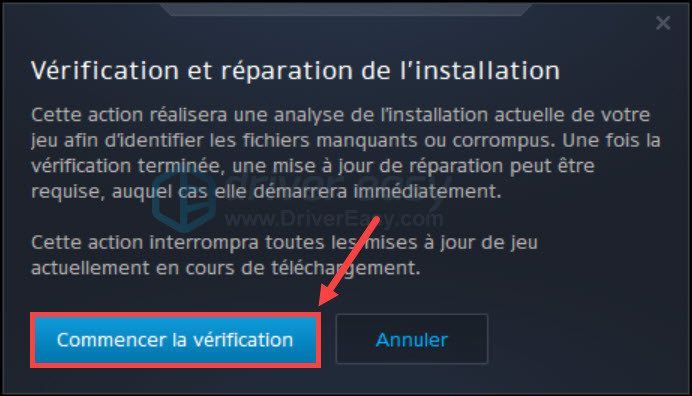
3) หลังจากดำเนินการเหล่านี้แล้ว ให้เริ่มเกมใหม่และตรวจสอบว่าสามารถทำงานได้ตามปกติหรือไม่
โซลูชันที่ 2: รันเกมของคุณใน DirectX 11
หากคุณพบว่าเกมหยุดทำงานใน DirectX 12 คุณสามารถตั้งค่าให้ DirectX 11 รันเกมนี้ได้ เนื่องจากคุณสมบัติบางอย่างสามารถเปิดใช้งานได้ใน DirectX 11 เท่านั้นแทนที่จะเป็น DirectX 12
1) เข้าสู่ระบบ Blizzard battle.net . ในส่วน เกม , คลิกที่ Call of Duty: BOCW .
2) คลิก ตัวเลือก และเลือก ตั้งค่าเกม .
3) ในส่วน Black Ops สงครามเย็น , ติ๊ก กล่องตัวเลือก อาร์กิวเมนต์บรรทัดคำสั่งเพิ่มเติม . พิมพ์ -D3D11 ในกล่องเพื่อบังคับให้เกมทำงานในโหมด DirectX 11
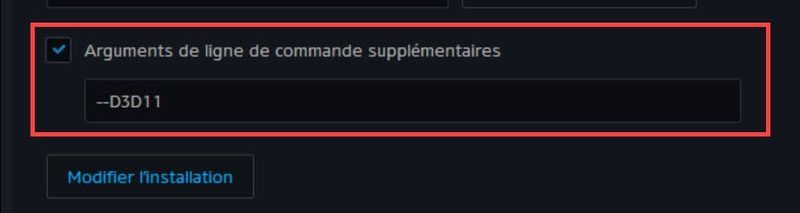
4) เริ่มเกมใหม่และสังเกตว่าตอนนี้สามารถเล่นได้ตามปกติหรือไม่
แนวทางที่ 3: อัปเดตไดรเวอร์กราฟิกของคุณ
เกมแครชมักเกี่ยวข้องกับปัญหาด้านกราฟิก เมื่อไดรเวอร์กราฟิกของคุณเสียหาย ล้าสมัยหรือสูญหาย อุปกรณ์กราฟิกของคุณจะไม่สามารถทำงานได้ตามปกติและเกมของคุณอาจขัดข้อง
หากคุณไม่ได้อัปเดตไดรเวอร์ GPU เป็นเวลานาน ถึงเวลาที่คุณต้องดำเนินการและคุณมักจะมี 2 ตัวเลือก: ด้วยตนเอง ที่ไหน โดยอัตโนมัติ .
ตัวเลือกที่ 1: อัปเดตไดรเวอร์กราฟิกด้วยตนเอง
คุณสามารถเข้าถึงเว็บไซต์อย่างเป็นทางการของผู้ผลิตการ์ดแสดงผลของคุณโดยตรง ค้นหาและดาวน์โหลดไดรเวอร์กราฟิกล่าสุด ตรวจสอบให้แน่ใจว่าไดรเวอร์ที่ดาวน์โหลดมาควรเข้ากันได้กับระบบของคุณ
เมื่อดาวน์โหลดไฟล์การติดตั้งไดรเวอร์แล้ว ให้ดับเบิลคลิกที่ไฟล์นี้และติดตั้งโดยทำตามคำแนะนำบนหน้าจอของคุณ
ตัวเลือกที่ 2: อัปเดตไดรเวอร์กราฟิกของคุณโดยอัตโนมัติ
หากคุณไม่มีเวลา ความอดทน หรือทักษะการใช้คอมพิวเตอร์ในการอัปเดตไดรเวอร์ด้วยตนเอง คุณสามารถทำได้โดยอัตโนมัติด้วย ไดร์เวอร์ง่าย .
ไดร์เวอร์ง่าย จะจดจำระบบของคุณโดยอัตโนมัติและค้นหาไดรเวอร์ล่าสุดสำหรับคุณ คุณไม่จำเป็นต้องรู้แน่ชัดว่าระบบใดกำลังทำงานอยู่ในคอมพิวเตอร์ของคุณ และคุณจะไม่เสี่ยงกับการดาวน์โหลดและติดตั้งไดรเวอร์ที่ไม่ถูกต้อง หรือเกิดข้อผิดพลาดขณะติดตั้งไดรเวอร์อีกต่อไป
คุณสามารถอัปเดตไดรเวอร์ของคุณโดยอัตโนมัติด้วยเวอร์ชัน ฟรี ที่ไหน สำหรับ จากไดร์เวอร์อีซี่ แต่ด้วย รุ่น Pro ใช้เวลาเพียง 2 คลิก (และคุณสามารถเพลิดเพลินกับ a การสนับสนุนทางเทคนิคเต็มรูปแบบ และ an รับประกันคืนเงินภายใน 30 วัน ) :
หนึ่ง) ดาวน์โหลด และติดตั้ง Driver Easy
สอง) วิ่ง ไดรเวอร์ง่ายและคลิก วิเคราะห์เลย . Driver Easy จะสแกนคอมพิวเตอร์ของคุณและตรวจหาไดรเวอร์ที่มีปัญหาทั้งหมดของคุณ
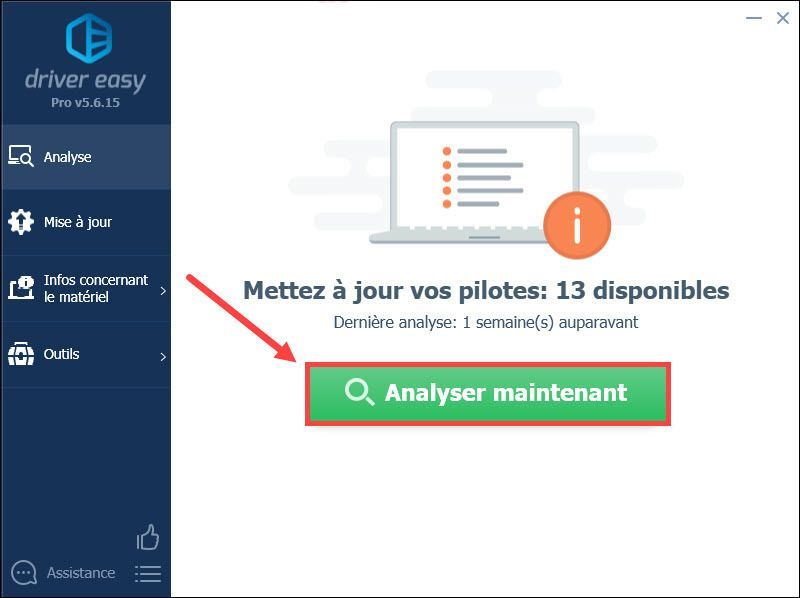
3) คลิก อัปเดต ถัดจากกราฟิกการ์ดของคุณรายงานว่าดาวน์โหลดไดรเวอร์ล่าสุดโดยอัตโนมัติ จากนั้นคุณต้องติดตั้งด้วยตนเอง
หรือ คลิกที่ ใส่ทั้งหมด ที่ วัน เพื่ออัปเดตไดรเวอร์ที่สูญหาย เสียหาย หรือล้าสมัยในระบบของคุณ (สิ่งนี้ต้องการ รุ่นPRO จาก Driver Easy – คุณจะได้รับแจ้งให้อัพเกรด Driver Easy เมื่อคุณคลิก ใส่ทุกอย่างลงไป วัน . )
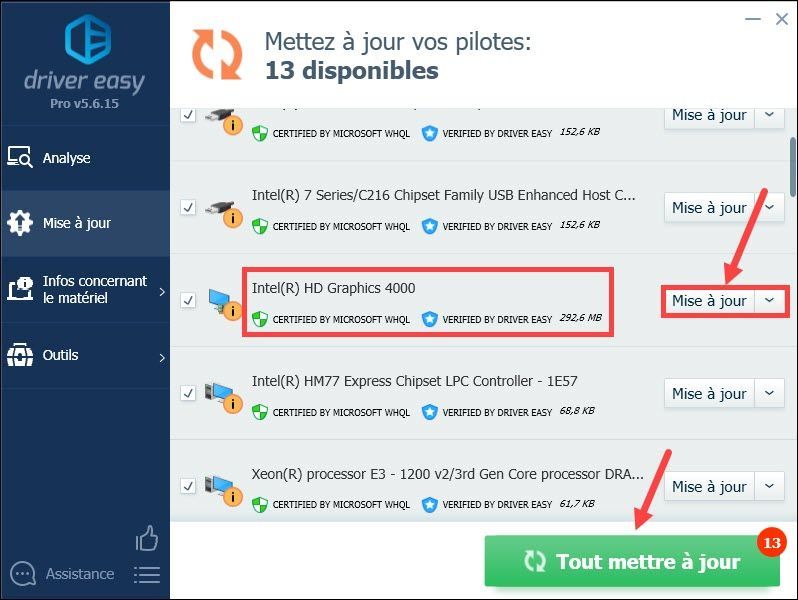 หากคุณต้องการความช่วยเหลือในการใช้ ไดรเวอร์ Easy Pro , คุณสามารถติดต่อ ทีมสนับสนุน Driver Easy ที่ .
หากคุณต้องการความช่วยเหลือในการใช้ ไดรเวอร์ Easy Pro , คุณสามารถติดต่อ ทีมสนับสนุน Driver Easy ที่ . 4) หลังจากอัปเดตไดรเวอร์แล้ว ให้รีสตาร์ทพีซีเพื่อให้การเปลี่ยนแปลงทั้งหมดมีผล จากนั้นรีสตาร์ทเกมและตรวจสอบว่าสามารถเล่นได้ตามปกติหรือไม่
โซลูชันที่ 4: ลบไฟล์แคช Blizzard battle.net
ความเสียหายของไฟล์แคชตัวเปิดเกมอาจทำให้เกมหยุดทำงาน ดังนั้นคุณควรล้างแคช Battle.net โดยทำตามขั้นตอนด้านล่าง
1) ปิดเกมทั้งหมดของคุณบน Blizzard battle.net .
2) กดปุ่มพร้อมกัน Windows + R บนแป้นพิมพ์ของคุณ ให้ป้อน %ข้อมูลโปรแกรม% และคลิกที่ ตกลง .
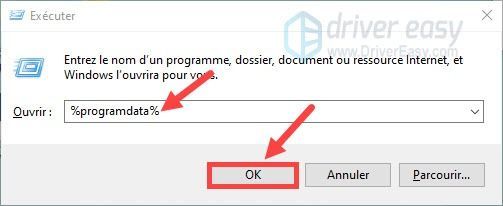
3) คลิกที่โฟลเดอร์ Blizzard Entertainment จากนั้นคลิก Blizzard battle.net และต่อไป แคช .
4) กดปุ่มพร้อมกัน Ctrl+A เพื่อเลือกไฟล์ทั้งหมดในโฟลเดอร์นั้น จากนั้นทำ a คลิกขวา ในไฟล์และเลือก ลบ .
5) รีสตาร์ทเกมของคุณและดูว่าสามารถทำงานได้ตามปกติหรือไม่
โซลูชันที่ 5: เปลี่ยนเป็นโหมดหน้าต่าง
การรันเกมของคุณแบบเต็มหน้าจอใช้ทรัพยากรจำนวนมากและทำให้พีซีของคุณเครียด เมื่อข้อขัดข้องปรากฏขึ้น ขอแนะนำให้เปลี่ยนเกมของคุณเป็นโหมดหน้าต่าง หากคุณอยู่ในโหมดนี้อยู่แล้ว คุณสามารถข้ามไปยังแนวทางแก้ไขปัญหาถัดไปได้
โซลูชันที่ 6: ติดตั้งการอัปเดต Windows ล่าสุด
Microsoft ออกการอัปเดต Windows เป็นประจำเพื่อแก้ไขจุดบกพร่องและปรับปรุงการทำงานของ Windows เมื่อพีซีของคุณมีปัญหา คุณสามารถตรวจสอบการอัปเดตล่าสุดของ Windows และติดตั้งบนพีซีของคุณได้เสมอ
1) กดปุ่มพร้อมกัน Windows + I บนแป้นพิมพ์ของคุณและคลิก อัปเดตและความปลอดภัย .
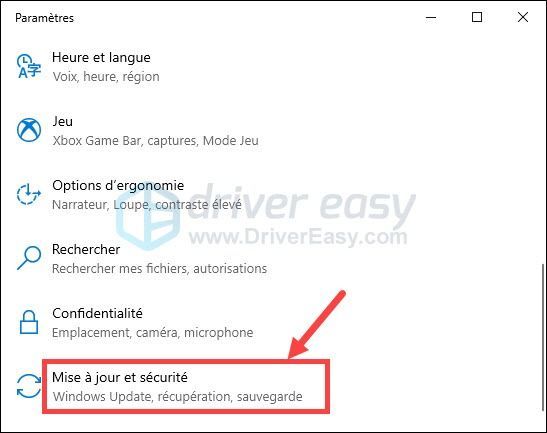
2) คลิก Windows Update ในบานหน้าต่างด้านซ้ายแล้วคลิก ตรวจสอบสำหรับการอัพเดต .
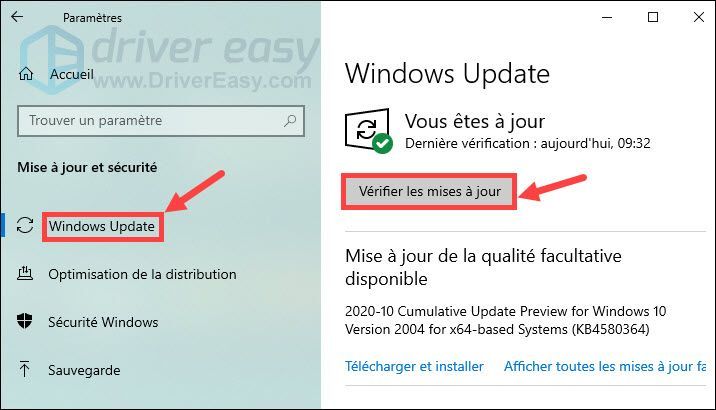
3) พีซีของคุณจะค้นหาและติดตั้งการอัปเดต Windows ล่าสุดบนพีซีของคุณโดยอัตโนมัติ เมื่อกระบวนการเสร็จสิ้น ให้รีสตาร์ทพีซีและเปิดเกมของคุณใหม่ จากนั้นตรวจสอบว่าข้อขัดข้องได้รับการแก้ไขแล้วหรือไม่
ขอขอบคุณที่ติดตามข้อความของเรา และเราหวังว่าจะเป็นประโยชน์สำหรับคุณ หากคุณมีข้อเสนอแนะหรือคำถามอื่นๆ โปรดแสดงความคิดเห็นในส่วนด้านล่าง
![[แก้ไขแล้ว] PFN LIST CORRUPT BSOD ใน Windows 10](https://letmeknow.ch/img/knowledge/69/pfn-list-corrupt-bsod-windows-10.png)


![[แก้ไขแล้ว] Nox Player หยุดทำงานบนพีซี](https://letmeknow.ch/img/knowledge/52/nox-player-keeps-crashing-pc.jpg)

![[แก้ปัญหา] หูฟังบลูทูธไม่เชื่อมต่อกับ PC](https://letmeknow.ch/img/knowledge/51/bluetooth-headphones-not-connecting-pc.jpg)
![[แก้ไขแล้ว] Red Dead Online Crashing บนพีซี](https://letmeknow.ch/img/program-issues/70/red-dead-online-crashing-pc.png)