'>

ซื้อคีย์บอร์ดไร้สาย Logitech และอดใจรอไม่ไหวที่จะเชื่อมต่อคีย์บอร์ด Logitech แบบไร้สายของคุณ?
ไม่ต้องกังวล คุณสามารถเชื่อมต่อคีย์บอร์ดไร้สาย Logitech เข้ากับคอมพิวเตอร์และใช้งานได้อย่างง่ายดาย บทความนี้แนะนำ วิธีเชื่อมต่อคีย์บอร์ดไร้สาย Logitech ทีละขั้นตอน . ลองดูสิ…
วิธีจับคู่คีย์บอร์ดไร้สาย Logitech ของฉัน
คีย์บอร์ดไร้สาย Logitech ส่วนใหญ่เช่น K400 Plus เป็นคีย์บอร์ดแบบพลักแอนด์เพลย์คุณจึงเชื่อมต่อคีย์บอร์ดไร้สายของ Logitech ได้อย่างง่ายดายเพียงไม่กี่ขั้นตอน โดยทำตามคำแนะนำด้านล่าง:
1) ติดตั้งไฟล์ แบตเตอรี่ ลงในแป้นพิมพ์ของคุณอย่างถูกต้อง (ข้ามขั้นตอนนี้หากแบตเตอรี่ได้รับการติดตั้งไว้ล่วงหน้าในแป้นพิมพ์ของคุณ)

โดยปกติแล้วเมาส์ไร้สายจะมาพร้อมกับแป้นพิมพ์ของคุณ ถ้าใช่คุณควรติดตั้งแบตเตอรี่ลงในเมาส์ไร้สาย Logitech ของคุณด้วย
2) ใส่ไฟล์ เครื่องรับแบบรวม เข้าไปใน ช่องเสียบยูเอสบี ในคอมพิวเตอร์ของคุณ

หากคุณมีตัวขยาย USB แบบไร้สายคุณควรเสียบปลั๊ก เพื่อขยาย เข้ากับพอร์ต USB ในคอมพิวเตอร์ของคุณและเสียบ ตัวรับสัญญาณรวมไร้สาย เข้าไปในตัวขยาย สิ่งนี้ช่วยให้การเชื่อมต่อที่ดีขึ้นโดยเฉพาะสำหรับเดสก์ท็อป
3) หากคุณเห็นกล่องโต้ตอบที่แจ้งในคอมพิวเตอร์ของคุณ ยืนยัน และอนุญาตให้เชื่อมต่อ
4) เปิดแป้นพิมพ์ คุณจะเห็นไฟล์ เปิดปิด โดยปกติจะสลับที่ด้านหลังหรือด้านข้างของแป้นพิมพ์ไร้สาย Logitech ของคุณและเพียงแค่เปลี่ยนเป็น บน .
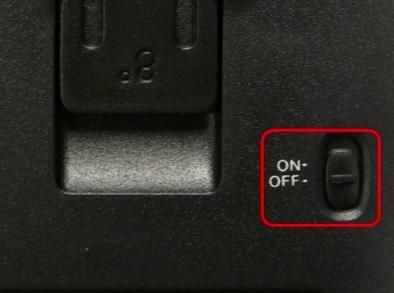
หากคุณมีเมาส์ Logitech ด้วยให้เปิดใช้งาน
5) รอให้คีย์บอร์ดไร้สาย Logitech จับคู่กับคอมพิวเตอร์ของคุณ
6) คอมพิวเตอร์ของคุณจะติดตั้งไดรเวอร์แป้นพิมพ์ Logitech (และไดรเวอร์เมาส์) ในระหว่างดำเนินการ ( จะเกิดอะไรขึ้นหากไม่ได้ติดตั้งไดรเวอร์ )
&) เริ่มพิมพ์บนคอมพิวเตอร์ของคุณเพื่อทดสอบแป้นพิมพ์ Logitech ของคุณ ( จะเกิดอะไรขึ้นถ้าคีย์บอร์ดไร้สาย Logitech ของฉันไม่ทำงาน )
เคล็ดลับโบนัส: แป้นพิมพ์ Logitech ไร้สายของฉันไม่ทำงาน?
เป็นไปได้ว่า Logitech wireless ของคุณไม่ทำงานบนคอมพิวเตอร์ของคุณหลังจากเชื่อมต่อและคุณอาจมีปัญหาเช่นตรวจไม่พบแป้นพิมพ์หรือแป้นพิมพ์ไม่พิมพ์ หากเป็นเช่นนั้นโปรดตรวจสอบขั้นตอนการแก้ปัญหาด้านล่าง:
1. ตรวจสอบปัญหาฮาร์ดแวร์
คุณควรตรวจสอบและตรวจสอบให้แน่ใจว่าฮาร์ดแวร์ทำงานอย่างถูกต้องเช่นไฟล์ แบตเตอรี่ , เครื่องรับแบบรวม และ พอร์ต USB .
คุณสามารถถอดปลั๊กและเสียบแบตเตอรี่และตัวรับสัญญาณใหม่แล้วลองเชื่อมต่ออีกครั้ง
2. อัปเดตไดรเวอร์แป้นพิมพ์ Logitech
ไดรเวอร์แป้นพิมพ์ที่ขาดหายไปหรือล้าสมัยอาจทำให้แป้นพิมพ์ไร้สาย Logitech ของคุณหยุดทำงานดังนั้นคุณควรตรวจสอบและตรวจสอบให้แน่ใจว่าไดรเวอร์เป็นรุ่นล่าสุด
มีสองวิธีในการอัปเดตไดรเวอร์: ด้วยตนเอง และ โดยอัตโนมัติ .
ด้วยตนเอง - คุณสามารถอัปเดตไดรเวอร์แป้นพิมพ์ด้วยตนเองได้โดยไปที่ไฟล์ เว็บไซต์ของผู้ผลิต ค้นหาไดรเวอร์ที่ถูกต้องและ ติดตั้ง ในคอมพิวเตอร์ของคุณ ต้องใช้เวลาและทักษะทางคอมพิวเตอร์
โดยอัตโนมัติ - หากคุณไม่มีเวลาหรืออดทนในการอัปเดตไดรเวอร์ด้วยตนเองคุณสามารถทำได้โดยอัตโนมัติด้วย ไดรเวอร์ง่าย .
Driver Easy จะจดจำระบบของคุณโดยอัตโนมัติหลังจากการสแกนจากนั้นค้นหาและติดตั้งไดรเวอร์ล่าสุดให้คุณโดยอัตโนมัติซึ่งช่วยประหยัดเวลาของคุณ - ใช้เวลาเพียง 2 คลิกเพื่ออัปเดตไดรเวอร์เครื่องพิมพ์ของคุณโดยอัตโนมัติด้วยเวอร์ชัน Pro และคุณจะมีเงิน 30 วัน รับประกันกลับ.
1) ดาวน์โหลด และติดตั้ง Driver Easy
2) เรียกใช้ Driver Easy แล้วคลิก ตรวจเดี๋ยวนี้ . Driver Easy จะสแกนคอมพิวเตอร์ของคุณและตรวจหาไดรเวอร์ที่มีปัญหา
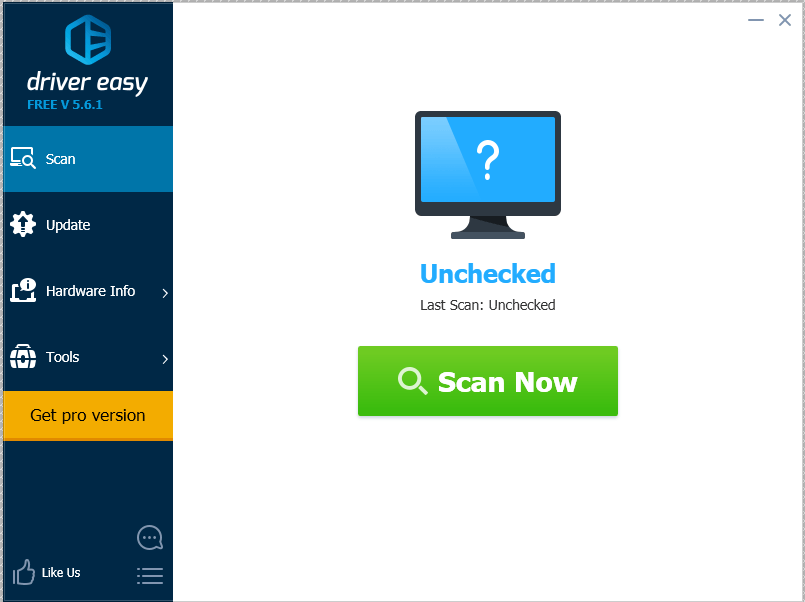
3) คลิกไฟล์ อัปเดต ปุ่มถัดจากอุปกรณ์ Logitech ที่ถูกตั้งค่าสถานะเพื่อดาวน์โหลดและติดตั้งไดรเวอร์ล่าสุดโดยอัตโนมัติ (คุณสามารถทำได้ด้วยไฟล์ ฟรี รุ่น).
หรือคลิก อัปเดต ทั้งหมด เพื่อดาวน์โหลดและติดตั้งไดรเวอร์ที่ถูกต้องล่าสุดทั้งหมดที่ขาดหายไปหรือล้าสมัยในระบบของคุณโดยอัตโนมัติ (ต้องใช้ไฟล์ รุ่น Pro . คุณจะได้รับแจ้งให้อัปเกรดเมื่อคุณคลิก อัพเดททั้งหมด ).
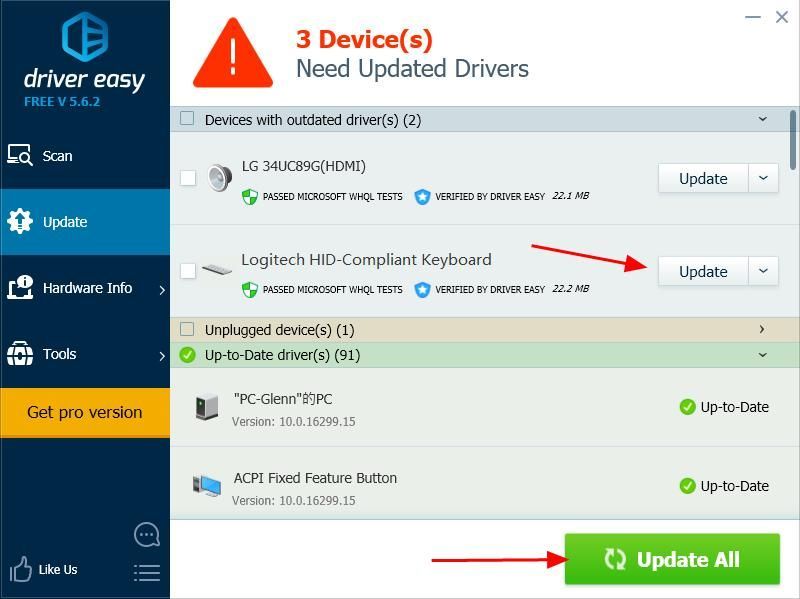
4) รีสตาร์ทคอมพิวเตอร์และตรวจสอบว่าแป้นพิมพ์ Logitech ของคุณใช้งานได้หรือไม่
คุณมีแล้ว - ขั้นตอนง่ายๆในการ เชื่อมต่อคีย์บอร์ดไร้สายของ Logitech ไปยังคอมพิวเตอร์ของคุณ หากคุณมีข้อสงสัยอย่าลังเลที่จะแสดงความคิดเห็นด้านล่างและเราจะดูว่าเราสามารถทำอะไรได้อีกเพื่อช่วยเหลือเพิ่มเติม
![[แก้ไขแล้ว] ปัญหาการแครชของ PUBG บนพีซี รวดเร็วและง่ายดาย](https://letmeknow.ch/img/knowledge/11/pubg-crash-issues-pc.png)

![วิธีเปิด Bluetooth ใน Windows 11/10 [แก้ไขแล้ว]](https://letmeknow.ch/img/knowledge/35/how-turn-bluetooth-windows-11-10.jpg)
![Monster Hunter Rise ไม่เปิดตัว [แก้ไข]](https://letmeknow.ch/img/knowledge/18/monster-hunter-rise-not-launching.jpg)
![[แก้ไข] ปัญหา Hearthstone ไม่มีเสียง (2022)](https://letmeknow.ch/img/knowledge/06/hearthstone-no-sound-issue.jpg)
