'>
ของคุณ แล็ปท็อป HP ไม่เปิดขึ้นมา หลังจากกดปุ่มเพาเวอร์? ทำงานได้ตามปกติครั้งสุดท้ายที่คุณเปิดแล็ปท็อปและทันใดนั้นเครื่องไม่เปิด นี่มันน่าหงุดหงิด
แต่อย่าตกใจ! มีวิธีแก้ปัญหาคือแล็ปท็อปจะไม่เปิดปัญหาสำหรับคอมพิวเตอร์ HP ของคุณ หลายคนได้แก้ไขปัญหาที่คล้ายกันนี้ด้วยวิธีแก้ปัญหาในบทความนี้ ดังนั้นก่อนที่จะโยนแล็ปท็อปของคุณออกไปนอกหน้าต่างให้ลองใช้วิธีแก้ปัญหาเหล่านี้
เหตุใดโน้ตบุ๊ก HP ของฉันจึงไม่เปิดขึ้นมา
มีหลายสถานการณ์ที่แล็ปท็อป HP ของคุณไม่เปิดขึ้นมา: ไม่มีอะไรเกิดขึ้นขณะกดปุ่มเปิดปิดไฟแล็ปท็อปของคุณเปิดขึ้น แต่ไม่มีอะไรอยู่บนหน้าจอหรือคอมพิวเตอร์ของคุณแสดงข้อความแสดงข้อผิดพลาดในหน้าจอสีดำหรือสีน้ำเงิน .
โดยทั่วไปแล้วหากแล็ปท็อปของคุณแบตเตอรี่หมดหรือแบตเตอรี่ของคุณเสียหายและไม่สามารถจ่ายพลังงานแบตเตอรี่ให้กับคอมพิวเตอร์ของคุณแล็ปท็อปของคุณจะไม่เปิดแม้ว่าคุณจะกดปุ่มเปิด / ปิดก็ตาม บางครั้งความขัดแย้งที่เกิดจากฮาร์ดแวร์ภายนอกและระบบคอมพิวเตอร์ของคุณอาจทำให้แล็ปท็อปของคุณเปิดไม่ได้
ไม่ต้องกังวล นี่คือวิธีแก้ปัญหาแล็ปท็อป HP ไม่เปิดปัญหา ลองดูสิ!
วิธีแก้ไขแล็ปท็อป HP ไม่เปิดขึ้นมา
- แก้ไขปัญหาแหล่งพลังงาน
- ถอดอุปกรณ์ภายนอก
- ฮาร์ดรีเซ็ตแล็ปท็อปของคุณ
- สิ่งที่คุณควรทำหลังจากลองใช้วิธีเหล่านี้ทั้งหมด
- ยังไม่ทำงาน?
แก้ไข 1: ตรวจสอบสภาพแบตเตอรี่ของคุณ
ดังที่คุณควรทราบคุณจะไม่สามารถเปิดแล็ปท็อปได้หากแหล่งจ่ายไฟทำงานไม่ถูกต้อง ดังนั้นก่อนอื่นคุณควรแก้ไขปัญหาแบตเตอรี่และตรวจสอบให้แน่ใจว่าแบตเตอรี่ทำงานได้อย่างถูกต้อง
- ตรวจสอบให้แน่ใจว่าแบตเตอรี่ของคุณทำงานอย่างถูกต้องหากแบตเตอรี่เป็นแหล่งพลังงาน หากแบตเตอรี่เสียหายคุณควรเปลี่ยนแบตเตอรี่ใหม่ และลองเริ่มแล็ปท็อปของคุณอีกครั้ง หรือคุณสามารถถอดแบตเตอรี่ออกและเชื่อมต่ออุปกรณ์ชาร์จแล็ปท็อปเพื่อแก้ไขปัญหา

- หากคุณใช้ที่ชาร์จไฟเป็นแหล่งจ่ายไฟสำหรับแล็ปท็อปของคุณให้ตรวจสอบพอร์ตอุปกรณ์ชาร์จและสายไฟเพื่อให้แน่ใจว่าไม่มีปัญหา หากสายชาร์จหรืออะแดปเตอร์ AC ทำงานไม่ถูกต้องคุณจะไม่สามารถเปิดแล็ปท็อป HP ของคุณได้คุณควรซ่อมแซมหรือ แทนที่ด้วยอันใหม่ .

หากไม่มีปัญหาเกี่ยวกับสภาพแบตเตอรี่หลังจากการแก้ไขปัญหาคุณสามารถลองใช้อะแดปเตอร์ AC อื่นเพื่อบู๊ตแล็ปท็อปอีกครั้งและดูว่าใช้งานได้ หากแล็ปท็อปของคุณยังไม่เปิดขึ้นมาก็ไม่ต้องกังวล เรามีวิธีแก้ปัญหาอื่น ๆ ให้ลอง
แก้ไข 2: ยกเลิกการเชื่อมต่ออุปกรณ์ภายนอก
บางครั้งอุปกรณ์ภายนอกที่เชื่อมต่อกับแล็ปท็อปของคุณอาจทำให้แล็ปท็อปของคุณไม่เปิดเครื่องเนื่องจากอุปกรณ์บางอย่างอาจทำให้ฮาร์ดแวร์ขัดแย้งกับแล็ปท็อป HP ของคุณ สิ่งที่คุณต้องทำมีดังนี้
- ตรวจสอบให้แน่ใจว่าแล็ปท็อปของคุณเป็น ปิด .
- ยกเลิกการเชื่อมต่อไฟล์ อุปกรณ์ภายนอก รวมถึงไดรฟ์ USB แท่นวางและเครื่องพิมพ์
- กด อำนาจ ปุ่มเพื่อเปิดแล็ปท็อปของคุณ
หากแล็ปท็อปของคุณเปิดได้ตามปกติคุณควรค้นหาสาเหตุของปัญหา จากนั้นคุณควรปิดแล็ปท็อปของคุณลองเชื่อมต่ออุปกรณ์ฮาร์ดแวร์หนึ่งเครื่องทุกครั้งและเปิดเครื่องแล็ปท็อปของคุณ หากคุณพบปัญหาอีกครั้งหลังจากเสียบอุปกรณ์อุปกรณ์นั้นควรเป็นสาเหตุและคุณควรลอง การอัพเดตไดรเวอร์ เพื่อให้อุปกรณ์นั้นทำงานได้อย่างถูกต้อง
ยังไม่มีโชค? โอเคมีอีกอย่างที่ต้องลอง
แก้ไข 3: ฮาร์ดรีเซ็ตแล็ปท็อปของคุณ
วิธีนี้ได้ผลเหมือนเสน่ห์สำหรับคนจำนวนมากที่มีปัญหาเดียวกันในแล็ปท็อป วิธีการทำมีดังนี้
- ตรวจสอบให้แน่ใจว่าแล็ปท็อปของคุณเป็น ปิด .
- ถ้ามี อุปกรณ์ภายนอก เชื่อมต่อกับแล็ปท็อปของคุณถอดปลั๊กอุปกรณ์ภายนอกทั้งหมด
- ปลดการเชื่อมต่อ เครื่องชาร์จไฟ จากคอมพิวเตอร์และลบไฟล์ แบตเตอรี่ .
- กดปุ่ม ปุ่มเพาเวอร์ ประมาณ 30 วินาที .
- เชื่อมต่อ แหล่งจ่ายไฟ (อะแดปเตอร์ไฟฟ้า)
- กด ปุ่มเพาเวอร์ เพื่อเปิดแล็ปท็อปของคุณ
- จากนั้นใส่ไฟล์ แบตเตอรี่ กลับ.
สิ่งนี้ควรแก้ไขได้หากแล็ปท็อปของคุณไม่เปิดขึ้นมา
หากปัญหาของคุณได้รับการแก้ไขแล้วขอแนะนำให้ อัปเดตไดรเวอร์อุปกรณ์ของคุณ เป็นเวอร์ชันล่าสุดและป้องกันไม่ให้ปัญหาที่คล้ายกันนี้เกิดขึ้นอีกสิ่งที่คุณควรทำหลังจากลองใช้วิธีเหล่านี้ทั้งหมด
หากวิธีการใด ๆ ข้างต้นช่วยคุณได้คุณอาจต้องอัปเดตไดรเวอร์ระบบและอุปกรณ์ของคุณเพื่อป้องกันปัญหาเดียวกันนี้ในอนาคต:
1. ติดตั้ง Windows Update ที่พร้อมใช้งาน
ในการอัปเดตระบบของคุณเพียงเรียกใช้ Windows Update และคุณจะสามารถติดตั้งการอัปเดตระบบสำหรับแล็ปท็อป HP ของคุณได้
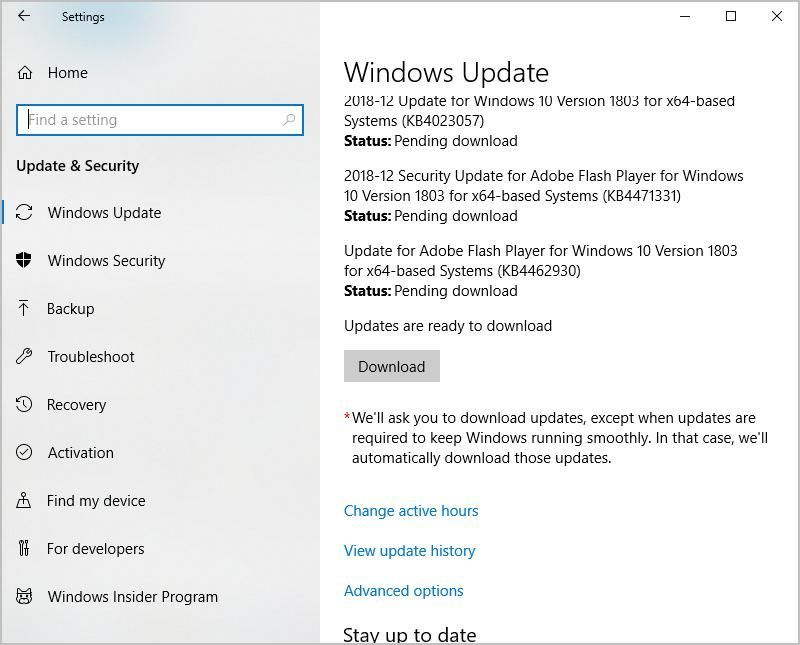
2. อัปเดตไดรเวอร์อุปกรณ์ที่มี
อย่างที่คุณทราบกันดีว่าไดรเวอร์ของอุปกรณ์ฮาร์ดแวร์ที่ขาดหายไปหรือล้าสมัยอาจทำให้เกิดการทำงานที่ไม่เหมาะสมของอุปกรณ์และแล็ปท็อปจะเปิดไม่ถูกต้อง ดังนั้นคุณควรอัปเดตไดรเวอร์ให้ทันสมัยอยู่เสมอและอัปเดตหากไม่ใช่เวอร์ชันล่าสุด
มีสองวิธีในการอัปเดตไดรเวอร์: ด้วยตนเอง และ โดยอัตโนมัติ .
อัปเดตไดรเวอร์ด้วยตนเอง : คุณสามารถไปที่เว็บไซต์ของผู้ผลิตอุปกรณ์ค้นหาไดรเวอร์ล่าสุดสำหรับอุปกรณ์ของคุณและติดตั้งในแล็ปท็อปของคุณ ตรวจสอบให้แน่ใจว่าได้ดาวน์โหลดไดรเวอร์ที่ถูกต้องซึ่งเข้ากันได้กับระบบปฏิบัติการ ต้องใช้เวลาและทักษะทางคอมพิวเตอร์
อัปเดตไดรเวอร์โดยอัตโนมัติ : หากคุณไม่มีเวลาหรือความอดทนคุณสามารถทำได้โดยอัตโนมัติด้วย ไดรเวอร์ง่าย .
Driver Easy จะจดจำระบบของคุณโดยอัตโนมัติและค้นหาไดรเวอร์ที่ถูกต้อง คุณไม่จำเป็นต้องรู้ว่าคอมพิวเตอร์ของคุณใช้ระบบอะไรคุณไม่จำเป็นต้องเสี่ยงต่อการดาวน์โหลดและติดตั้งไดรเวอร์ที่ไม่ถูกต้องและไม่ต้องกังวลว่าจะทำผิดพลาดเมื่อติดตั้ง
คุณสามารถอัปเดตไดรเวอร์ของคุณโดยอัตโนมัติด้วยไฟล์ ฟรี หรือ สำหรับ เวอร์ชั่นของ Driver Easy แต่สำหรับรุ่น Pro ใช้เวลาเพียง 2 คลิก (และคุณจะได้รับการสนับสนุนอย่างเต็มที่และไฟล์ รับประกันคืนเงินภายใน 30 วัน ).
- ดาวน์โหลด และติดตั้ง Driver Easy
- เรียกใช้ Driver Easy แล้วคลิกไฟล์ ตรวจเดี๋ยวนี้ ปุ่ม. Driver Easy จะสแกนคอมพิวเตอร์ของคุณและตรวจหาไดรเวอร์ที่มีปัญหา

- คลิก อัปเดต ปุ่มถัดจากอุปกรณ์ที่ถูกตั้งค่าสถานะเพื่อดาวน์โหลดไดรเวอร์เวอร์ชันที่ถูกต้องโดยอัตโนมัติ (คุณสามารถทำได้ด้วยไฟล์ ฟรี รุ่น). จากนั้นติดตั้งไดรเวอร์ในคอมพิวเตอร์ของคุณ
หรือคลิก อัพเดททั้งหมด เพื่อดาวน์โหลดและติดตั้งเวอร์ชันที่ถูกต้องของไดรเวอร์ทั้งหมดที่ขาดหายไปหรือล้าสมัยในระบบของคุณโดยอัตโนมัติ (ต้องใช้ไฟล์ รุ่น Pro - คุณจะได้รับแจ้งให้อัปเกรดเมื่อคุณคลิก อัพเดททั้งหมด ).

- รีสตาร์ทคอมพิวเตอร์เพื่อให้มีผล
จากนั้นคุณควรมีไดรเวอร์เวอร์ชันล่าสุดในคอมพิวเตอร์ของคุณ และนี่สามารถทำให้แล็ปท็อปของคุณอยู่ในสภาพดีและมอบประสบการณ์ที่ดีที่สุดให้กับคุณ
3. เปลี่ยนเป็น Chromebook
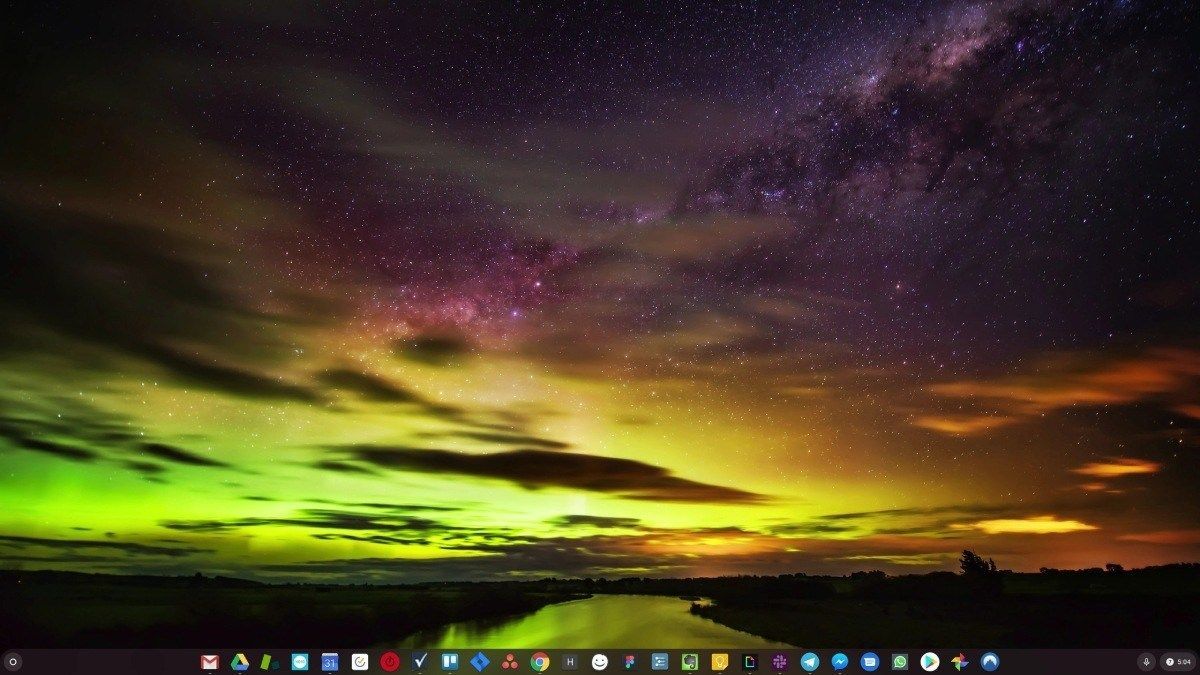
Windows เป็นเทคโนโลยีที่เก่าแก่มาก แน่นอนว่า Windows 10 นั้นค่อนข้างใหม่ แต่ก็ยังคงเป็นเพียงการทำซ้ำล่าสุดของระบบปฏิบัติการที่มีอายุหลายสิบปีซึ่งออกแบบมาสำหรับยุคที่ผ่านไปแล้ว (ก่อนอินเทอร์เน็ต)
ตอนนี้เรามีอินเทอร์เน็ตความเร็วในการเชื่อมต่อที่รวดเร็วพื้นที่เก็บข้อมูลบนคลาวด์ฟรีและเว็บแอปที่ไม่มีที่สิ้นสุด (เช่น Gmail, Google เอกสาร, Slack, Facebook, Dropbox และ Spotify) ซึ่งเป็นวิธีการทำสิ่งต่างๆของ Windows ด้วยโปรแกรมที่ติดตั้งในเครื่องและไฟล์ในเครื่อง ที่เก็บข้อมูล - ล้าสมัยโดยสิ้นเชิง
เหตุใดจึงเป็นปัญหา เนื่องจากเมื่อคุณติดตั้งโปรแกรมของบุคคลที่สามที่ไม่มีการควบคุมอยู่ตลอดเวลาคุณกำลังเปิดประตูสู่ไวรัสและมัลแวร์อื่น ๆ อยู่ตลอดเวลา (และระบบอนุญาตที่ไม่ปลอดภัยของ Windows ทำให้เกิดปัญหานี้)
นอกจากนี้วิธีที่ Windows จัดการซอฟต์แวร์และฮาร์ดแวร์ที่ติดตั้งก็เป็นปัญหามาโดยตลอด หากคอมพิวเตอร์ของคุณปิดเครื่องโดยไม่คาดคิดหรือโปรแกรมติดตั้งถอนการติดตั้งหรืออัปเดตไม่ถูกต้องคุณอาจได้รับ 'รีจิสทรี' เสียหาย นั่นเป็นสาเหตุที่พีซีที่ใช้ Windows ทำงานช้าลงและไม่เสถียรเมื่อเวลาผ่านไป
เนื่องจากทุกอย่างได้รับการติดตั้งและบันทึกไว้ในเครื่องจึงใช้เวลาไม่นานก่อนที่พื้นที่ดิสก์จะหมดและดิสก์ของคุณจะแยกส่วนซึ่งทำให้ทุกอย่างช้าลงและไม่เสถียร
สำหรับคนส่วนใหญ่วิธีที่ง่ายที่สุดในการแก้ปัญหาของ Windows คือการทิ้ง Windows ไปพร้อมกันและ เปลี่ยนไปใช้ระบบปฏิบัติการที่เร็วกว่าเชื่อถือได้ปลอดภัยกว่าใช้งานง่ายกว่าและถูกกว่า ...
ChromeOS ให้ความรู้สึกเหมือน Windows แต่แทนที่จะติดตั้งโปรแกรมจำนวนมากเพื่อส่งอีเมลแชทท่องอินเทอร์เน็ตเขียนเอกสารนำเสนอของโรงเรียนสร้างสเปรดชีตและสิ่งอื่น ๆ ที่คุณทำบนคอมพิวเตอร์ตามปกติคุณจะใช้เว็บแอป คุณไม่จำเป็นต้องติดตั้งอะไรเลย
นั่นหมายความว่าคุณไม่มีปัญหาเกี่ยวกับไวรัสและมัลแวร์และคอมพิวเตอร์ของคุณจะไม่ทำงานช้าลงเมื่อเวลาผ่านไปหรือไม่เสถียร
และนั่นเป็นเพียงจุดเริ่มต้นของสิทธิประโยชน์ ...
หากต้องการเรียนรู้เพิ่มเติมเกี่ยวกับประโยชน์ของ ChromeOS และดูวิดีโอเปรียบเทียบและการสาธิต ไปที่ GoChromeOS.com .
แค่นั้นแหละ. หวังว่าโพสต์นี้จะเป็นประโยชน์และช่วยแก้ไขปัญหา“ แล็ปท็อป HP ไม่เปิดขึ้นมา ' ปัญหา. คุณสามารถเพิ่มความคิดเห็นและแจ้งให้เราทราบว่าวิธีใดช่วยได้ หากคุณมีข้อสงสัยโปรดแจ้งให้เราทราบและเราจะดูว่าเราสามารถทำอะไรได้อีก






![[แก้ไขแล้ว] wdcsam64_prewin8.sys ปิดการแยกคอร์](https://letmeknow.ch/img/knowledge-base/94/wdcsam64_prewin8.png)
![[แก้ไขแล้ว] วิธีแก้ไข Street Fighter 6 Lag และ High Ping บนพีซี](https://letmeknow.ch/img/knowledge-base/AD/solved-how-to-fix-street-fighter-6-lag-and-high-ping-on-pc-1.jpg)


