หากคุณวิ่งเข้าไปใน ใส่คีย์ไม่ทำงาน ปัญหา คุณจะรู้ทันทีว่าปุ่ม Enter สำคัญแค่ไหน โดยเฉพาะอย่างยิ่งเมื่อคุณต้องรับมือกับคำต่างๆ แต่อย่าตื่นตระหนก เพราะมันแก้ไขได้ไม่ยากเลย...
ลองวิธีแก้ไขเหล่านี้
ปัญหาคีย์แป้นพิมพ์นี้เกิดขึ้นได้จากหลายสาเหตุ รวมถึงไดรเวอร์แป้นพิมพ์ที่ผิดพลาดและปัญหาการกำหนดค่าระบบ ฯลฯ ไม่ว่าจะเกิดจากสาเหตุใด ด้านล่างนี้ คุณจะพบวิธีแก้ไขที่เป็นไปได้ซึ่งช่วยหลายคนแก้ปัญหาคีย์ Enter ที่ไม่ทำงานได้
- ติดตั้งไดรเวอร์แป้นพิมพ์อีกครั้ง
- ไดรเวอร์
- แป้นพิมพ์
แก้ไข 1: รีสตาร์ทคอมพิวเตอร์
บางครั้งการรีบูตอย่างง่ายสามารถแก้ไขปัญหาได้ นี่เป็นสิ่งแรกที่คุณควรลองเมื่อปุ่ม Enter ไม่ทำงาน
หากคุณใช้แล็ปท็อป คุณสามารถลองถอดแบตเตอรี่ออกและกดปุ่มเปิด/ปิดค้างไว้เป็นเวลา 30 วินาทีขึ้นไป หลังจากนั้น ติดตั้งแบตเตอรี่และเปิดแล็ปท็อปของคุณเพื่อดูว่าปุ่ม Enter ใช้งานได้หรือไม่
โชคดีที่มันสามารถแก้ปัญหาของคุณได้ในครั้งเดียว และคุณไม่จำเป็นต้องกังวลเกี่ยวกับมันอีกต่อไป หากปุ่ม Enter ยังคงใช้งานไม่ได้ คุณควรลองแก้ไข 2 ด้านล่าง
แก้ไข 2: ปรับการตั้งค่าแป้นพิมพ์ของคุณ
Sticky Keys, Toggle Keys และ Filter Keys ช่วยให้พิมพ์คีย์บอร์ดของคุณได้ง่ายขึ้น อย่างไรก็ตาม บางครั้งก็ทำให้เกิดปัญหา และปุ่ม Enter ไม่ทำงานก็เป็นหนึ่งในนั้น หากต้องการแก้ไข คุณต้องปิดฟีเจอร์เหล่านี้
นี่คือวิธีการ:
1) ประเภท ง่ายต่อการเข้าถึง ในกล่องค้นหา จากนั้นเลือก การตั้งค่าแป้นพิมพ์ความง่ายในการเข้าถึง .
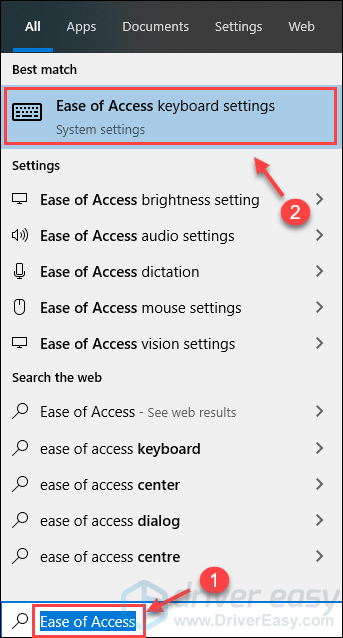
2) ตรวจสอบให้แน่ใจว่าสถานะของ แป้นปักหมุด , ปุ่มสลับ และ แป้นกรอง ตั้งค่าทั้งหมดเป็น ปิด . หากตัวใดตัวหนึ่งเปิดอยู่ ให้เปลี่ยนเป็น ปิด .
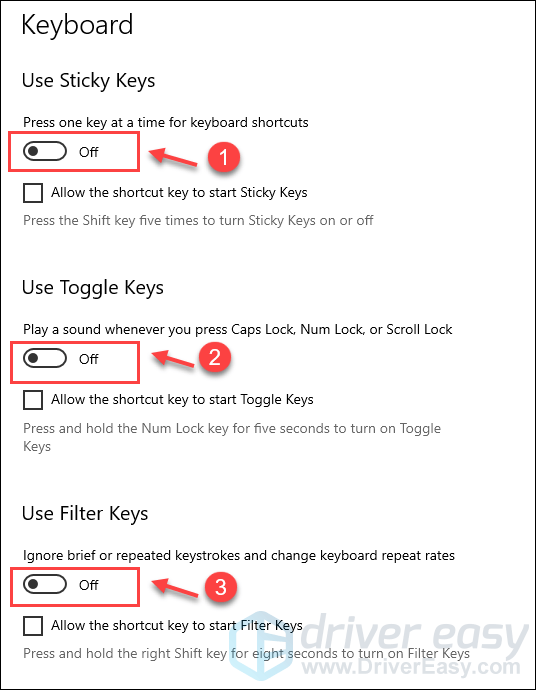
3) ทดสอบปุ่ม Enter บนแป้นพิมพ์ของคุณเพื่อดูว่าใช้งานได้หรือไม่
แก้ไข 3: ติดตั้งไดรเวอร์แป้นพิมพ์ใหม่
แป้น Enter อาจไม่ทำงานหากคุณใช้ไดรเวอร์แป้นพิมพ์ที่ไม่ถูกต้องหรือล้าสมัย ในการแก้ไขปัญหานี้ คุณสามารถลองติดตั้งไดรเวอร์แป้นพิมพ์ใหม่โดยใช้ตัวจัดการอุปกรณ์
1) บนแป้นพิมพ์ ให้กด แป้นโลโก้ Windows + R ในเวลาเดียวกัน พิมพ์ devmgmt.msc และคลิก ตกลง เพื่อเปิดตัวจัดการอุปกรณ์
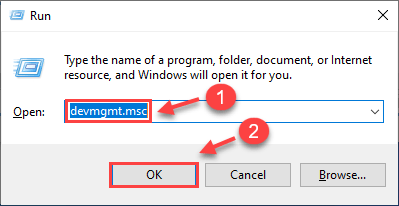
2) ดับเบิ้ลคลิก คีย์บอร์ด ให้คลิกขวาที่อุปกรณ์คีย์บอร์ดของคุณแล้วเลือก ถอนการติดตั้งอุปกรณ์ .
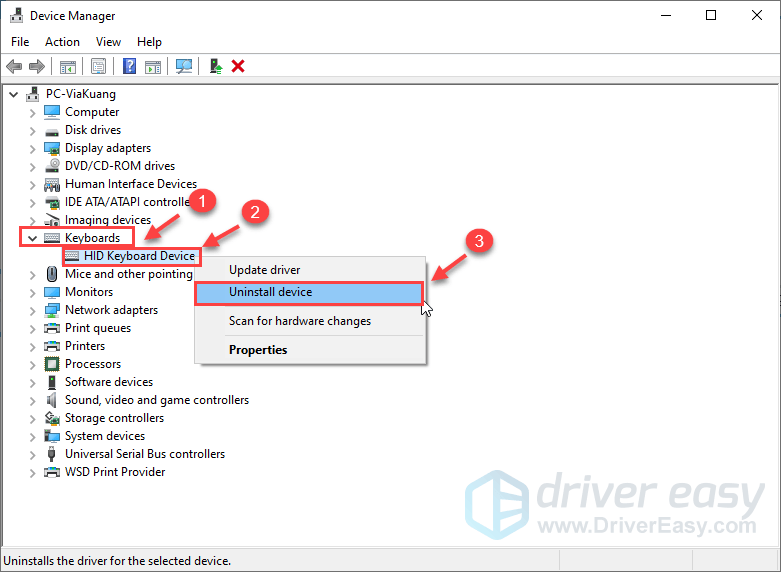
3) หลังจากถอนการติดตั้งแล้ว ให้รีสตาร์ทคอมพิวเตอร์เพื่อให้ Windows ติดตั้งไดรเวอร์แป้นพิมพ์ใหม่โดยอัตโนมัติ
4) ตรวจสอบว่าปุ่ม Enter ทำงานหรือไม่
รหัส Enter ของคุณควรทำงานได้อย่างสมบูรณ์อีกครั้งในขณะนี้ ถ้าไม่ คุณสามารถลองแก้ไขถัดไปด้านล่าง
แก้ไข 4: อัปเดตไดรเวอร์แป้นพิมพ์
หากการติดตั้งไดรเวอร์แป้นพิมพ์ใหม่ไม่ได้ผล คุณควรอัปเดตไดรเวอร์แป้นพิมพ์เพื่อดูว่าสามารถแก้ไขปัญหาได้หรือไม่ คุณสามารถอัปเดตไดรเวอร์แป้นพิมพ์ได้สองวิธี:
ตัวเลือกที่ 1: ด้วยตนเอง
คุณสามารถไปที่เว็บไซต์ของผู้ผลิตแป้นพิมพ์ของคุณ ค้นหาไดรเวอร์ที่เหมาะสม ดาวน์โหลดและติดตั้งทีละขั้นตอน
ตัวเลือกที่ 2: โดยอัตโนมัติ (แนะนำ)
หากคุณไม่มีเวลา ความอดทน หรือทักษะในการอัปเดตไดรเวอร์ด้วยตนเอง คุณสามารถ ทำโดยอัตโนมัติ กับ ไดร์เวอร์ง่าย .
Driver Easy จะจดจำระบบของคุณโดยอัตโนมัติและค้นหาไดรเวอร์ที่ถูกต้อง คุณไม่จำเป็นต้องรู้แน่ชัดว่าคอมพิวเตอร์ของคุณใช้ระบบใด คุณไม่จำเป็นต้องเสี่ยงกับการดาวน์โหลดและติดตั้งไดรเวอร์ที่ไม่ถูกต้อง และคุณไม่จำเป็นต้องกังวลเกี่ยวกับการทำผิดพลาดเมื่อติดตั้ง
คุณสามารถอัปเดตไดรเวอร์ของคุณโดยอัตโนมัติด้วย ฟรี หรือ สำหรับ เวอร์ชั่นของ Driver Easy แต่ด้วย รุ่นโปร มันต้องใช้เวลา 2 ขั้นตอน (และคุณได้รับ สนับสนุนอย่างเต็มที่ และมาพร้อมกับ รับประกันคืนเงินภายใน 30 วัน ):
หนึ่ง) ดาวน์โหลด และติดตั้ง Driver Easy
2) เรียกใช้ Driver Easy แล้วคลิก ตรวจเดี๋ยวนี้ ปุ่ม. Driver Easy จะสแกนคอมพิวเตอร์ของคุณและตรวจหาไดรเวอร์ที่มีปัญหา
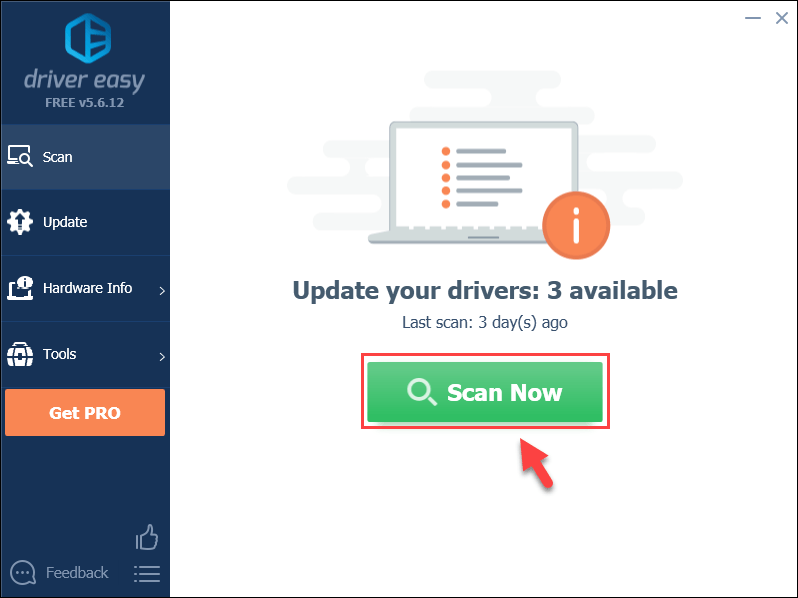
3) คลิก อัพเดททั้งหมด เพื่อดาวน์โหลดและติดตั้งเวอร์ชันที่ถูกต้องของไดรเวอร์ทั้งหมดที่สูญหายหรือล้าสมัยในระบบของคุณโดยอัตโนมัติ (ซึ่งต้องใช้ รุ่นโปร – คุณจะได้รับแจ้งให้อัปเกรดเมื่อคุณคลิก อัปเดตทั้งหมด)
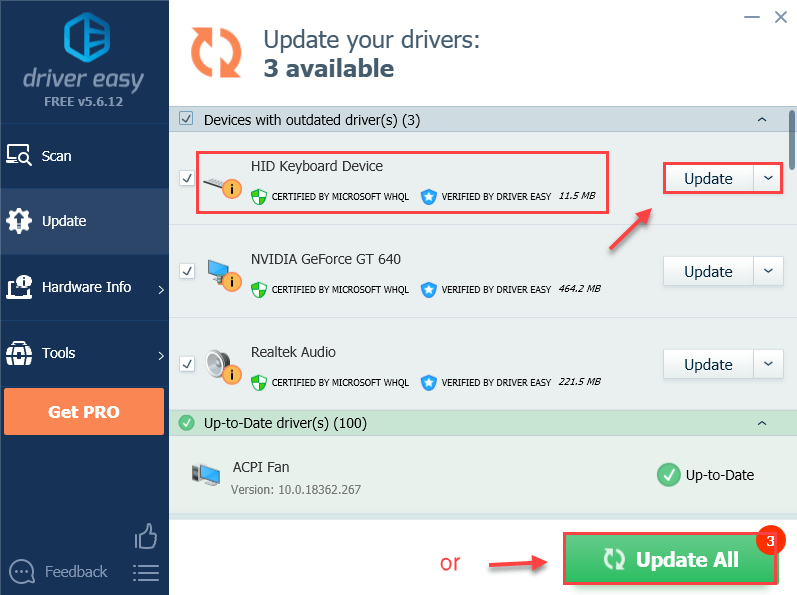 บันทึก : คุณสามารถทำได้ฟรีหากต้องการ แต่เป็นคู่มือบางส่วน
บันทึก : คุณสามารถทำได้ฟรีหากต้องการ แต่เป็นคู่มือบางส่วน 4) รีสตาร์ทคอมพิวเตอร์เพื่อให้มีผล
ลองใช้ปุ่ม Enter อีกครั้งเพื่อดูว่าใช้งานได้หรือไม่ ถ้าอย่างนั้นก็ยินดีด้วย! หากปัญหายังคงอยู่ โปรดดำเนินการแก้ไขต่อไป
การแก้ไขด้านบนแก้ปัญหาคีย์ Enter ของคุณไม่ทำงานสำเร็จหรือไม่ หากไม่เป็นเช่นนั้น คุณสามารถลองอัปเดต Windows ของคุณ แต่ถ้าสิ่งเหล่านี้ล้มเหลว เป็นไปได้มากว่าปัญหาความล้มเหลวของฮาร์ดแวร์อาจจะดีกว่าถ้าปล่อยมือจากผู้เชี่ยวชาญ
อย่าลังเลที่จะแสดงความคิดเห็นและแบ่งปันประสบการณ์ของคุณกับผู้ใช้รายอื่น!



![[แก้ไขแล้ว] ไม่มีเสียงใน Windows 10](https://letmeknow.ch/img/other/37/plus-de-son-sur-windows-10.jpg)

![[แก้ไขแล้ว] Cyberpunk 2077 การใช้งาน CPU สูง](https://letmeknow.ch/img/program-issues/02/cyberpunk-2077-high-cpu-usage.jpg)
