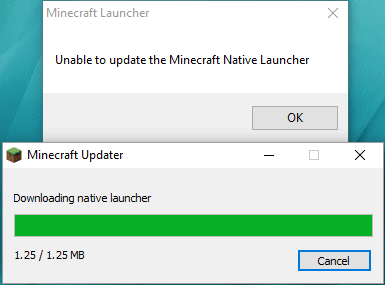
Minecraft Native Launcher ของคุณเริ่มอัปเดตแต่ไม่เสร็จสิ้นแต่จะแสดงข้อความแสดงข้อผิดพลาดให้คุณเท่านั้น: ไม่สามารถอัปเดต Minecraft Native Launcher ได้
ก่อนอื่น ให้ตรวจสอบว่า Minecraft เข้ากันได้กับ Windows 10 หรือไม่ อีกด้วย, อัพเดทไดรเวอร์ล่าสุด สำหรับพีซีของคุณเป็นสิ่งสำคัญ ลองติดตั้งการอัปเดตสำหรับ Minecraft Native Launcher อีกครั้งหลังจากอัปเดตระบบ Windows
ประการที่สอง ตรวจสอบการเชื่อมต่ออินเทอร์เน็ตของคุณ หากเครือข่ายของคุณทำงานไม่ถูกต้อง Minecraft Native Launcher จะไม่สามารถอัปเดตได้
โพสต์ที่เกี่ยวข้อง:
ไม่สามารถที่จะเชื่อมต่อกับอินเทอร์เน็ต? นี่คือโซลูชั่น
[แก้ไขแล้ว] วิธีเพิ่มความเร็วในการอัพโหลด
ลองแก้ไขเหล่านี้:
คุณไม่จำเป็นต้องลองทั้งหมด เพียงแค่หาทางลงรายการจนกว่าคุณจะพบสิ่งที่เหมาะกับคุณ
- เรียกใช้ตัวแก้ไขปัญหาความเข้ากันได้ของโปรแกรม
- ดาวน์โหลดการอัปเดตจากเว็บไซต์
- ตรวจสอบซอฟต์แวร์ป้องกันไวรัสของคุณ
- ติดตั้ง Minecraft ใหม่
แก้ไข 1: เรียกใช้ตัวแก้ไขปัญหาความเข้ากันได้ของโปรแกรม
Windows มีตัวแก้ไขปัญหาในตัวมากมาย ตัวแก้ไขปัญหาความเข้ากันได้ของโปรแกรมสามารถช่วยเกมที่ไม่ได้ดาวน์โหลดจาก Windows 10 Store
นี่คือวิธี:
- กด แป้นโลโก้ Windows .
- ในแถบค้นหา ให้พิมพ์ Minecraft แล้วคลิก เปิดตำแหน่งไฟล์ .

- คลิกขวาที่ตัวเรียกใช้ Minecraft แล้วคลิก แก้ไขปัญหาความเข้ากันได้ .

- ทำตามคำแนะนำบนหน้าจอเพื่อสิ้นสุดกระบวนการ
แก้ไข 2: ดาวน์โหลดการอัปเดตจากเว็บไซต์
แทนที่จะดาวน์โหลดการอัปเดตจาก Minecraft Native Launcher คุณยังสามารถไปที่หน้าเว็บ Minecraft เพื่อดาวน์โหลดไฟล์อัพเดทด้วยตนเอง
- ไปที่ หน้าดาวน์โหลด Minecraft .
- คลิก ลองดาวน์โหลดทางเลือกอื่น ด้านล่างปุ่มดาวน์โหลดสีเขียวขนาดใหญ่

- จากนั้นดาวน์โหลด Minecraft.exe และติดตั้ง

แก้ไข 3: ตรวจสอบซอฟต์แวร์ป้องกันไวรัสของคุณ
สาเหตุทั่วไปประการหนึ่งสำหรับปัญหาการหยุดทำงานคือซอฟต์แวร์ป้องกันไวรัสของคุณบล็อกคุณลักษณะบางอย่างของเกมและทำให้เกิดปัญหา ไปที่ซอฟต์แวร์ป้องกันไวรัสของคุณและปลดบล็อกโปรแกรมเกมเพื่อแก้ไข
หรือมีสถานการณ์อื่น ซอฟต์แวร์ป้องกันไวรัสใช้ Minecraft เป็นไวรัสที่มีศักยภาพ ดังนั้นการอัปเดตจึงถูกบล็อก ในกรณีนี้ คุณต้องปิดใช้งานซอฟต์แวร์ป้องกันไวรัสชั่วคราวและตรวจสอบว่าสามารถแก้ปัญหาที่ไม่สามารถอัปเดต Minecraft Native Launcher ได้หรือไม่
แก้ไข 4: ติดตั้ง Minecraft . อีกครั้ง
หากไม่มีวิธีแก้ไข ให้ติดตั้ง Minecraft ใหม่อีกครั้งเป็นตัวเลือกที่ดีในการลอง วัตถุประสงค์หลักคือการดาวน์โหลดสำเนาเกมใหม่จากเว็บไซต์อย่างเป็นทางการและทำความสะอาดเกมเก่าอย่างสมบูรณ์
- กด แป้นโลโก้ Windows + R .
- พิมพ์ appwiz.cpl แล้วกด เข้า .

- คลิกขวาที่ Minecraft และคลิก ถอนการติดตั้ง .
- กด แป้นโลโก้ Windows + E เพื่อเปิด File Explorer
- พิมพ์ %ข้อมูลแอพ% ในแถบที่อยู่และกด เข้า .

- ค้นหาโฟลเดอร์ Minecraft แล้วลบทิ้ง
- ไปที่ เว็บไซต์ทางการของมายคราฟ เพื่อดาวน์โหลดเวอร์ชันล่าสุด
- ติดตั้งและรันโปรแกรมเพื่อตรวจสอบ
อัพเดทไดรเวอร์ Windows
การอัปเดตไดรเวอร์อุปกรณ์เป็นสิ่งสำคัญมาก Windows 10 ไม่ได้ให้เวอร์ชันล่าสุดแก่คุณเสมอไป แต่ด้วยไดรเวอร์ที่ล้าสมัยหรือไม่ถูกต้อง คุณอาจพบปัญหาต่างๆ ดังนั้นการอัปเดตไดรเวอร์ของคุณจึงเป็นสิ่งสำคัญมาก เพื่อปรับปรุงประสบการณ์การเล่นเกมของคุณ
คุณสามารถอัปเดตไดรเวอร์ได้สองวิธี: ด้วยตนเองและโดยอัตโนมัติ
ตัวเลือก 1 – ด้วยตนเอง – คุณจะต้องมีทักษะการใช้คอมพิวเตอร์และความอดทนในการอัปเดตไดรเวอร์ด้วยวิธีนี้ เนื่องจากคุณต้องค้นหาไดรเวอร์ที่เหมาะสมทางออนไลน์ ดาวน์โหลดและติดตั้งทีละขั้นตอน
หรือ
ตัวเลือก 2 – อัตโนมัติ (แนะนำ) – นี่คือตัวเลือกที่เร็วและง่ายที่สุด ทั้งหมดนี้ทำได้ด้วยการคลิกเมาส์เพียงไม่กี่ครั้ง – ง่ายแม้ว่าคุณจะเป็นมือใหม่ในการใช้คอมพิวเตอร์ก็ตาม
ตัวเลือกที่ 1 - ดาวน์โหลดและติดตั้งไดรเวอร์ด้วยตนเอง
คุณสามารถดาวน์โหลดไดรเวอร์กราฟิกได้จากเว็บไซต์ทางการของผู้ผลิต ค้นหารุ่นที่คุณมีและค้นหาไดรเวอร์ที่เหมาะสมกับระบบปฏิบัติการเฉพาะของคุณ จากนั้นดาวน์โหลดไดรเวอร์ด้วยตนเอง
ตัวเลือก 2 – อัปเดตไดรเวอร์โดยอัตโนมัติ
หากคุณไม่มีเวลาหรือความอดทนในการอัปเดตไดรเวอร์กราฟิกด้วยตนเอง คุณสามารถทำได้โดยอัตโนมัติด้วย ไดร์เวอร์ง่าย .
Driver Easy จะจดจำระบบของคุณโดยอัตโนมัติและค้นหาไดรเวอร์ที่ถูกต้อง คุณไม่จำเป็นต้องรู้แน่ชัดว่าคอมพิวเตอร์ของคุณใช้ระบบใด คุณไม่จำเป็นต้องเสี่ยงในการดาวน์โหลดและติดตั้งไดรเวอร์ที่ไม่ถูกต้อง และคุณไม่จำเป็นต้องกังวลเกี่ยวกับการทำผิดพลาดเมื่อติดตั้ง
คุณสามารถอัปเดตไดรเวอร์ของคุณโดยอัตโนมัติด้วย ฟรี หรือ สำหรับ เวอร์ชั่นของ Driver Easy แต่สำหรับรุ่น Pro ใช้เวลาเพียง 2 คลิก (และคุณจะได้รับการสนับสนุนอย่างเต็มที่และ รับประกันคืนเงินภายใน 30 วัน ):
- เรียกใช้ Driver Easy แล้วคลิกปุ่ม ตรวจเดี๋ยวนี้ ปุ่ม. Driver Easy จะสแกนคอมพิวเตอร์ของคุณและตรวจหาไดรเวอร์ที่มีปัญหา

- คลิก อัปเดต ถัดจากไดรเวอร์ที่ถูกตั้งค่าสถานะเพื่อดาวน์โหลดเวอร์ชันที่ถูกต้องของไดรเวอร์นั้นโดยอัตโนมัติ จากนั้นคุณสามารถติดตั้งได้ด้วยตนเอง (คุณสามารถทำได้ด้วยเวอร์ชันฟรี)
หรือคลิก อัพเดททั้งหมด เพื่อดาวน์โหลดและติดตั้ง . เวอร์ชันที่ถูกต้องโดยอัตโนมัติ ทั้งหมด ไดรเวอร์ที่หายไปหรือล้าสมัยในระบบของคุณ (สิ่งนี้ต้องการ รุ่นโปร ซึ่งมาพร้อมกับการสนับสนุนอย่างเต็มที่และรับประกันคืนเงินภายใน 30 วัน คุณจะได้รับแจ้งให้อัปเกรดเมื่อคุณคลิกอัปเดตทั้งหมด)
 บันทึก : หากคุณมีปัญหาใดๆ ขณะใช้ Driver Easy โปรดติดต่อทีมสนับสนุนของเราที่
บันทึก : หากคุณมีปัญหาใดๆ ขณะใช้ Driver Easy โปรดติดต่อทีมสนับสนุนของเราที่ - Minecraft
อย่าลืมแนบ URL ของบทความนี้หากจำเป็นสำหรับคำแนะนำที่สะดวกและมีประสิทธิภาพยิ่งขึ้น
หวังว่าโพสต์นี้จะช่วยได้ หากคุณมีคำถามใดๆ โปรดแสดงความคิดเห็นด้านล่าง เราจะพยายามช่วยเหลืออย่างเต็มที่












![[แก้ไขแล้ว] Elite Dangerous Crashing บนพีซี (2022)](https://letmeknow.ch/img/knowledge/55/elite-dangerous-crashing-pc.jpg)
![[แก้ไขแล้ว] PFN LIST CORRUPT BSOD ใน Windows 10](https://letmeknow.ch/img/knowledge/69/pfn-list-corrupt-bsod-windows-10.png)
![[แก้ไขแล้ว] ไมโครโฟน Logitech G Pro X ไม่ทำงาน](https://letmeknow.ch/img/other/85/logitech-g-pro-x-mikrofon-geht-nicht.jpg)