'>
หา ระบบขัดจังหวะกระบวนการ hogging CPU บน Windows ของคุณแสดงเหมือนภาพด้านล่าง?

ข่าวดีก็คือสามารถแก้ไขได้อย่างรวดเร็วและง่ายดาย
System interrupts คืออะไร?
การขัดจังหวะระบบเป็นส่วนอย่างเป็นทางการของระบบปฏิบัติการ Windows จัดการการสื่อสารระหว่างฮาร์ดแวร์คอมพิวเตอร์และระบบของคุณ คุณจะพบว่ามันแสดงเป็นกระบวนการในตัวจัดการงาน ใช้เพื่อแสดงการใช้งาน CPU ของการขัดจังหวะฮาร์ดแวร์ทั้งหมด
การแก้ไขสำหรับระบบขัดจังหวะ CPU สูง
หากคุณพบว่าการขัดจังหวะของระบบยังคงใช้งาน CPU มากกว่า 20% นั่นหมายความว่ามีข้อผิดพลาดเกิดขึ้นกับฮาร์ดแวร์หรือไดรเวอร์ของคุณ ไปกับแนวทางแก้ไขต่อไปนี้เพื่อแก้ไข
โซลูชันที่ 1: ง่ายและรวดเร็ว
ก่อนอื่นลองรีบูต Windows 10 ของคุณไม่ล้อเล่น! การรีสตาร์ทคอมพิวเตอร์สามารถแก้ไขปัญหาเกี่ยวกับสายได้มากมาย ดังนั้นอย่าลืมลองตั้งแต่แรกเพราะง่ายพอที่จะทำได้
โซลูชันที่ 2: อัปเดตไดรเวอร์อุปกรณ์ของคุณ
หากไดรเวอร์อุปกรณ์ของคุณทำงานผิดปกติอาจเกิดข้อผิดพลาดได้เช่นกัน ดังนั้นคุณสามารถอัปเดตไดรเวอร์ของคุณเพื่อพยายามแก้ไขปัญหา
1) กดปุ่ม Windows แป้นโลโก้ + X เพื่อเปิดเมนูการเข้าถึงด่วน จากนั้นคลิก ตัวจัดการอุปกรณ์ เพื่อเปิด
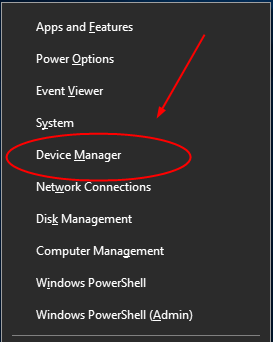
2) ขยายกล่องโต้ตอบและ คลิกขวา บนอุปกรณ์ของคุณให้เลือก อัปเดตไดรเวอร์ . เลือกอัปเดตไดรเวอร์และคลิกต่อไป ค้นหาซอฟต์แวร์ไดรเวอร์ที่อัพเดตโดยอัตโนมัติ .
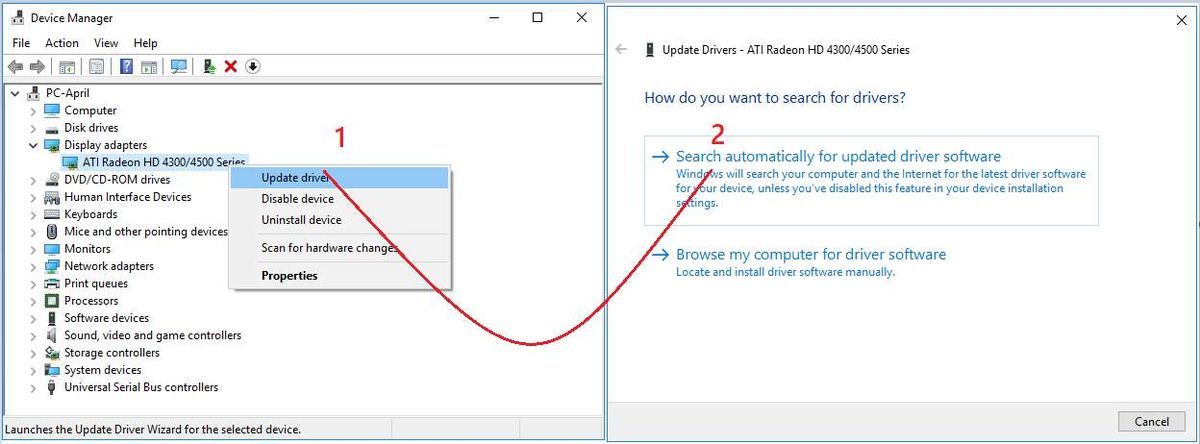
จากนั้น Windows จะเริ่มตรวจพบการอัปเดตสำหรับอุปกรณ์ของคุณ
หลังจากอัปเดตอุปกรณ์เครื่องหนึ่งให้ตรวจสอบการอัปเดตอุปกรณ์อื่น ๆ ของคุณตามขั้นตอนเดียวกัน
บันทึก: หากคุณตรวจสอบการอัปเดตทีละรายการอาจเป็นเรื่องที่น่าเบื่อและใช้เวลานานมาก ปล่อย ไดรเวอร์ง่าย ช่วยคุณ! แทนที่จะตรวจสอบแต่ละครั้งสามารถสแกนไดรเวอร์ที่หายไปเสียหายและล้าสมัยทั้งหมดของคุณได้ภายในเวลาไม่ถึง 1 นาที!
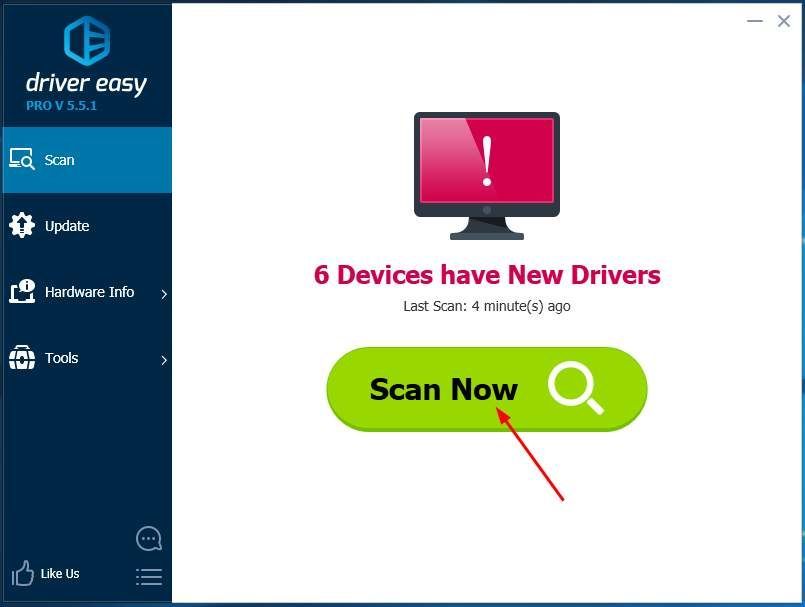
แล้วคุณสามารถลองใช้ เวอร์ชันฟรี และอัปเดตไดรเวอร์ของคุณทีละรายการหรืออัปเดตไดรเวอร์ที่หายไปและล้าสมัยทั้งหมดของคุณโดยอัตโนมัติด้วย เพียงคลิกเดียว ด้วย รุ่น Pro . ไม่ต้องกังวลที่จะลองเพราะมันมาพร้อมกับคำถามที่ไม่ต้องถาม รับประกันคืนเงินภายใน 30 วัน และ การสนับสนุนด้านเทคนิคระดับมืออาชีพ 24/7.
หากการอัปเดตไดรเวอร์ไม่สามารถช่วยคุณได้ให้ทำตามวิธีแก้ไขปัญหาอื่น ๆ :
โซลูชันที่ 3: ปิดใช้งาน USB Root Hubs
ฮาร์ดแวร์ USB อาจทำให้ระบบขัดจังหวะปัญหา CPU สูง คุณสามารถปิดใช้งาน USB Root Hubs ใน Device Manager เพื่อแก้ไขได้
1) ปฏิบัติตาม ขั้นตอนที่ 1 ของโซลูชัน 2 เพื่อมุ่งหน้าไป ตัวจัดการอุปกรณ์ .
2) ค้นหาและขยาย คอนโทรลเลอร์ Universal Serial Bus ไดอะล็อก
จากนั้นคลิกขวาที่ USB Root Hub แต่ละอัน ยกเว้น สำหรับคีย์บอร์ดและเมาส์ของคุณ เลือก ปิดการใช้งานอุปกรณ์ .
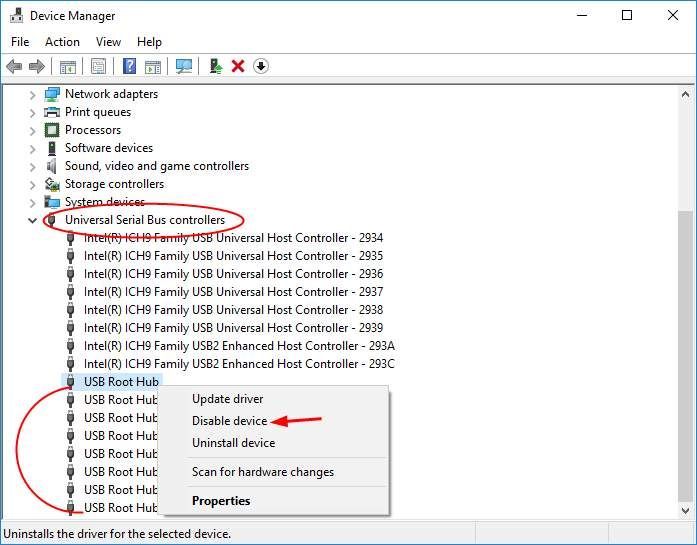
บันทึก: ตรวจสอบว่า USB Root Hub ใดสำหรับแป้นพิมพ์และเมาส์ของคุณ:
คลิกขวาที่ USB Root Hub เพื่อเลือก คุณสมบัติ .
จากนั้นคุณจะเห็นไฟล์ อุปกรณ์ที่แนบมา บน อำนาจ ขนมปัง.
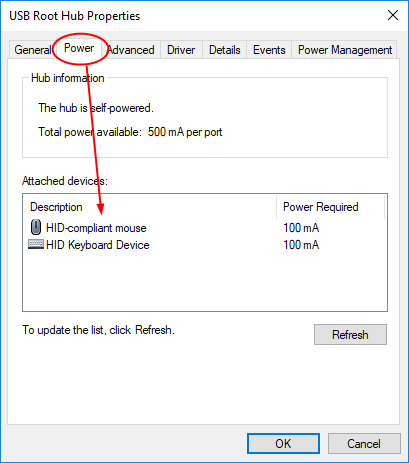
3) หลังจากปิดการใช้งาน USB Root Hubs ของคุณให้ตรวจสอบว่าการใช้งาน CPU ลดลงหรือไม่
โซลูชันที่ 4: ปิดใช้งานเอฟเฟกต์เสียงทั้งหมด
เมื่อคุณเล่นไฟล์เพลงหรือวิดีโอระบบจะขัดขวางการใช้งาน CPU ได้เช่นกัน ปิดใช้งานการเพิ่มประสิทธิภาพเสียงเพื่อพยายามแก้ไขปัญหา
1) คลิกขวาที่ไอคอนเสียงในแถบงานเพื่อเลือก อุปกรณ์เล่น .
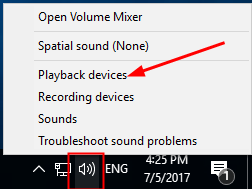
2) ดับเบิลคลิกที่อุปกรณ์การเล่นของคุณ จากนั้นเลือกเปิดดู การปรับปรุง บานหน้าต่างเพื่อตรวจสอบ ปิดการใช้งานการปรับปรุงทั้งหมด .
คลิก ตกลง เพื่อบันทึกการตั้งค่าของคุณ
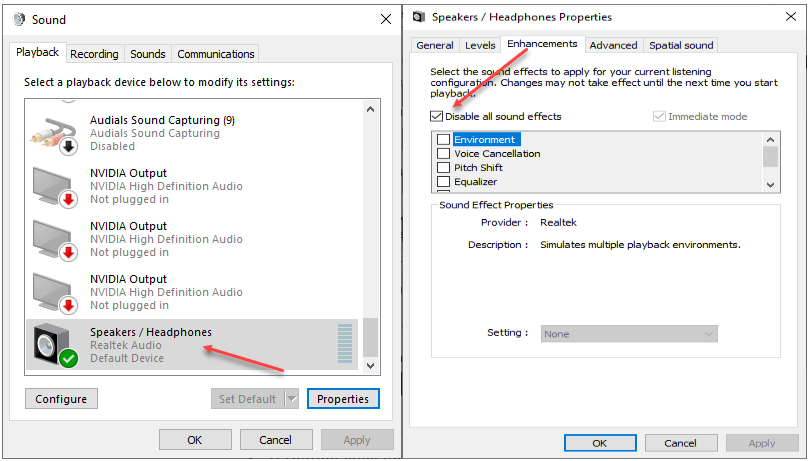
โซลูชันที่ 5. ปิดใช้งานอะแดปเตอร์เครือข่ายของคุณ
1) ปฏิบัติตาม ขั้นตอนที่ 1 ของโซลูชัน 2 เพื่อมุ่งหน้าไป ตัวจัดการอุปกรณ์ .
2) ขยาย อะแดปเตอร์เครือข่าย ไดอะล็อก คลิกขวาที่อะแดปเตอร์เครือข่ายของคุณเพื่อเลือก คุณสมบัติ .
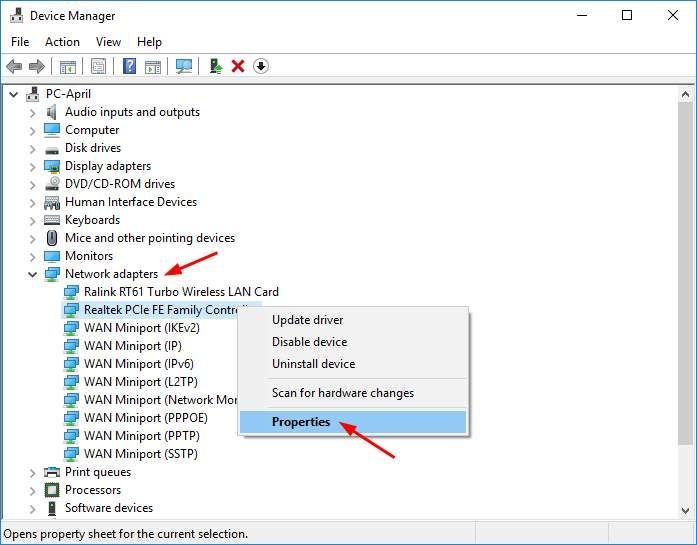
3) เลือกดูบน ขั้นสูง บานหน้าต่าง จากนั้นเลื่อนลงไปที่คุณสมบัติ Wake on Magic Packet และ ตื่นขึ้นมาในการแข่งขันแพทเทม .
ตั้งค่าให้เป็น ปิดการใช้งาน จากเมนูแบบเลื่อนลงทีละรายการ
คลิก ตกลง เพื่อบันทึกการตั้งค่าของคุณ
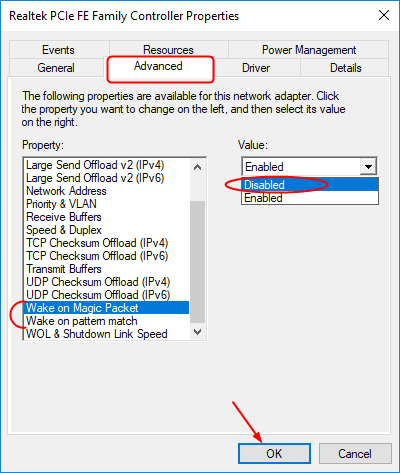
นั่นคือทั้งหมดที่มีให้ หวังว่าจะสามารถช่วยคุณแก้ไขข้อผิดพลาดได้

![[แก้ไขแล้ว] Logitech G923 Controller ถูกตัดการเชื่อมต่อ/ ไม่ทำงาน 2022](https://letmeknow.ch/img/knowledge/01/logitech-g923-controller-disconnected-not-working-2022.png)


![[แก้ไขแล้ว] Forza Horizon 5 Lagging Issues](https://letmeknow.ch/img/knowledge/73/forza-horizon-5-lagging-issues.jpg)

![[แก้ไขแล้ว] หน้าจอพิมพ์ไม่ทำงานใน Windows 11/10](https://letmeknow.ch/img/knowledge/02/print-screen-not-working-windows-11-10.png)