ปีศาจ3 เกิดปัญหาบนคอมพิวเตอร์ของคุณอย่างต่อเนื่อง? คุณไม่ได้โดดเดี่ยว! ผู้เล่นหลายคนรายงานเรื่องนี้
ปัญหานี้อาจเกิดขึ้นได้จากหลายสาเหตุ ซึ่งส่วนใหญ่ตรวจพบได้ยากเนื่องจากจำนวนของการตั้งค่าฮาร์ดแวร์และซอฟต์แวร์เฉพาะที่ผู้เล่นมี ข้อมูลด้านล่างนี้เป็นคำแนะนำทั่วไปเพื่อช่วยแยกแยะปัญหาทั่วไป
คุณอาจไม่ต้องลองทั้งหมด เพียงแค่พยายามหาทางผ่านรายการจนกว่าคุณจะพบคนที่ใช่สำหรับคุณ
วิธีแก้ไข ปีศาจ3 ปัญหาขัดข้อง?
- ลบไฟล์แคชของเกม
- เกม
- Windows 10
- วินโดว 7
- วินโดว์ 8
แก้ไข 1: อัปเดตไดรเวอร์กราฟิกของคุณ
สาเหตุที่พบบ่อยที่สุดอย่างหนึ่งของปัญหาเกม เช่น ปัญหาการแครช การค้าง หรือแล็ก คือไดรเวอร์กราฟิกที่ล้าสมัยหรือเสียหาย เมื่อมีสิ่งผิดปกติเกิดขึ้นกับ ปีศาจ 3, การอัปเดตไดรเวอร์กราฟิกของคุณควรเป็นตัวเลือกที่ดีที่สุดเสมอ
มีสองวิธีที่คุณจะได้รับไดรเวอร์กราฟิกล่าสุดที่ถูกต้อง:
ตัวเลือก 1 – ดาวน์โหลดและติดตั้งไดรเวอร์ด้วยตนเอง
ผู้ผลิตการ์ดแสดงผลของคุณอัพเดทไดรเวอร์อยู่เสมอ ในการรับไดรเวอร์กราฟิกล่าสุด คุณต้องไปที่เว็บไซต์ของผู้ผลิต ค้นหาไดรเวอร์ที่ตรงกับรุ่น Windows ของคุณ (เช่น Windows 32 บิต) และดาวน์โหลดไดรเวอร์ด้วยตนเอง
เมื่อคุณดาวน์โหลดไดรเวอร์ที่ถูกต้องสำหรับระบบของคุณแล้ว ให้ดับเบิลคลิกที่ไฟล์ที่ดาวน์โหลดและทำตามคำแนะนำบนหน้าจอเพื่อติดตั้งไดรเวอร์
ตัวเลือก 2 – อัปเดตไดรเวอร์กราฟิกของคุณโดยอัตโนมัติ
หากคุณไม่มีเวลา ความอดทน หรือทักษะการใช้คอมพิวเตอร์ในการอัปเดตไดรเวอร์กราฟิกด้วยตนเอง คุณสามารถทำได้โดยอัตโนมัติด้วย ไดร์เวอร์ง่าย .
Driver Easy จะจดจำระบบของคุณโดยอัตโนมัติและค้นหาไดรเวอร์ที่ถูกต้อง คุณไม่จำเป็นต้องรู้แน่ชัดว่าคอมพิวเตอร์ของคุณใช้ระบบใด คุณไม่จำเป็นต้องเสี่ยงในการดาวน์โหลดและติดตั้งไดรเวอร์ที่ไม่ถูกต้อง และคุณไม่จำเป็นต้องกังวลเกี่ยวกับการทำผิดพลาดเมื่อติดตั้ง
คุณสามารถอัปเดตไดรเวอร์ของคุณโดยอัตโนมัติด้วย Driver Easy เวอร์ชันฟรีหรือ Pro แต่สำหรับรุ่น Pro ใช้เวลาเพียง 2 คลิก:
1) ดาวน์โหลด และติดตั้ง Driver Easy
สอง) เรียกใช้ Driver Easy แล้วคลิกปุ่ม ตรวจเดี๋ยวนี้ ปุ่ม. Driver Easy จะสแกนคอมพิวเตอร์ของคุณและตรวจหาไดรเวอร์ที่มีปัญหา
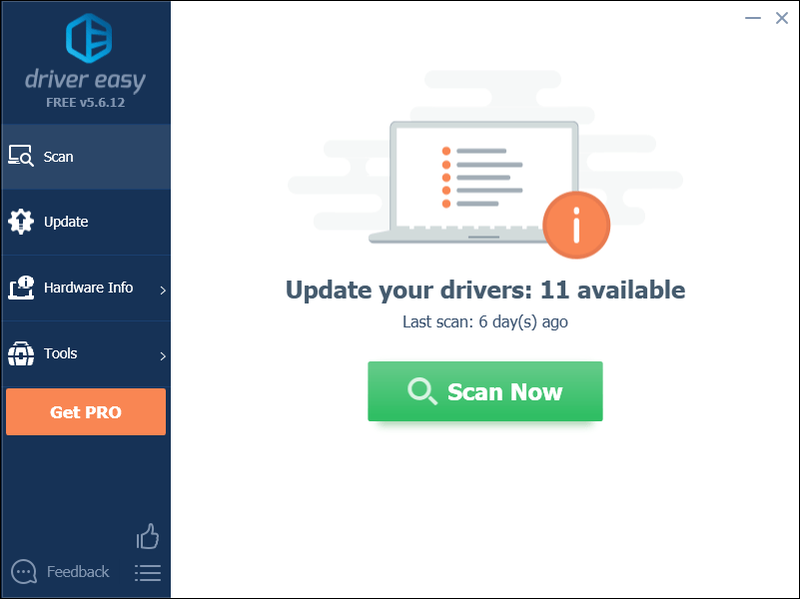
3) คลิก อัปเดตปุ่ม ถัดจากไดรเวอร์กราฟิกเพื่อดาวน์โหลดเวอร์ชันที่ถูกต้องของไดรเวอร์นั้นโดยอัตโนมัติ จากนั้นคุณสามารถติดตั้งได้ด้วยตนเอง (คุณสามารถทำได้ด้วยเวอร์ชันฟรี)
หรือคลิก อัพเดททั้งหมด เพื่อดาวน์โหลดและติดตั้ง . เวอร์ชันที่ถูกต้องโดยอัตโนมัติ ทั้งหมด ไดรเวอร์ที่หายไปหรือล้าสมัยในระบบของคุณ (สิ่งนี้ต้องการ รุ่นโปร ซึ่งมาพร้อมกับการสนับสนุนอย่างเต็มที่และรับประกันคืนเงินภายใน 30 วัน คุณจะได้รับแจ้งให้อัปเกรดเมื่อคุณคลิกอัปเดตทั้งหมด)
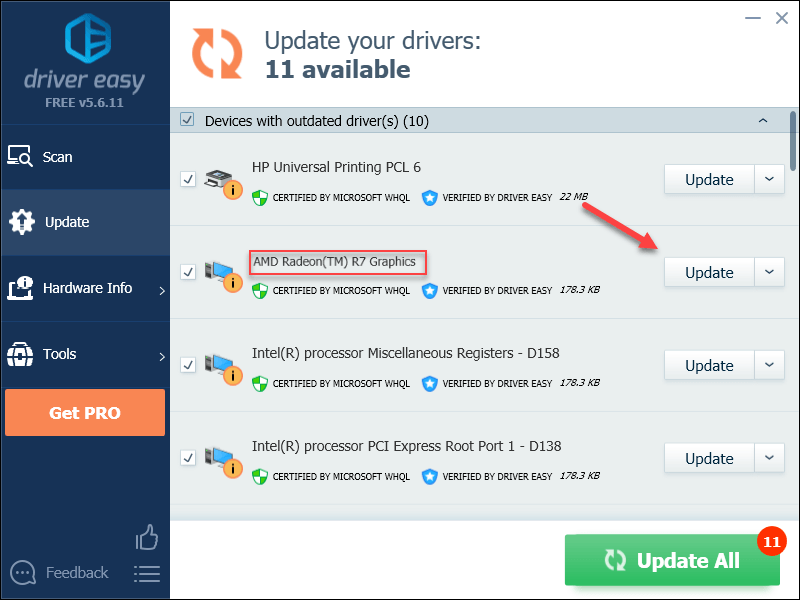
คุณสามารถทำได้ฟรีหากต้องการ แต่เป็นคู่มือบางส่วน
หากคุณต้องการความช่วยเหลือ โปรดติดต่อทีมสนับสนุนของ Driver Easy ที่ .แก้ไข 2: รีสตาร์ทคอมพิวเตอร์
บางโปรแกรมในคอมพิวเตอร์ของคุณอาจขัดแย้งกับ ปีศาจ3 หรือแอพ Blizzard Battle.net ทำให้เกมของคุณล่มบ่อยครั้ง ลองรีบูตเครื่องพีซีของคุณเพื่อยุติโปรแกรมที่ไม่ต้องการทั้งหมด จากนั้นเปิดเกมของคุณใหม่
หากเกมของคุณยังคงหยุดทำงานหลังจากรีบูต ให้อ่านและลองแก้ไข 3 ด้านล่าง
แก้ไข 3: เรียกใช้เกมของคุณในฐานะผู้ดูแลระบบ
บางครั้ง Steam อาจไม่สามารถเข้าถึงไฟล์เกมบางไฟล์บนคอมพิวเตอร์ของคุณภายใต้โหมดผู้ใช้ปกติ ซึ่งอาจเป็นต้นเหตุของ ปีศาจ3 พัง หากต้องการดูว่าเป็นปัญหาสำหรับคุณหรือไม่ ให้ลองเรียกใช้เกมในฐานะผู้ดูแลระบบ นี่คือวิธี:
หนึ่ง) ออกจากเกมของคุณและแอพ Blizzard Battle.net
สอง) คลิกขวาที่ ไอคอน Battle.net และเลือก เรียกใช้ในฐานะผู้ดูแลระบบ .
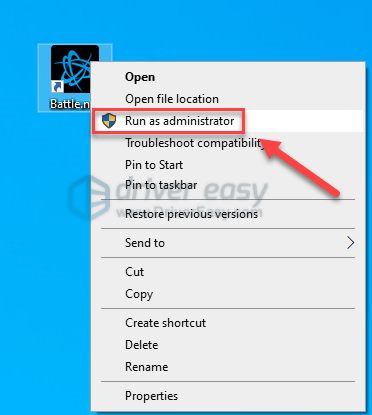
3) คลิก ใช่ .
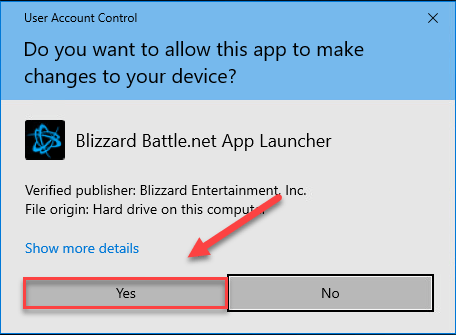
4) เปิดใหม่ ปีศาจ3 จากแอพ Blizzard Battle.net
หากเกมของคุณล่มอีก ให้ดำเนินการแก้ไขด้านล่าง
แก้ไข 4: ซ่อมแซมเกมของคุณ ไฟล์
ดิ ปีศาจ3 การหยุดทำงานบางครั้งเกิดจากไฟล์เกมที่เสียหายหรือสูญหาย ลองตรวจสอบความสมบูรณ์ของไฟล์เกมของคุณเพื่อดูว่าสามารถแก้ไขปัญหาได้หรือไม่ นี่คือวิธีการ:
หนึ่ง) เรียกใช้ แอพ Blizzard Battle.net .
สอง) คลิก Diablo 3 > ตัวเลือก > สแกนและซ่อมแซม .
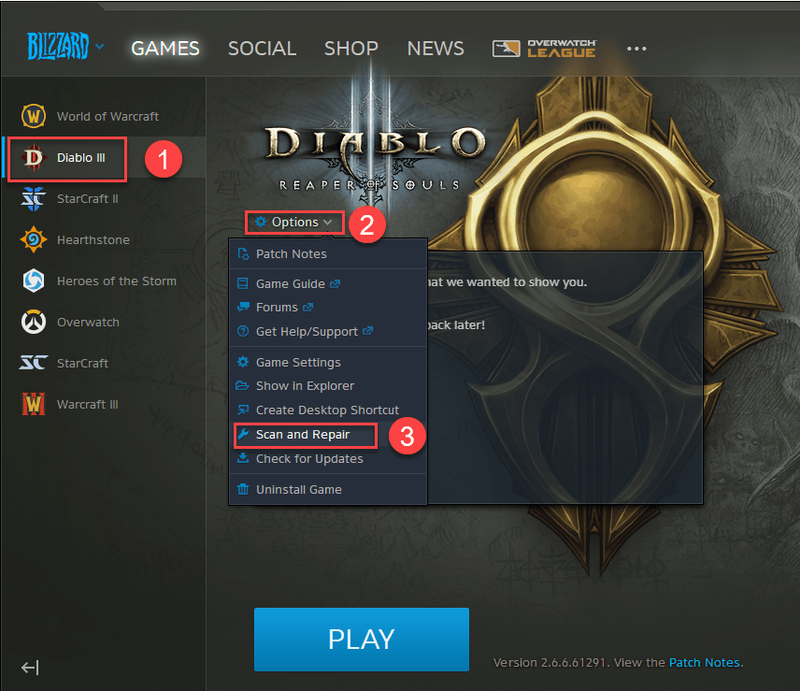
3) คลิก เริ่มการสแกน .
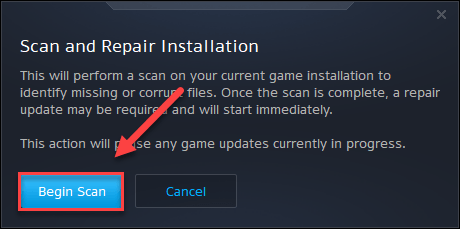
รอให้การสแกนเสร็จสิ้น จากนั้นเปิดใหม่ ปีศาจ3 เพื่อทดสอบปัญหาของคุณ หากเกมของคุณล่มอีกครั้ง โปรดอ่านและลองแก้ไขด้านล่าง
แก้ไข 5: ติดตั้งโปรแกรมแก้ไขล่าสุด
นักพัฒนาของ ปีศาจ3 ปล่อยแพตช์เกมปกติเพื่อแก้ไขข้อบกพร่อง เป็นไปได้ว่าโปรแกรมแก้ไขล่าสุดหยุดเกมของคุณไม่ให้ทำงานอย่างถูกต้อง และจำเป็นต้องมีโปรแกรมแก้ไขใหม่เพื่อแก้ไข หากต้องการตรวจสอบว่ามีการอัพเดตหรือไม่ ให้ทำตามคำแนะนำด้านล่าง:
หนึ่ง) เรียกใช้แอพ Blizzard Battle.net
สอง) คลิก Diablo 3 > ตัวเลือก > Patch Notes .
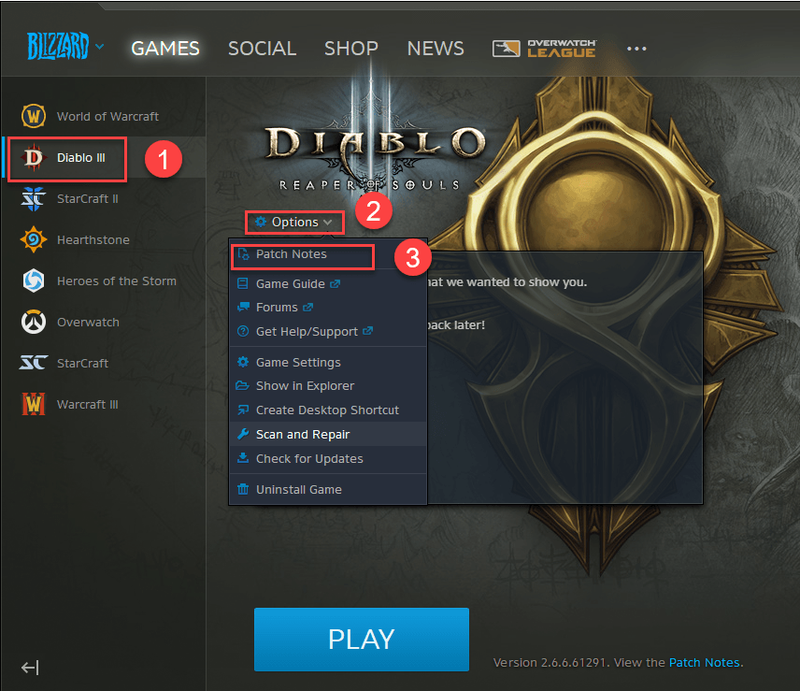
หากมีแพตช์ ให้ติดตั้ง จากนั้นรันเกมของคุณอีกครั้งเพื่อตรวจสอบว่าปัญหาการแครชได้รับการแก้ไขแล้วหรือไม่ หากไม่มีหรือไม่มีแพตช์เกมใหม่ ให้ไปยังโปรแกรมแก้ไขถัดไป
แก้ไข 6: รีเซ็ตการตั้งค่าในเกมของคุณ
ในบางกรณี การตั้งค่าในเกมที่ไม่เหมาะสมยังสามารถทำให้เกิดปัญหาการหยุดทำงานเมื่อเปิดตัว ปีศาจ3 . ลองเรียกใช้เกมของคุณด้วยการตั้งค่าเริ่มต้นเพื่อดูว่าสามารถทำงานได้อย่างถูกต้องหรือไม่ นี่คือวิธีการ:
หนึ่ง) เปิดตัว Blizzard Battele.net .
สอง) คลิก พายุหิมะ , แล้ว การตั้งค่า .
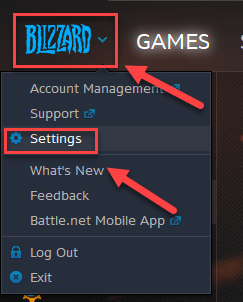
3) คลิก แท็บการตั้งค่าเกม > รีเซ็ตตัวเลือกในเกม .
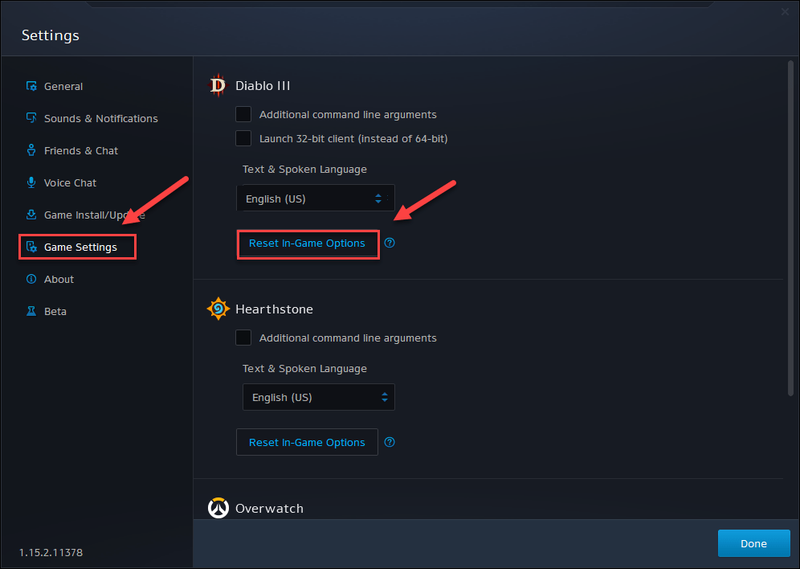
4) คลิก รีเซ็ต .
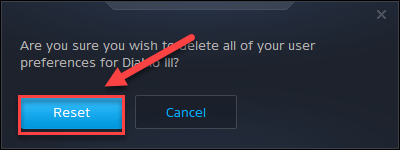
5) คลิก เสร็จแล้ว .
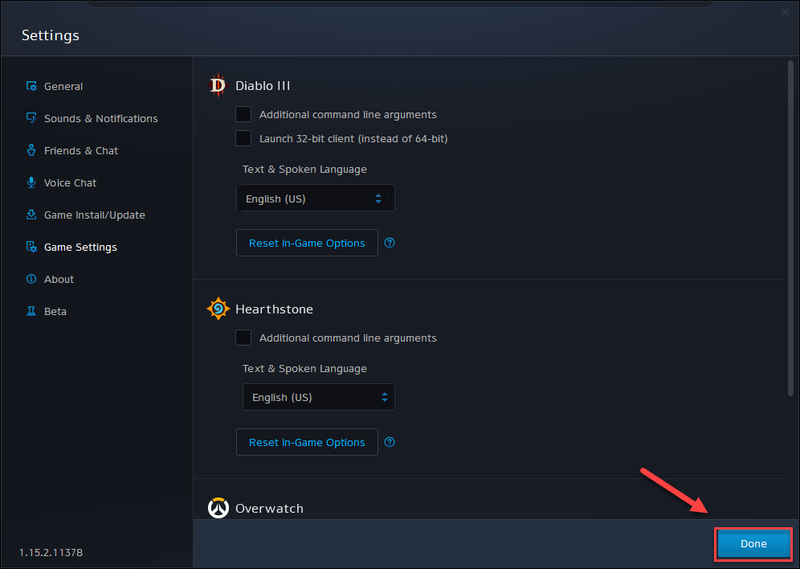
ลองเปิด Diablo 3 อีกครั้ง หากปัญหาการหยุดทำงานยังคงมีอยู่ ให้ไปที่วิธีแก้ไขถัดไปด้านล่าง
แก้ไข 7: ลบไฟล์แคชของเกม
อีกสาเหตุที่เป็นไปได้ของปัญหาการขัดข้องของ Diablo 3 คือโฟลเดอร์แคชที่เสียหาย ในกรณีนี้ การล้างโฟลเดอร์แคชสามารถแก้ไขปัญหาได้ ทำตามคำแนะนำด้านล่างเพื่อดูวิธีการ:
หนึ่ง) บนแป้นพิมพ์ของคุณ ให้กด ปุ่ม Ctrl, Shift และ Esc ในเวลาเดียวกันเพื่อเปิดตัวจัดการงาน
สอง) บน กระบวนการ ให้คลิกขวาที่ โปรแกรมที่เกี่ยวข้องกับ Blizzard (เช่น แอพ Blizzard battle.net, agent.exe และ Blizzard Update Agent ) จากนั้นคลิก งานสิ้นสุด .
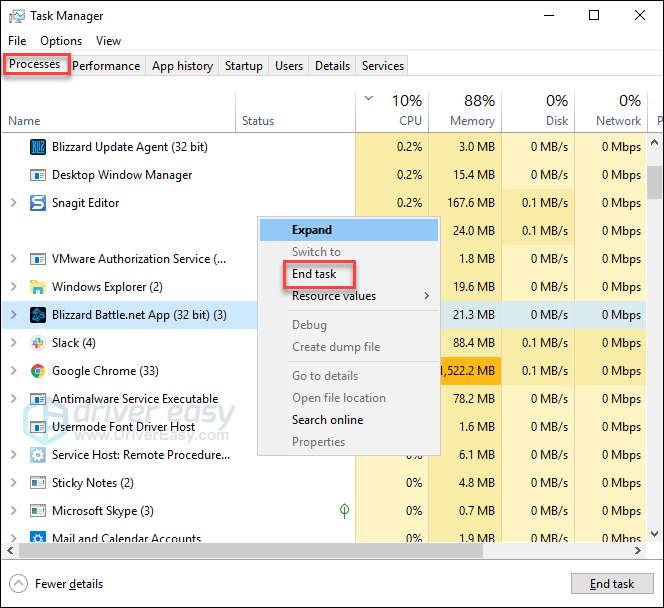
3) บนแป้นพิมพ์ของคุณ ให้กด โลโก้ Windows คีย์และR ในเวลาเดียวกันเพื่อเปิดกล่องโต้ตอบเรียกใช้
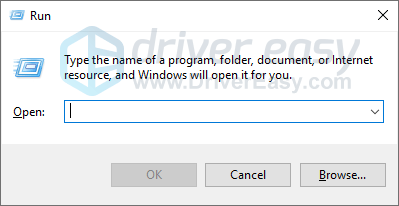
4) พิมพ์ %ข้อมูลโปรแกรม% และคลิก ตกลง .
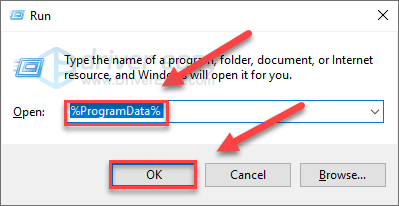
5) เน้นและลบ Blizzard Entertainment และ โฟลเดอร์ Battle.net .
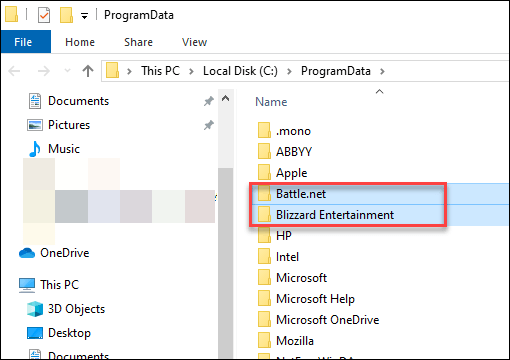
เปิดใหม่ ปีศาจ3 เพื่อตรวจสอบว่าสิ่งนี้ใช้ได้ผลสำหรับคุณหรือไม่ หากเกมยังเล่นไม่ได้ ให้ลองแก้ไขด้านล่าง
แก้ไข 8: เรียกใช้เกมของคุณในโหมดความเข้ากันได้
การอัปเดต Windows บางรายการอาจเข้ากันไม่ได้กับ ปีศาจ3 ทำให้ทำงานไม่ถูกต้อง ลองเรียกใช้เกมของคุณในโหมดความเข้ากันได้เพื่อดูว่าสามารถแก้ไขปัญหาได้หรือไม่ นี่คือวิธีการ:
หนึ่ง) คลิกขวาที่ ไอคอน Diablo III จากนั้นเลือก คุณสมบัติ .
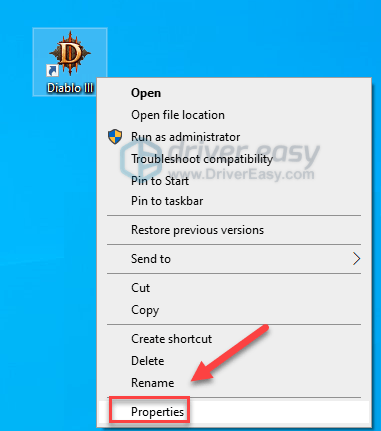
สอง) คลิก ความเข้ากันได้ แท็บ จากนั้นทำเครื่องหมายที่ช่องถัดจาก เรียกใช้โปรแกรมนี้ในโหมดความเข้ากันได้สำหรับ .
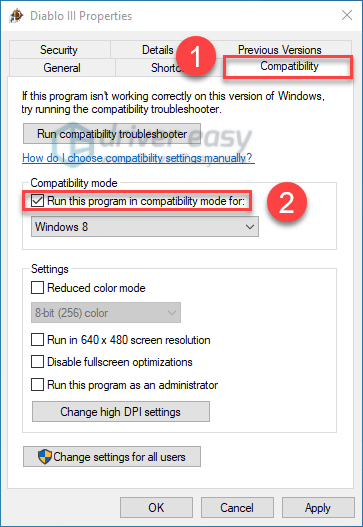
3) คลิกกล่องรายการด้านล่างเพื่อเลือก วินโดว์ 8 จากนั้นคลิก นำมาใช้ > ตกลง .
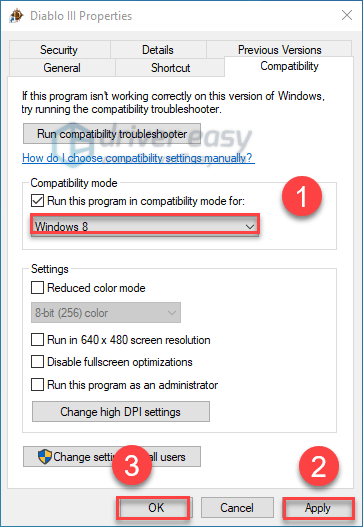
4) เปิดเกมของคุณขึ้นมาใหม่เพื่อตรวจสอบว่าปัญหาของคุณได้รับการแก้ไขแล้วหรือไม่
หากเกมของคุณล่มอีกครั้งในโหมด Windows 8 ให้ทำซ้ำ ขั้นตอนที่ 1 – 3 และเลือก วินโดว 7 จากกล่องรายการคุณน่าจะเล่นได้นะ ปีศาจ3 ตอนนี้. หากปัญหาของคุณยังคงอยู่ ให้ดำเนินการแก้ไขด้านล่าง
แก้ไข 9: ติดตั้งเกมของคุณและ/หรือแอป Blizzard Battle.net อีกครั้ง
หากการแก้ไขข้างต้นไม่ได้ช่วยอะไร ปีศาจ3 การหยุดทำงานอาจเกิดจากไฟล์เกมที่เสียหาย ในกรณีนี้ การติดตั้งเกมใหม่และ/หรือแอปเน็ตของ Blizzard Battle น่าจะเป็นวิธีแก้ปัญหาของคุณ ทำตามคำแนะนำด้านล่าง:
ติดตั้งเกมของคุณใหม่
หนึ่ง) เรียกใช้แอพ Blizzard Battle.net
สอง) คลิก Diablo 3 > ตัวเลือก > ถอนการติดตั้งเกม .
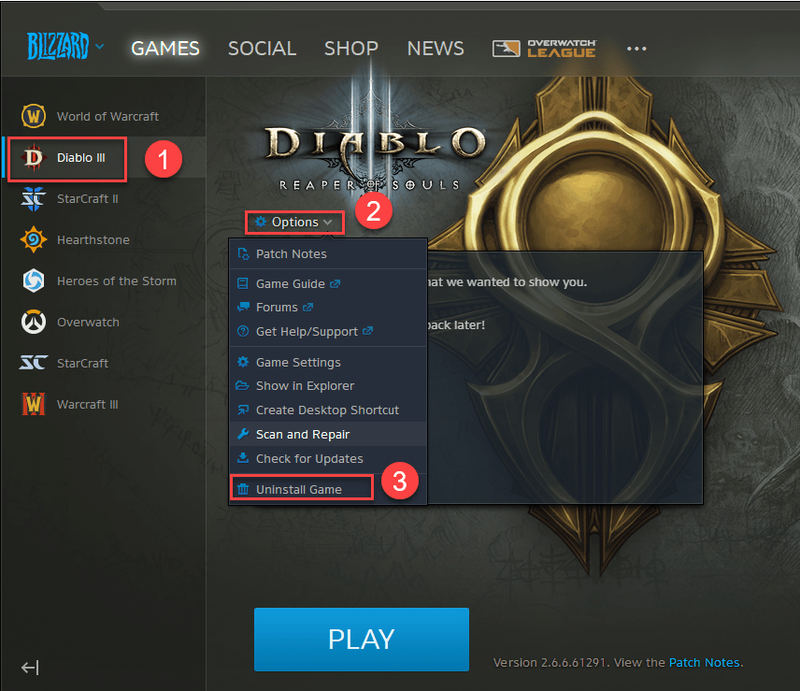
3) คลิก ใช่ ถอนการติดตั้ง .
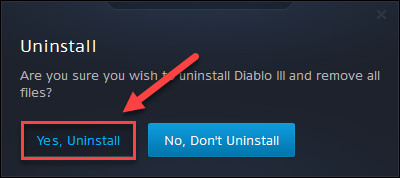
4) รีสตาร์ทแอพ Blizzard Battle.net เพื่อดาวน์โหลดและติดตั้ง ปีศาจ3 .
เปิดเกมของคุณขึ้นมาใหม่เพื่อตรวจสอบว่าปัญหาการแครชได้รับการแก้ไขแล้วหรือไม่ ถ้าไม่ ให้ตรวจสอบการแก้ไขด้านล่าง
ติดตั้งแอพ Blizzard Battle.net อีกครั้ง
หนึ่ง) บนแป้นพิมพ์ของคุณ ให้กด แป้นโลโก้ Windows และพิมพ์ ควบคุม . จากนั้นเลือก แผงควบคุม .
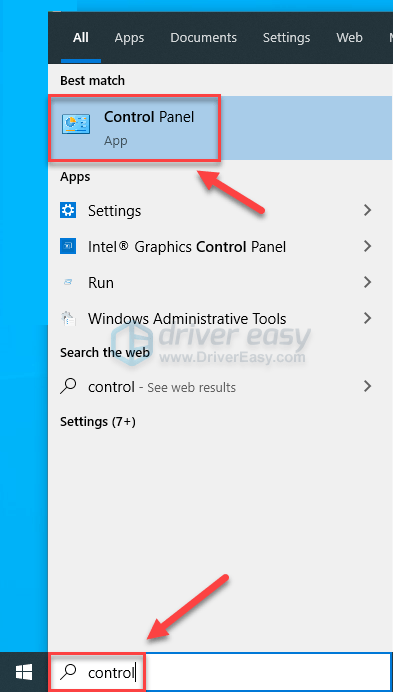
สอง) ภายใต้ ดูโดย , เลือก หมวดหมู่ .
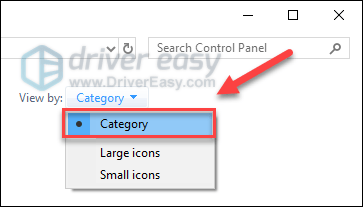
3) คลิก ถอนการติดตั้งโปรแกรม .
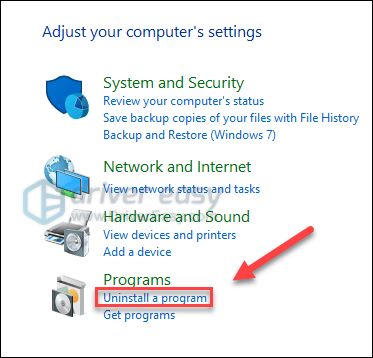
4) คลิกขวาที่ แอพ Battle.net จากนั้นคลิก ถอนการติดตั้ง/เปลี่ยน .
หากคุณได้รับแจ้งเกี่ยวกับการอนุญาต ให้เลือก ดำเนินการต่อ .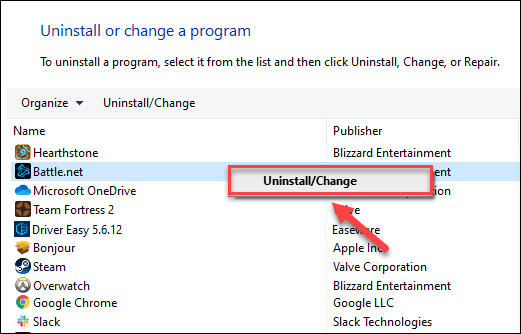
5) ดาวน์โหลด และติดตั้งแอพ Blizzard Battle.net
6) ดาวน์โหลดและติดตั้ง ปีศาจ3 อีกครั้ง.
หวังว่าการแก้ไขข้อใดข้อหนึ่งข้างต้นจะช่วยแก้ปัญหาของคุณได้ โปรดแสดงความคิดเห็นด้านล่างหากคุณมีคำถามหรือข้อเสนอแนะ





![[แก้ไขแล้ว] Persona 5 Strikers หยุดทำงานบนพีซี](https://letmeknow.ch/img/program-issues/78/persona-5-strikers-crashing-pc.png)
![[แก้ไข!] Runescape Dragonwilds Fatal Error Crashs](https://letmeknow.ch/img/knowledge-base/38/fixed-runescape-dragonwilds-fatal-error-crashs-1.jpg)