'>
การอัปเดตไดรเวอร์บลูทู ธ ของคุณเป็นสิ่งสำคัญเสมอเพื่อให้บลูทู ธ ทำงานได้อย่างถูกต้องบนคอมพิวเตอร์ของคุณ ที่นี่เรากำลังแสดงตัวเลือก 3 ตัวเลือกให้คุณอัปเดต ไดรเวอร์ Windows 10 Bluetooth .
วิธีอัปเดตไดรเวอร์ Windows 10 Bluetooth
คุณสามารถอัปเดตไดรเวอร์บลูทู ธ ใน Windows 10 ได้ 3 วิธีดังนี้
- อัปเดตไดรเวอร์ Bluetooth โดยอัตโนมัติ (แนะนำ)
- อัปเดตไดรเวอร์ Bluetooth ผ่าน Device Manager
- อัปเดตไดรเวอร์ Bluetooth ด้วยตนเอง
ตัวเลือกที่ 1: อัปเดตไดรเวอร์ Bluetooth โดยอัตโนมัติ (แนะนำ)
หากคุณไม่มีเวลาความอดทนหรือทักษะในการอัปเดตไดรเวอร์ด้วยตนเองคุณสามารถทำได้โดยอัตโนมัติด้วย ไดรเวอร์ง่าย .
ไดรเวอร์ง่าย จะจดจำระบบของคุณโดยอัตโนมัติและค้นหาไดรเวอร์ที่ถูกต้อง คุณไม่จำเป็นต้องรู้ว่าคอมพิวเตอร์ของคุณใช้ระบบอะไรคุณไม่จำเป็นต้องเสี่ยงต่อการดาวน์โหลดและติดตั้งไดรเวอร์ที่ไม่ถูกต้องและไม่ต้องกังวลว่าจะทำผิดพลาดเมื่อติดตั้ง Driver Easy จัดการทุกอย่าง
คุณสามารถอัปเดตไดรเวอร์ของคุณโดยอัตโนมัติด้วยไฟล์ ฟรี หรือ รุ่น Pro ของ Driver Easy แต่ด้วยเวอร์ชัน Pro ใช้เวลาเพียง 2 คลิก (และคุณจะได้รับการสนับสนุนอย่างเต็มที่และรับประกันคืนเงินภายใน 30 วัน):
1) ดาวน์โหลด และติดตั้ง Driver Easy
2) เรียกใช้ Driver Easy แล้วคลิกไฟล์ ตรวจเดี๋ยวนี้ ปุ่ม. Driver Easy จะสแกนคอมพิวเตอร์ของคุณและตรวจหาไดรเวอร์ที่มีปัญหา

3) คลิก อัพเดททั้งหมด เพื่อดาวน์โหลดและติดตั้งเวอร์ชันที่ถูกต้องโดยอัตโนมัติ ทั้งหมด ไดรเวอร์ที่ขาดหายไปหรือล้าสมัยในระบบของคุณ (ต้องใช้ไฟล์ รุ่น Pro - คุณจะได้รับแจ้งให้อัปเกรดเมื่อคุณคลิกอัปเดตทั้งหมด)
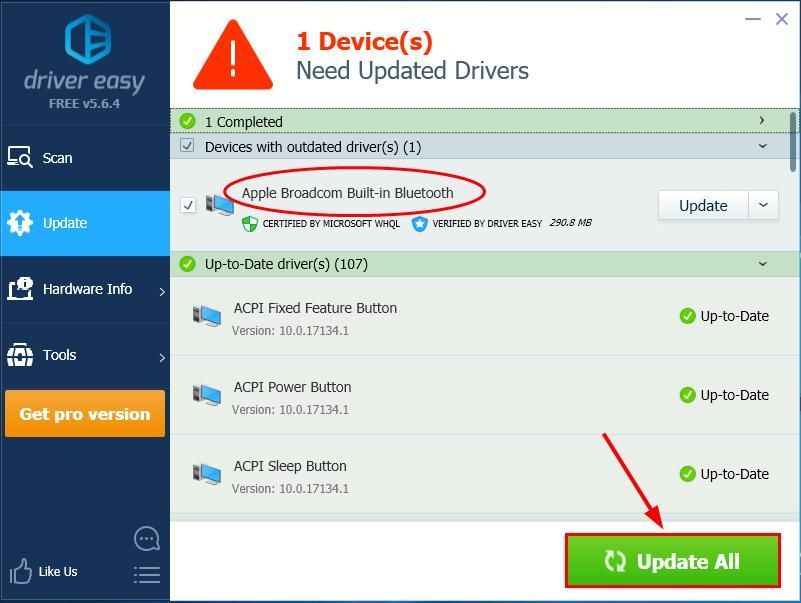
4) รีสตาร์ทคอมพิวเตอร์เพื่อให้การเปลี่ยนแปลงมีผล
ตัวเลือกที่ 2: อัปเดตไดรเวอร์บลูทู ธ ผ่าน Device Manager
ตัวจัดการอุปกรณ์เป็นวิธีที่รวดเร็วในการอัปเดตไดรเวอร์บลูทู ธ ของเราเนื่องจากระบบ Windows ของเราจะตรวจจับโดยอัตโนมัติว่าเราใช้ไดรเวอร์บลูทู ธ ใดและช่วยให้เราพบไดรเวอร์ที่พร้อมใช้งาน แต่มีข้อเสียอย่างหนึ่ง: ไม่จำเป็นต้องมีเวอร์ชันล่าสุด ถึงกระนั้นมาดูกันเลย:
- บนแป้นพิมพ์ของคุณกด แป้นโลโก้ Windows และ ร ในเวลาเดียวกันจากนั้นคัดลอกและวาง devmgmt.msc ลงในช่องแล้วคลิก ตกลง .

- ค้นหาและดับเบิลคลิกที่ บลูทู ธ . และคุณสามารถดูผู้ผลิตได้จากชื่อไฟล์ บลูทู ธ (ในกรณีของฉันคือบลูทู ธ )

- คลิกขวาที่ ที่ บลูทู ธ แล้วคลิก อัปเดตไดรเวอร์ .
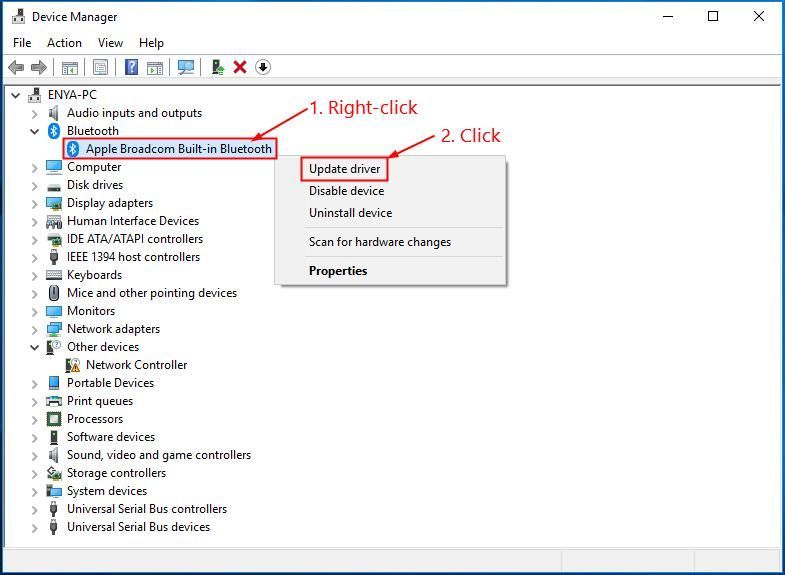
- คลิก ค้นหาซอฟต์แวร์ไดรเวอร์ที่อัพเดตโดยอัตโนมัติ .
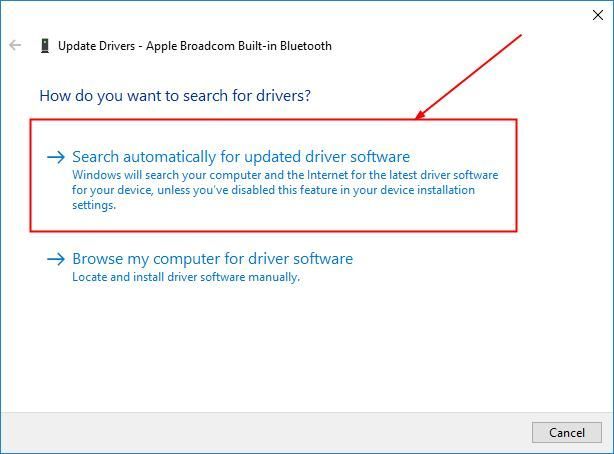
- Windows ของคุณจะพยายามอย่างเต็มที่เพื่อค้นหาข้อมูลล่าสุด บลูทู ธ มีไดรเวอร์สำหรับคอมพิวเตอร์ของคุณ จากนั้นรอสักครู่และดูว่าคุณได้รับการอัปเดตไดรเวอร์หรือไม่:
- ถ้าใช่ให้ทำตามคำแนะนำบนหน้าจอข้ามขั้นตอนที่ 6 แล้วรีสตาร์ทคอมพิวเตอร์เพื่อเสร็จสิ้นกระบวนการอัปเดต
- หากไม่มีให้ดำเนินการตามขั้นตอน 6) .
คุณจะเห็นผลลัพธ์ต่อไปนี้
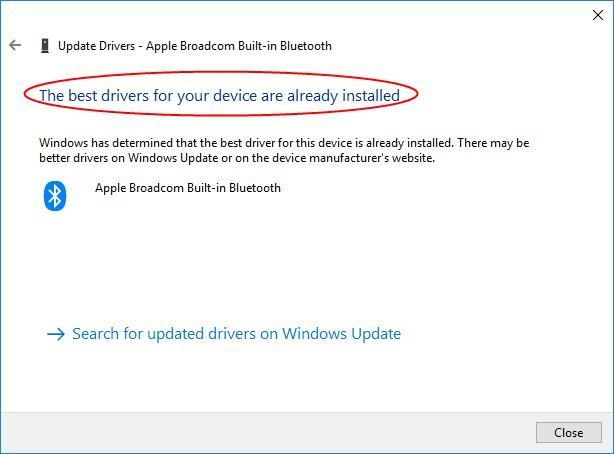
ข้อความไม่เป็นความจริงเสมอไปเนื่องจาก Windows อาจทำงานช้าในการติดตามการเผยแพร่ไดรเวอร์ของผู้ผลิต คุณอาจต้องตรวจสอบวิธีการอื่นเพื่อติดตั้งไดรเวอร์ล่าสุด
ตัวเลือกที่ 3: อัปเดตไดรเวอร์ Bluetooth ด้วยตนเอง
การดาวน์โหลดไดรเวอร์ที่ไม่ถูกต้องหรือการติดตั้งอย่างไม่ถูกต้องอาจทำให้ความเสถียรของพีซีของเราลดลงและอาจทำให้ทั้งระบบพังได้ ดังนั้นโปรดดำเนินการตามความเสี่ยงของคุณเอง
ขั้นตอนที่ 1-2 คือการหาอะไร บลูทู ธ คอมพิวเตอร์ของคุณกำลังใช้ หากคุณรู้แล้วให้เริ่มด้วยขั้นตอนที่ 3- บนแป้นพิมพ์ของคุณกด แป้นโลโก้ Windows และ ร ในเวลาเดียวกันจากนั้นคัดลอกและวาง devmgmt.msc ลงในช่องแล้วคลิก ตกลง .

- ค้นหาและดับเบิลคลิกที่ บลูทู ธ และคุณสามารถดูผู้ผลิตได้จากชื่อไฟล์ บลูทู ธ (ในกรณีของฉันคือบลูทู ธ )

- ไปที่เว็บไซต์ของผู้ผลิตตรวจสอบไฟล์ สนับสนุน ส่วนสำหรับ ดาวน์โหลดไดรเวอร์ .
- ค้นหาและคลิกลิงก์ดาวน์โหลดที่ถูกต้องสำหรับ ระบบปฏิบัติการ Windows ของคุณ . โดยปกติแล้วตัวเลือกการดาวน์โหลดจะแสดงขึ้นมา แต่คุณอาจต้องคลิก ครั้งแรก ผลลัพธ์สำหรับไดรเวอร์เวอร์ชันล่าสุด
- ดับเบิลคลิกที่ไฟล์ที่ดาวน์โหลดและปฏิบัติตามคำแนะนำบนหน้าจอเพื่อสิ้นสุดการติดตั้ง
- รีสตาร์ทคอมพิวเตอร์เพื่อให้การเปลี่ยนแปลงมีผล
แค่นั้นแหละ- 3 วิธีในการอัปเดตไฟล์ Windows 10 Bluetooth คนขับ. หวังว่านี่จะช่วยได้และอย่าลังเลที่จะแสดงความคิดเห็นด้านล่างหากคุณมีคำถามเพิ่มเติม


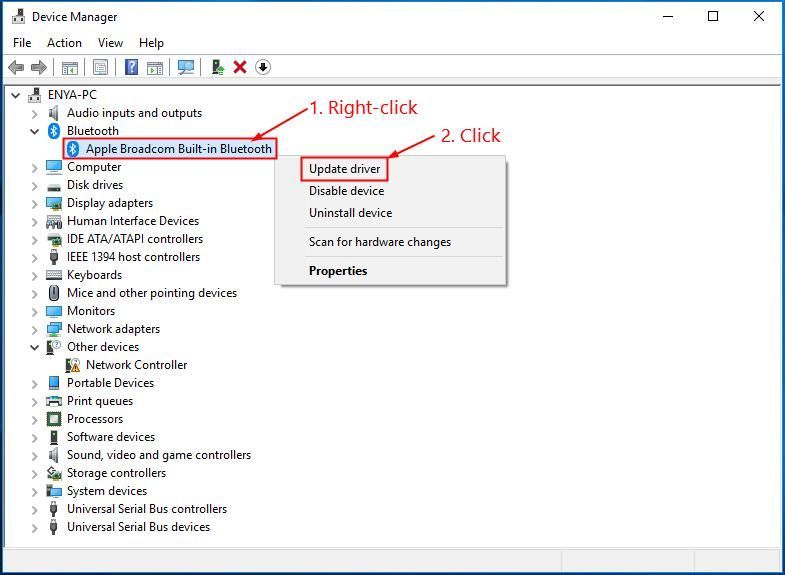
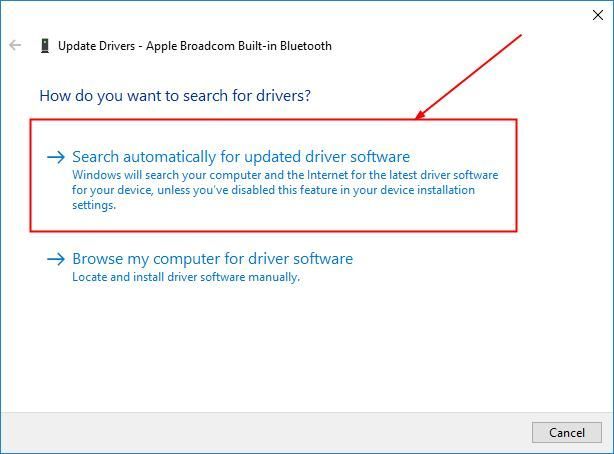
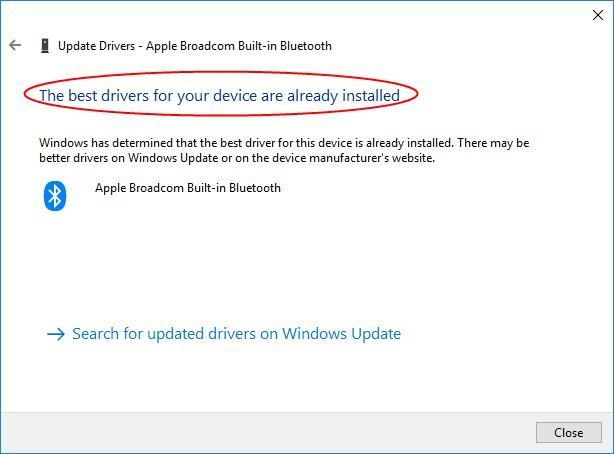

![[แก้ไข] ปัญหาเมาส์ Resident Evil Village Mouse](https://letmeknow.ch/img/knowledge/07/resident-evil-village-mouse-issues.jpg)




![[แก้ไขแล้ว] ข้อผิดพลาด 0x8024401c บน Windows Update](https://letmeknow.ch/img/other/04/fehler-0x8024401c-bei-windows-update.jpg)