'>
การแชทด้วยเสียงไม่ทำงานใน Fortnite? ไม่ต้องกังวล…แม้ว่ามันจะน่าผิดหวังอย่างไม่น่าเชื่อ แต่คุณไม่ใช่คนเดียวที่ประสบปัญหานี้ เมื่อเร็ว ๆ นี้ผู้เล่นหลายพันคนได้รายงานปัญหาเดียวกันนี้ ที่สำคัญคุณน่าจะแก้ไขได้ไม่ยาก…
ลองแก้ไข
นี่คือรายการการแก้ไขที่ช่วยแก้ปัญหานี้สำหรับผู้เล่น Fortnite คนอื่น ๆ คุณไม่จำเป็นต้องลองทั้งหมด เพียงแค่ทำตามรายการจนกว่าคุณจะพบสิ่งที่หลอกลวงคุณ
- ออกจากระบบ Fortnite แล้วลงชื่อเข้าใช้อีกครั้ง
- ติดตั้งแพทช์ Fortnite ล่าสุด
- อัปเดตไดรเวอร์การ์ดเสียงของคุณ
- ตรวจสอบให้แน่ใจว่าไมโครโฟนของคุณเปิดอยู่สำหรับ Fortnite
- ตรวจสอบการตั้งค่าเสียงของคุณ
- ติดตั้ง Fortnite อีกครั้ง
แก้ไข 1: ออกจากระบบ Fortnite จากนั้นลงชื่อเข้าใช้อีกครั้ง
วิธีนี้เป็นวิธีแก้ไขที่รวดเร็วและง่ายที่สุดเมื่อการแชทไม่ทำงานใน Fortnite เพียงออกจากเกมแล้วลงชื่อเข้าใช้อีกครั้ง
ตอนนี้เรียกใช้เกมอีกครั้งและทดสอบเพื่อดูว่าการแชทใช้งานได้หรือไม่ หากไม่ใช่ให้ไปที่ Fix 2 ด้านล่าง
แก้ไข 2: ติดตั้งแพทช์ Fortnite ล่าสุด
ผู้พัฒนา Fortnite ปล่อยแพตช์เกมปกติเพื่อแก้ไขข้อบกพร่อง เป็นไปได้ว่าแพตช์ล่าสุดทำให้แชทของคุณหยุดทำงานและจำเป็นต้องมีแพตช์ใหม่เพื่อแก้ไข
ถ้าคุณวิ่ง Fortnite จาก Epic Games Launcher คุณสามารถทำตามคำแนะนำด้านล่างเพื่อตรวจสอบแพตช์ Fortnite ล่าสุด:
1. เรียกใช้ Epic Games Launcher
2. ที่แผงด้านซ้ายคลิก ห้องสมุด . คลิกทางด้านขวา ปุ่มเกียร์ ที่มุมขวาล่างของ Fortnite .

3. เปิด การสลับที่อยู่ถัดจาก อัปเดตอัตโนมัติ .
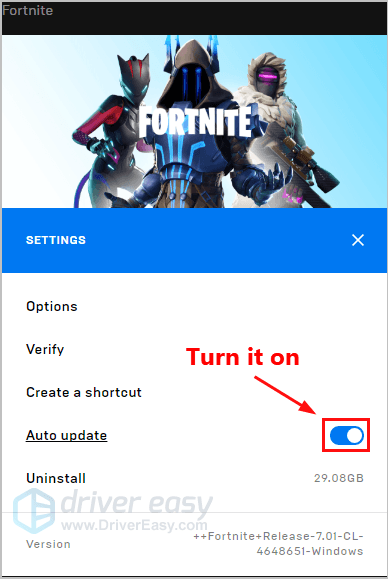
4. รีสตาร์ท Epic Games Launcher
5. หากมีแพตช์พร้อมใช้งาน Epic Games Launcher จะตรวจพบและแพตช์ล่าสุดของ Fortnite จะดาวน์โหลดและติดตั้งโดยอัตโนมัติเมื่อคุณเปิด Fortnite
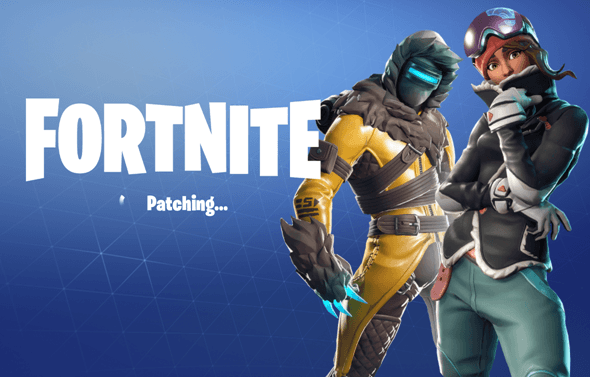
เรียกใช้ Fortnite อีกครั้งเพื่อตรวจสอบว่าปัญหาการแชทของคุณได้รับการแก้ไขหรือไม่ หากยังไม่มีหรือไม่มีแพตช์เกมใหม่ให้ไปที่ Fix 3 ด้านล่าง
แก้ไข 3: อัปเดตไดรเวอร์การ์ดเสียงของคุณ
ไดรเวอร์การ์ดเสียงที่หายไปหรือล้าสมัยอาจหยุดการแชทไม่ให้ทำงานใน Fortnite
การอัปเดตไดรเวอร์กราฟิกของคุณเป็นเวอร์ชันล่าสุดสามารถทำให้เกมของคุณทำงานได้ราบรื่นขึ้นและป้องกันปัญหาหรือข้อผิดพลาดมากมาย หากคุณไม่มีเวลาความอดทนหรือทักษะในการอัปเดตไดรเวอร์ด้วยตนเองคุณสามารถทำได้โดยอัตโนมัติด้วย ไดรเวอร์ง่าย .
คุณไม่จำเป็นต้องรู้ว่าคอมพิวเตอร์ของคุณใช้ระบบอะไรคุณไม่จำเป็นต้องเสี่ยงต่อการดาวน์โหลดและติดตั้งไดรเวอร์ที่ไม่ถูกต้องและไม่ต้องกังวลว่าจะทำผิดพลาดเมื่อติดตั้ง Driver Easy ดูแลทุกอย่าง
1. ดาวน์โหลด และติดตั้ง Driver Easy
2. เรียกใช้ Driver Easy แล้วคลิก ตรวจเดี๋ยวนี้ . Driver Easy จะสแกนคอมพิวเตอร์ของคุณและตรวจหาไดรเวอร์ที่มีปัญหา
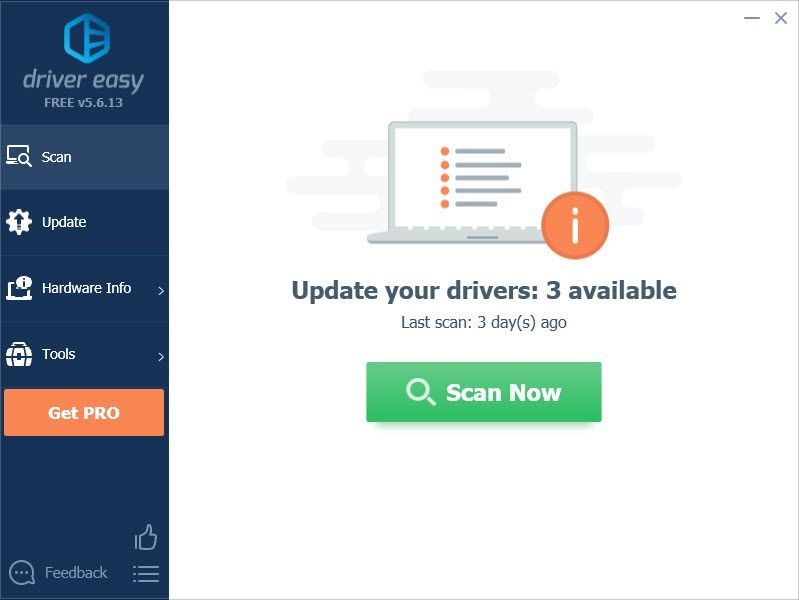
3. คลิก อัปเดต ถัดจากการ์ดเสียงของคุณเพื่อดาวน์โหลดไดรเวอร์เวอร์ชันที่ถูกต้องโดยอัตโนมัติจากนั้นคุณสามารถติดตั้งได้ด้วยตนเอง หรือคลิก อัพเดททั้งหมด เพื่อดาวน์โหลดและติดตั้งเวอร์ชันที่ถูกต้องโดยอัตโนมัติ ทั้งหมด ไดรเวอร์ที่ขาดหายไปหรือล้าสมัยในระบบของคุณ (ต้องใช้ไฟล์ รุ่น Pro - คุณจะได้รับแจ้งให้อัปเกรดเมื่อคุณคลิก อัพเดททั้งหมด. คุณได้รับ การสนับสนุนอย่างเต็มที่ และก ยินดีคืนเงินภายใน 30 วัน รับประกัน).
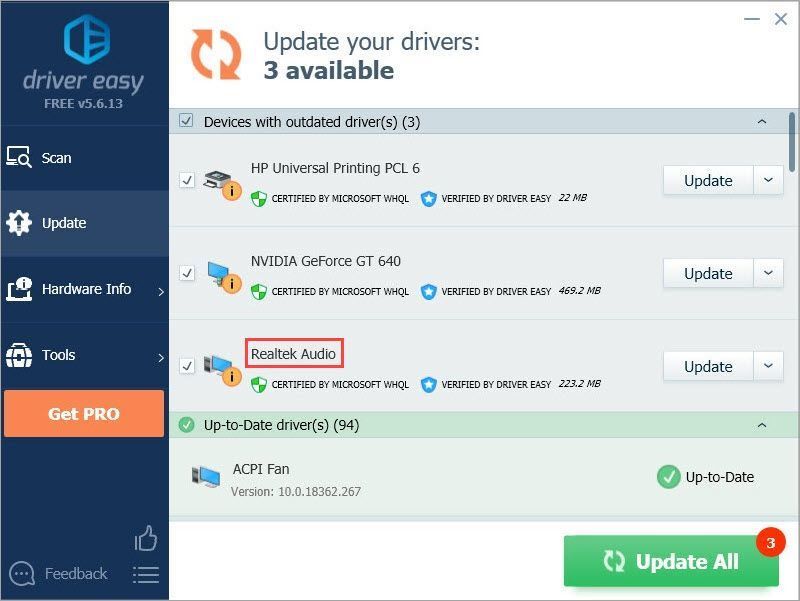 หากคุณต้องการความช่วยเหลือโปรดติดต่อ ทีมสนับสนุนของ Driver Easy ที่ support@drivereasy.com .
หากคุณต้องการความช่วยเหลือโปรดติดต่อ ทีมสนับสนุนของ Driver Easy ที่ support@drivereasy.com . แก้ไข 4: ตรวจสอบว่าไมโครโฟนของคุณเปิดอยู่สำหรับ Fortnite
หากคุณดาวน์โหลด Fortnite จากไฟล์ Microsoft Store ตรวจสอบว่าได้รับอนุญาตให้ใช้ไมโครโฟนของคุณหรือไม่ วิธีการทำมีดังนี้
1. บนแป้นพิมพ์ของคุณกด แป้นโลโก้ Windows และ ผม ในเวลาเดียวกันเพื่อเปิด การตั้งค่า Windows . จากนั้นคลิก ความเป็นส่วนตัว .
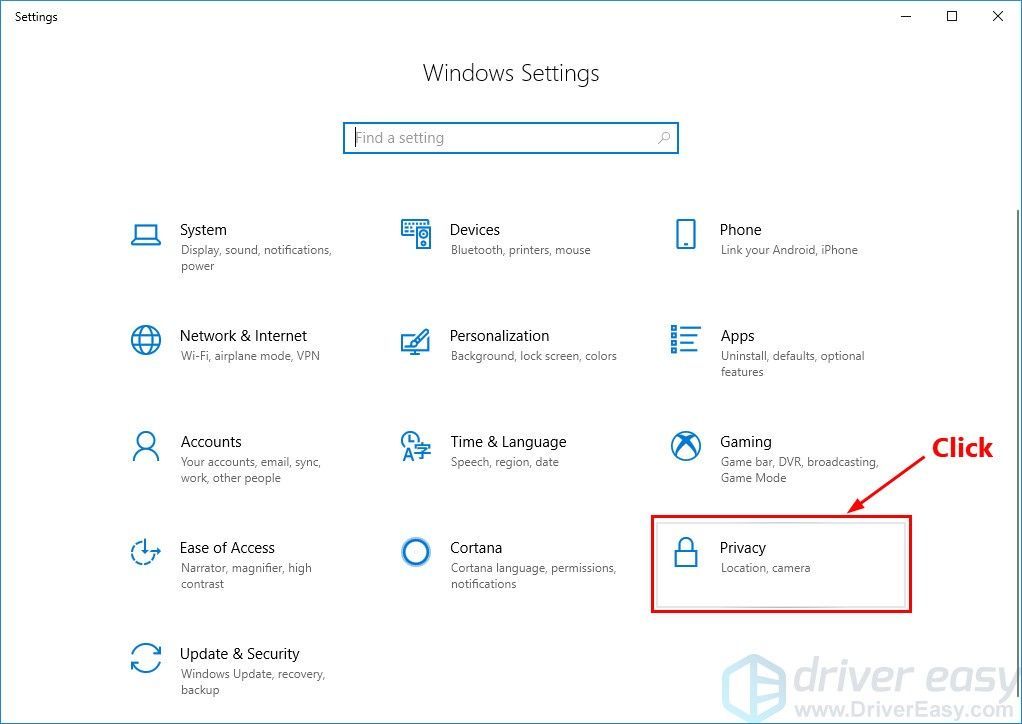
2. คลิก ไมโครโฟน ในบานหน้าต่างด้านซ้ายและตรวจสอบให้แน่ใจ การเข้าถึงไมโครโฟนสำหรับอุปกรณ์นี้ คือ บน และสถานะคือ บน สำหรับ Fortnite .
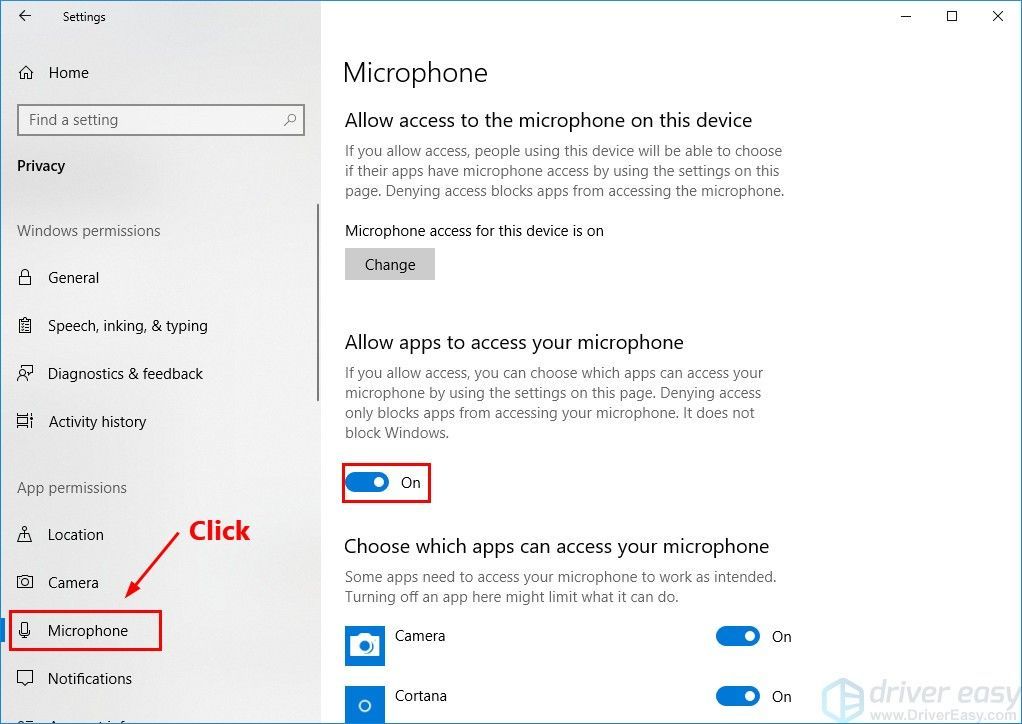
3. เรียกใช้ Fortnite เพื่อดูว่าการแชทใช้งานได้หรือไม่ ถ้าไม่ลองแก้ไข 5 ด้านล่าง
แก้ไข 5: ตรวจสอบการตั้งค่าเสียงของคุณ
ทั้ง Windows และ Fortnite มีการตั้งค่าเสียงและบางครั้งสิ่งต่าง ๆ ก็ปนกันเล็กน้อย ดังนั้นจึงสามารถช่วยในการรีเซ็ตทุกอย่างด้วยตนเองเพื่อล้างใยแมงมุม (เช่นเดียวกับการรีสตาร์ทพีซีของคุณในบางครั้งสามารถแก้ไขปัญหาได้อย่างลึกลับ)นี่คือวิธีการ:
1. ชั่วคราว ปิด แชทด้วยเสียงใน Fortnite
ผม. ใน Fortnite คลิก ปุ่มเมนู ที่มุมขวาบนจากนั้นคลิก ไอคอนรูปเฟือง เพื่อเปิดการตั้งค่าเกม
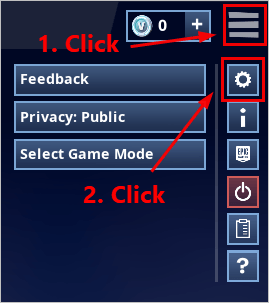
ii. คลิก ไอคอนลำโพง เพื่อดูการตั้งค่าเสียง แล้ว ปิดการแชทด้วยเสียง แล้วคลิก สมัคร .
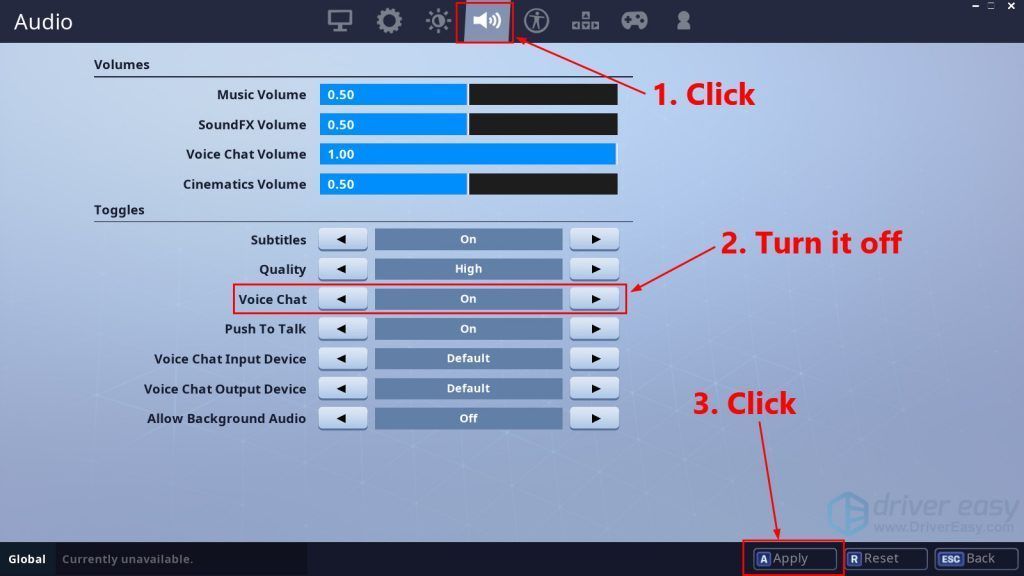
สาม. ออกจาก Fortnite
2. บนเดสก์ท็อปของคุณ คลิกขวา ไอคอนลำโพง ที่มุมล่างขวาจากนั้นเลือก เสียง .
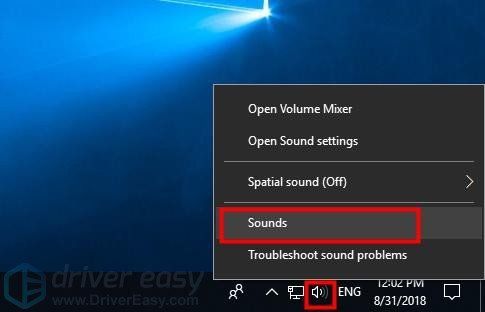
3. คลิกไฟล์ การเล่น เลือกลำโพง / หูฟังที่คุณใช้แล้วคลิก ตั้งค่าเริ่มต้น .
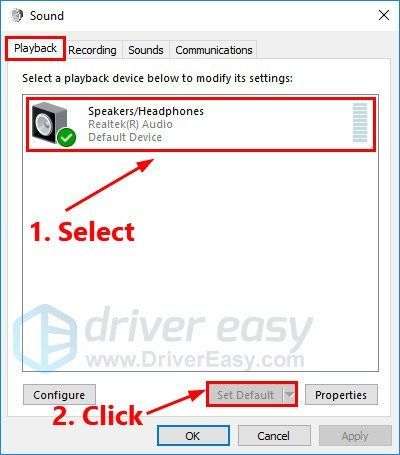
4. คลิกไฟล์ การบันทึก เลือกไมโครโฟนที่คุณใช้แล้วคลิก ตั้งค่าเริ่มต้น .
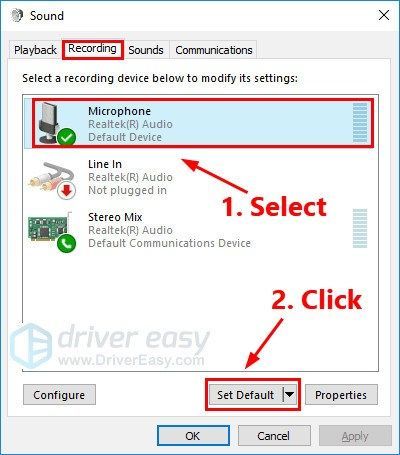
5. ในขณะที่ยังอยู่ใน การบันทึก แท็บลอง พูดใส่ไมโครโฟนของคุณ เพื่อทดสอบว่าทำงานอย่างถูกต้องหรือไม่ หากเป็นเช่นนั้นคุณจะเห็นสีเขียวในแถบทางด้านขวา:
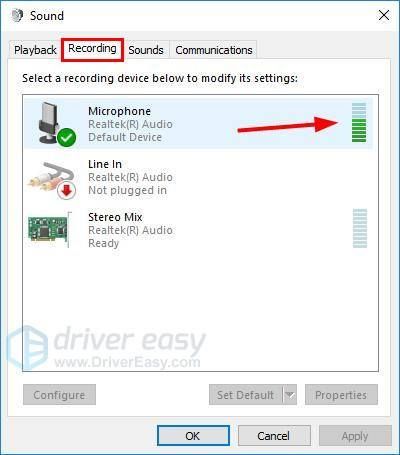
6. คลิก ตกลง .
7. เรียกใช้ Fortnite อีกครั้งเพื่อ เปิดการแชทด้วยเสียง
เข้าร่วมทีมเพื่อตรวจสอบว่าแชทใช้งานได้แล้ว. ถ้าไม่ลองแก้ไขด้านล่าง
แก้ไข 6: ติดตั้ง Fortnite อีกครั้ง
หากการแก้ไขด้านบนไม่สามารถแก้ปัญหาแชทของคุณได้ให้ลองติดตั้ง Fortnite ใหม่ นี่คือวิธีการ:
1. เปิดไฟล์ Epic Games Launcher . ที่แผงด้านซ้ายคลิก ห้องสมุด . คลิกทางด้านขวา ปุ่มเกียร์ ที่มุมขวาล่างของ Fortnite
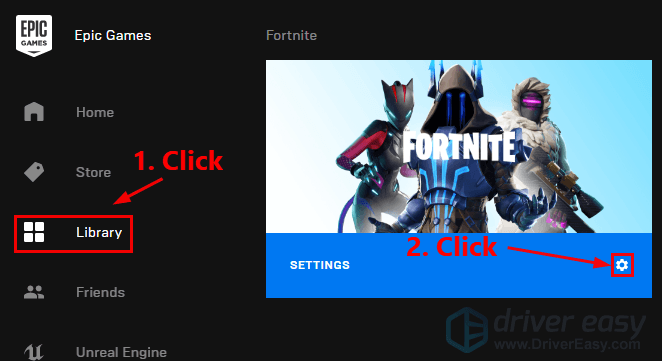
2. คลิก ถอนการติดตั้ง เพื่อถอนการติดตั้ง Fortnite
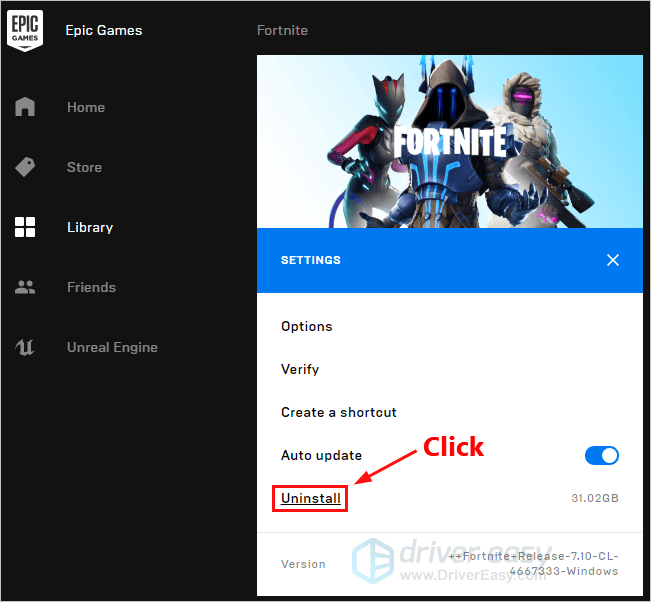
3. รีสตาร์ทพีซีของคุณ
4. เปิด ที่ Epic Games Launcher เพื่อดาวน์โหลดและติดตั้ง Fortnite อีกครั้ง
เรียกใช้ Fortnite หลังจากที่คุณติดตั้งใหม่ เข้าร่วมทีมเพื่อตรวจสอบว่าการแชทด้วยเสียงใช้งานได้หรือไม่
หวังว่าการแก้ไขอย่างใดอย่างหนึ่งข้างต้นจะช่วยแก้ปัญหาการแชทด้วยเสียงของคุณได้ กรุณาแสดงความคิดเห็นของคุณด้านล่างหากคุณมีคำถามหรือข้อเสนอแนะ!

![[แก้ไขแล้ว] เครื่องอ่านลายนิ้วมือของ Windows ไม่ทำงาน](https://letmeknow.ch/img/knowledge/96/windows-fingerprint-reader-not-working.jpg)



![[แก้ไข] MLB The Show 21 Server Issue](https://letmeknow.ch/img/program-issues/69/mlb-show-21-server-issue.jpg)
