'>
หากคุณอัปเกรดเป็น Windows 10 หรืออัปเดต Windows 10 แล้ว แต่ Windows ตรวจไม่พบทีวีของคุณก็ไม่ต้องกังวล ไม่ใช่แค่คุณคนเดียว. ผู้ใช้ Windows 10 จำนวนมากรายงานปัญหานี้ โชคดีที่คุณสามารถแก้ไขปัญหาได้ด้วยวิธีแก้ไขปัญหาด้านล่างนี้
ก่อนอื่นตรวจสอบให้แน่ใจว่าไม่มีปัญหากับพอร์ต HDMI และสายเคเบิล:
1) ถอดปลั๊กทีวีแล้วเสียบเข้ากับพอร์ต HDMI อีกครั้ง . จากนั้นตรวจสอบเพื่อดูว่าปัญหาได้รับการแก้ไขหรือไม่
2) ลองใช้สาย HDMI อื่น
สาย HDMI ที่ขาดอาจทำให้เกิดปัญหาได้ ลองใช้สายเคเบิลอื่นและดูว่าปัญหายังคงอยู่หรือไม่
หากไม่มีปัญหากับพอร์ต HDMI และสายเคเบิลคุณสามารถลองวิธีแก้ไขปัญหาสองวิธีด้านล่างนี้ เริ่มต้นด้วยโซลูชันที่ 1 จากนั้นลองใช้โซลูชัน 2 หากไม่สามารถแก้ปัญหาได้
โซลูชันที่ 1: ตรวจสอบการตั้งค่าเอาต์พุตการแสดงผล
การตั้งค่าเอาต์พุตการแสดงผลที่ไม่ถูกต้องอาจเป็นได้ป้องกันไม่ให้ทีวีของคุณตรวจพบคอมพิวเตอร์ที่เชื่อมต่อของคุณ ทำตามขั้นตอนด้านล่างเพื่อตรวจสอบ
1) คลิกขวาที่เดสก์ท็อปของคุณแล้วคลิก ปรับแต่ง .

2) คลิก แสดง .
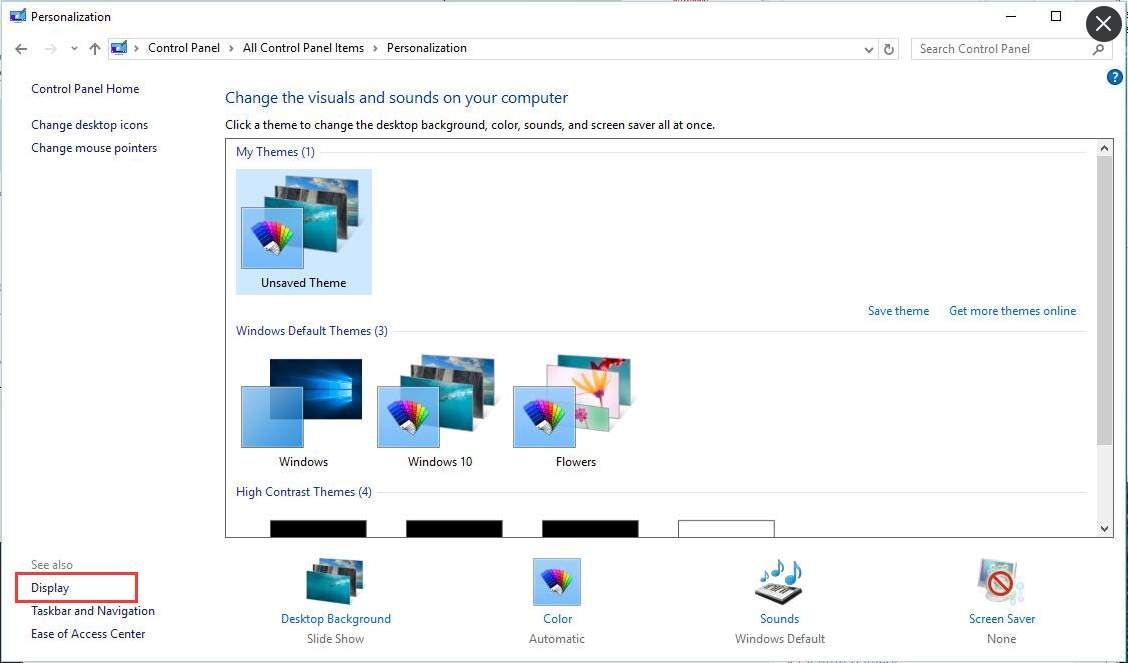
3) ตรวจสอบว่าคุณสามารถมองเห็นทีวีเป็นจอภาพที่สองได้หรือไม่
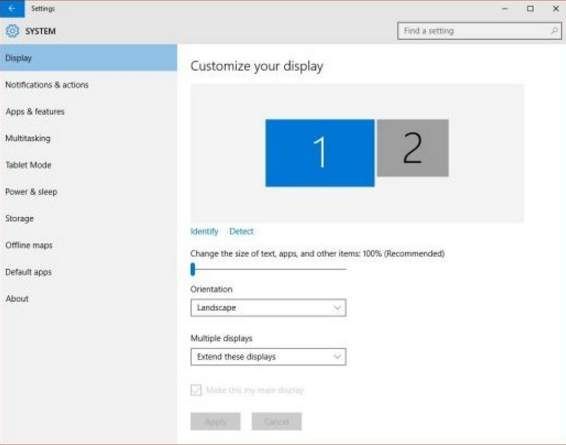
หากคุณไม่เห็นทีวีของคุณบนหน้าจอทำตามขั้นตอนด้านล่าง:
1) บนแป้นพิมพ์ของคุณกดปุ่ม แป้นโลโก้ Windows และ ป ในเวลาเดียวกัน.
2) คลิก ทำซ้ำ .
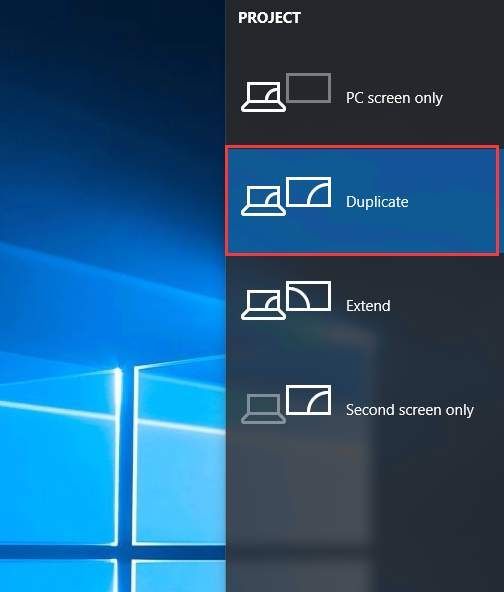
หาก Duplicate ใช้ไม่ได้ให้ลองเปลี่ยนไปใช้ ขยาย .
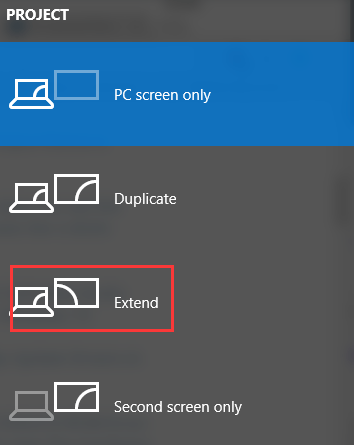
หลังจากนั้นให้ตรวจสอบว่า Windows สามารถตรวจจับทีวีของคุณได้หรือไม่
โซลูชันที่ 2: อัปเดตไดรเวอร์กราฟิก
ปัญหาของคุณอาจเกิดจากปัญหาไดรเวอร์กราฟิก กรณีนี้อาจเกิดขึ้นได้หากติดตั้งไดรเวอร์วิดีโอพื้นฐานของ Windows แต่ไม่ใช่ไดรเวอร์ของผู้ผลิตดังนั้นลองอัปเดตไดรเวอร์กราฟิกของคุณเพื่อแก้ไขปัญหา
มีสองวิธีที่คุณจะได้รับไดรเวอร์ที่เหมาะสมสำหรับการ์ดแสดงผลของคุณ: ด้วยตนเองหรือโดยอัตโนมัติ
การอัปเดตไดรเวอร์ด้วยตนเอง - คุณสามารถอัปเดตไดรเวอร์วิดีโอด้วยตนเองโดยไปที่เว็บไซต์ของผู้ผลิตสำหรับการ์ดแสดงผลของคุณและค้นหาไดรเวอร์ล่าสุดที่ถูกต้อง อย่าลืมเลือกเฉพาะไดรเวอร์ที่เข้ากันได้กับ Windows 10 รุ่นของคุณ
อัปเดตไดรเวอร์อัตโนมัติ - หากคุณไม่มีเวลาความอดทนหรือทักษะทางคอมพิวเตอร์ในการอัปเดตไดรเวอร์วิดีโอด้วยตนเองคุณสามารถทำได้โดยอัตโนมัติแทน ไดรเวอร์ง่าย .Driver Easy จะจดจำระบบของคุณโดยอัตโนมัติและค้นหาไดรเวอร์ที่ถูกต้องสำหรับการ์ดแสดงผลของคุณและ Windows 10 รุ่นของคุณจากนั้นจะดาวน์โหลดและติดตั้งอย่างถูกต้อง นี่คือสิ่งที่คุณต้องทำ:
1) ดาวน์โหลด และติดตั้ง Driver Easy
2) เรียกใช้ Driver Easy แล้วคลิกไฟล์ ตรวจเดี๋ยวนี้ ปุ่ม. Driver Easy จะสแกนคอมพิวเตอร์ของคุณและตรวจหาไดรเวอร์ที่มีปัญหา
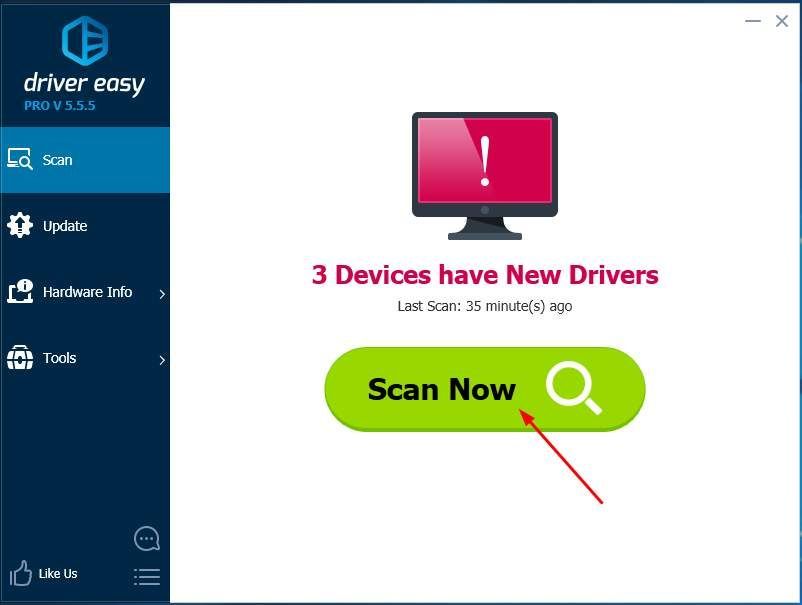
3) คลิก อัปเดต ปุ่มถัดจากไดรเวอร์ไดรเวอร์วิดีโอที่ถูกตั้งค่าสถานะเพื่อดาวน์โหลดเวอร์ชันที่ถูกต้องของไดรเวอร์นั้นโดยอัตโนมัติจากนั้นคุณสามารถติดตั้งได้ด้วยตนเอง (คุณสามารถทำได้โดยใช้ ฟรี รุ่น).
หรือคลิก อัพเดททั้งหมด เพื่อดาวน์โหลดและติดตั้งเวอร์ชันที่ถูกต้องโดยอัตโนมัติ ทั้งหมด ไดรเวอร์ที่ขาดหายไปหรือล้าสมัยในระบบของคุณ (ต้องใช้ไฟล์ สำหรับ รุ่นที่มาพร้อมกับการสนับสนุนเต็มรูปแบบและการรับประกันคืนเงิน 30 วัน คุณจะได้รับแจ้งให้อัปเกรดเมื่อคุณคลิกอัปเดตทั้งหมด)
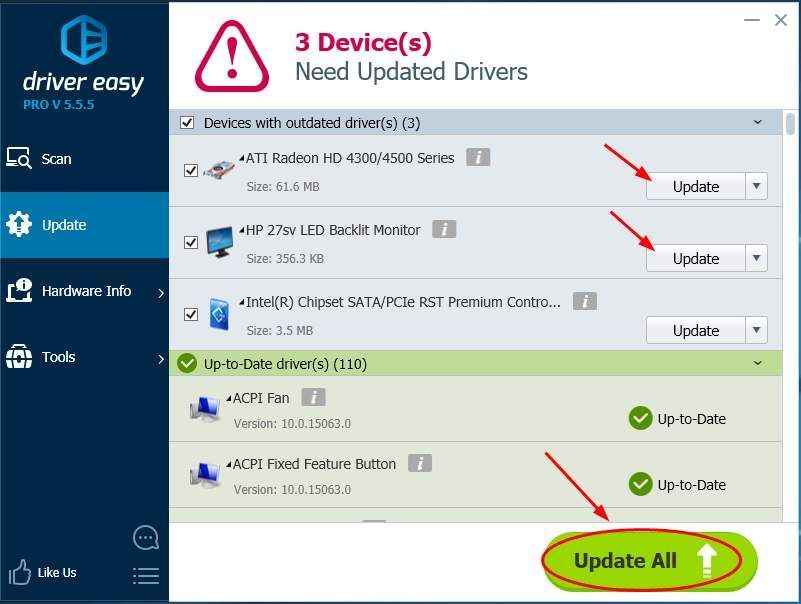
4) รีสตาร์ทคอมพิวเตอร์และตรวจสอบว่า Windows 10 สามารถตรวจจับทีวีของคุณได้หรือไม่
เคล็ดลับ: หลังจากเชื่อมต่อทีวีของคุณผ่าน HDMI เรียบร้อยแล้วหากคุณไม่ได้ยินเสียงจากเอาต์พุตให้ไปที่ แก้ไข HDMI ไม่มีเสียงใน Windows 10 สำหรับแนวทางแก้ไข
นั่นคือทั้งหมดที่มีให้ หวังว่าหนึ่งในวิธีการเหล่านี้จะช่วยแก้ปัญหาของคุณได้โปรดอย่าลังเลที่จะแสดงความคิดเห็นของคุณด้านล่างหากคุณมีคำถามใด ๆ

![[แก้ไขแล้ว] COD: Vanguard Voice Chat ไม่ทำงาน](https://letmeknow.ch/img/knowledge/81/cod-vanguard-voice-chat-not-working.jpg)


![[แก้ไขแล้ว] Forza Horizon 5 Lagging Issues](https://letmeknow.ch/img/knowledge/73/forza-horizon-5-lagging-issues.jpg)

![[แก้ไขแล้ว] หน้าจอพิมพ์ไม่ทำงานใน Windows 11/10](https://letmeknow.ch/img/knowledge/02/print-screen-not-working-windows-11-10.png)