'>
Dota 2 คอมพิวเตอร์ของคุณขัดข้องตลอดเวลาระหว่างการเล่นเกม? คุณไม่ได้โดดเดี่ยว! ผู้เล่นหลายคนกำลังรายงานเรื่องนี้ ปัญหานี้อาจเกิดขึ้นจากหลายสาเหตุเช่นไดรเวอร์ที่เข้ากันไม่ได้ความขัดแย้งของซอฟต์แวร์ไฟล์เกมที่เสียหายการติดตั้ง / อัปเดตเกมที่ไม่เหมาะสมและพีซีร้อนเกินไป
แต่ข่าวดีก็คือคุณสามารถแก้ไขได้ ลองแก้ไข 9 ข้อต่อไปนี้
จะแก้ไขปัญหาการขัดข้องของ Dota 2 ได้อย่างไร
คุณอาจไม่ต้องลองทั้งหมด เพียงแค่ทำตามรายการจนกว่าคุณจะพบรายการที่หลอกล่อคุณ
- รีสตาร์ทคอมพิวเตอร์ของคุณ
- อัปเดตไดรเวอร์กราฟิก
- ปิดการใช้งานโปรแกรมป้องกันไวรัสของคุณชั่วคราว
- เรียกใช้เกมในฐานะผู้ดูแลระบบ
- ตรวจสอบความสมบูรณ์ของไฟล์เกม
- ปรับหน่วยความจำเสมือนของคุณ
- ตั้งค่าตัวเลือกการเปิดเกม
- เรียกใช้ Dota 2 ในโหมดความเข้ากันได้
- ติดตั้งใหม่ Dota 2
แก้ไข 1: รีสตาร์ทคอมพิวเตอร์ของคุณ
บางครั้ง Dota 2 อาจหยุดทำงานหรือหยุดตอบสนองเนื่องจากปัญหาชั่วคราวที่สามารถแก้ไขได้ด้วยการรีบูตแบบธรรมดา การรีสตาร์ทจะล้างสถานะปัจจุบันของระบบปฏิบัติการ / ซอฟต์แวร์ของคุณและช่วยคุณกำจัดรหัสที่ยุ่งยาก
หาก Dota 2 ยังคงขัดข้องแบบสุ่มให้ลองแก้ไขด้านล่าง
แก้ไข 2: อัปเดตไดรเวอร์กราฟิก
สาเหตุหนึ่งที่พบบ่อยที่สุดของปัญหาเกม (เช่นเกมขัดข้องเครื่องค้างและความล่าช้า) คือไดรเวอร์กราฟิกที่ขาดหายไปหรือล้าสมัย
คุณสามารถอัปเดตไดรเวอร์ได้ด้วยตนเองหากคุณพอใจที่จะทำทีละรายการ แต่ต้องใช้เวลาสักพัก หรือคุณสามารถอัปเดตทั้งหมดได้ด้วยการคลิกเพียงไม่กี่ครั้งด้วย ไดรเวอร์ง่าย .
Driver Easy จะจดจำระบบของคุณโดยอัตโนมัติและค้นหาไดรเวอร์ที่ถูกต้อง (และใช้เฉพาะไดรเวอร์ของแท้เท่านั้นโดยตรงจากผู้ผลิตฮาร์ดแวร์ของคุณ)
คุณไม่จำเป็นต้องรู้ว่าคอมพิวเตอร์ของคุณใช้ระบบอะไรคุณไม่จำเป็นต้องเสี่ยงต่อการดาวน์โหลดและติดตั้งไดรเวอร์ที่ไม่ถูกต้องและคุณไม่จำเป็นต้องกังวลว่าจะทำผิดพลาดเมื่อติดตั้ง
1) ดาวน์โหลด และติดตั้ง Driver Easy
2) เรียกใช้ Driver Easy แล้วคลิกไฟล์ ตรวจเดี๋ยวนี้ ปุ่ม. Driver Easy จะสแกนคอมพิวเตอร์ของคุณและตรวจหาไดรเวอร์ที่มีปัญหา

3) คลิก ปุ่มอัปเดต ถัดจากไดรเวอร์กราฟิกเพื่อดาวน์โหลดเวอร์ชันที่ถูกต้องของไดรเวอร์นั้นโดยอัตโนมัติจากนั้นคุณสามารถติดตั้งได้ด้วยตนเอง (คุณสามารถทำได้ด้วยเวอร์ชันฟรี)
หรือคลิก อัพเดททั้งหมด เพื่อดาวน์โหลดและติดตั้งเวอร์ชันที่ถูกต้องโดยอัตโนมัติ ทั้งหมด ไดรเวอร์ที่ขาดหายไปหรือล้าสมัยในระบบของคุณ (ต้องใช้ไฟล์ รุ่น Pro ซึ่งมาพร้อมกับ การสนับสนุนเต็มรูปแบบและการรับประกันคืนเงินภายใน 30 วัน . คุณจะได้รับแจ้งให้อัปเกรดเมื่อคุณคลิกอัปเดตทั้งหมด)
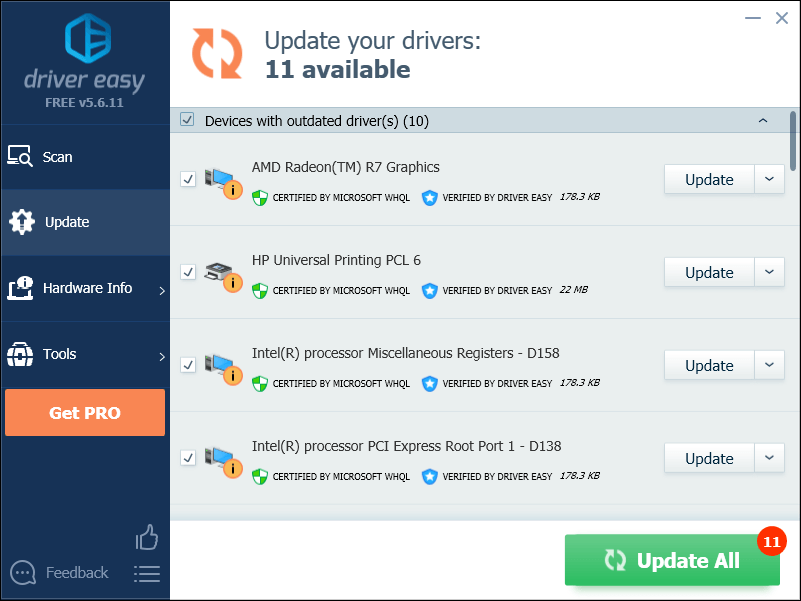
หากคุณต้องการความช่วยเหลือโปรดติดต่อ ทีมสนับสนุนของ Driver Easy ที่ support@drivereasy.com .
4) เปิดเกมของคุณใหม่เพื่อทดสอบปัญหาของคุณ
ถ้า Dota 2 ปัญหาการขัดข้องยังคงมีอยู่ให้ดำเนินการต่อและลองวิธีถัดไป
แก้ไข 3: ปิดการใช้งานโปรแกรมป้องกันไวรัสของคุณชั่วคราว
Dota 2 ปัญหาการขัดข้องบางครั้งเกิดจากการรบกวนจากซอฟต์แวร์ป้องกันไวรัส หากต้องการดูว่าเป็นปัญหาของคุณหรือไม่ให้ปิดโปรแกรมป้องกันไวรัสชั่วคราวและตรวจสอบว่าปัญหายังคงมีอยู่หรือไม่ (ดูเอกสารการป้องกันไวรัสของคุณสำหรับคำแนะนำในการปิดใช้งาน)
หากเกมทำงานได้อย่างถูกต้องหลังจากที่คุณปิดใช้งานซอฟต์แวร์ป้องกันไวรัสแล้วให้ติดต่อผู้จำหน่ายซอฟต์แวร์ป้องกันไวรัสของคุณและขอคำแนะนำจากพวกเขาหรือติดตั้งโซลูชันป้องกันไวรัสอื่น
ระมัดระวังเป็นพิเศษเกี่ยวกับไซต์ที่คุณเยี่ยมชมอีเมลที่คุณเปิดและไฟล์ใดที่คุณดาวน์โหลดเมื่อปิดใช้งานโปรแกรมป้องกันไวรัสแก้ไข 4: เรียกใช้เกมในฐานะผู้ดูแลระบบ
Dota 2 อาจไม่สามารถเข้าถึงไฟล์เกมบางไฟล์ในคอมพิวเตอร์ของคุณภายใต้โหมดผู้ใช้ปกติซึ่งอาจทำให้เกมหยุดทำงานได้ ในการแก้ไขให้ลองเรียกใช้เกมในฐานะผู้ดูแลระบบ:
1) หาก Steam กำลังทำงานอยู่ให้คลิกขวาที่ไฟล์ ไอคอน Steam บนแถบงานและเลือก ออก .
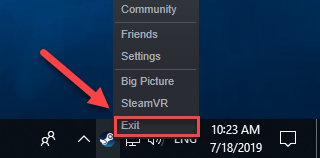
2) คลิกขวาที่ไฟล์ ไอคอน Steam และเลือก เรียกใช้ในฐานะผู้ดูแลระบบ .
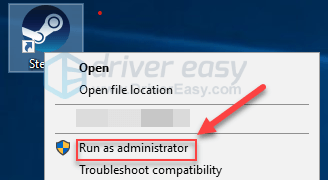
3) คลิก ใช่ .
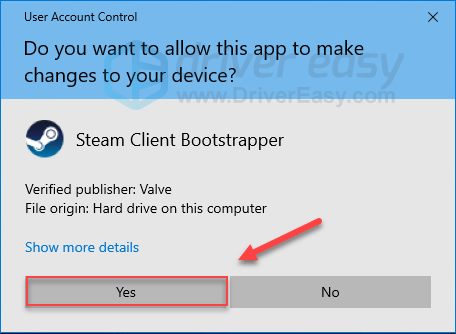
4) เปิดใหม่ Dota 2 .
คุณสามารถเล่นได้อย่างมีความหวัง Dota 2 โดยไม่หยุดทำงานในขณะนี้ หากปัญหาของคุณยังคงมีอยู่ให้ลองแก้ไขปัญหาถัดไปด้านล่าง
แก้ไข 5: ตรวจสอบความสมบูรณ์ของไฟล์เกม
Dota 2 มีแนวโน้มที่จะพังเมื่อไฟล์เกมอย่างน้อยหนึ่งไฟล์เสียหาย ดังนั้นคุณควรตรวจสอบไฟล์เกมเพื่อให้แน่ใจว่าไฟล์ที่เสียหายได้รับการแก้ไขและไฟล์ที่ขาดหายไปติดตั้ง ปฏิบัติตามคำแนะนำด้านล่าง:
1) เรียกใช้ Steam
2) คลิก ห้องสมุด .
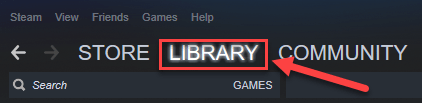
3) คลิกขวา Dota 2 และเลือก คุณสมบัติ.
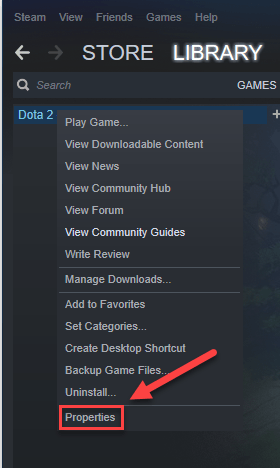
4) คลิก ไฟล์ในท้องถิ่น แล้วคลิก ยืนยันความถูกต้องของไฟล์เกม .
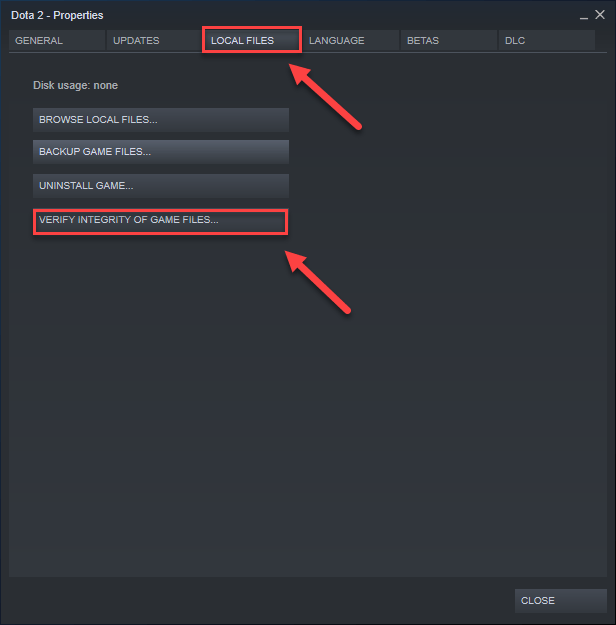
5) เปิดเกมของคุณใหม่เพื่อทดสอบปัญหาของคุณ
ถ้า Dota 2 ปัญหาการขัดข้องเกิดขึ้นอีกครั้งดำเนินการแก้ไขต่อไป
แก้ไข 6: ปรับหน่วยความจำเสมือน
โดยพื้นฐานแล้วหน่วยความจำเสมือนเป็นส่วนเสริมของหน่วยความจำกายภาพของคอมพิวเตอร์ของคุณ เป็นการรวมกันของ RAM และส่วนหนึ่งของฮาร์ดไดรฟ์ของคุณ หากคอมพิวเตอร์ของคุณไม่มี RAM เหลือเมื่อทำงานหนัก Windows จะจุ่มลงในหน่วยความจำเสมือนเพื่อจัดเก็บไฟล์ชั่วคราว
Dota 2 มีแนวโน้มที่จะเกิดปัญหาหากขนาดของหน่วยความจำเสมือนของคุณไม่ใหญ่พอที่จะบันทึกไฟล์ชั่วคราว ทำตามคำแนะนำด้านล่างเพื่อปรับขนาดหน่วยความจำเสมือนของคุณและดูว่านี่เป็นสาเหตุของปัญหาของคุณหรือไม่:
1) บนแป้นพิมพ์ของคุณกด โลโก้ Windows คีย์และประเภท การตั้งค่าระบบขั้นสูง.
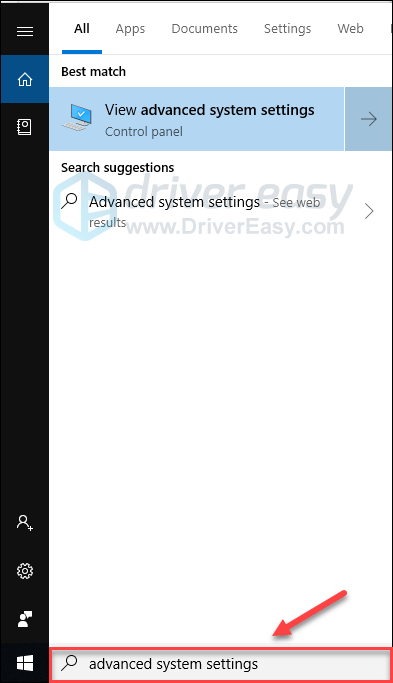
2) คลิก ดูการตั้งค่าระบบขั้นสูง
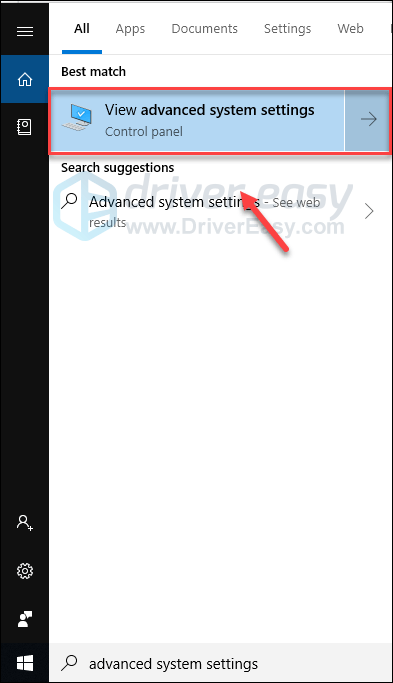
3) คลิก การตั้งค่า .
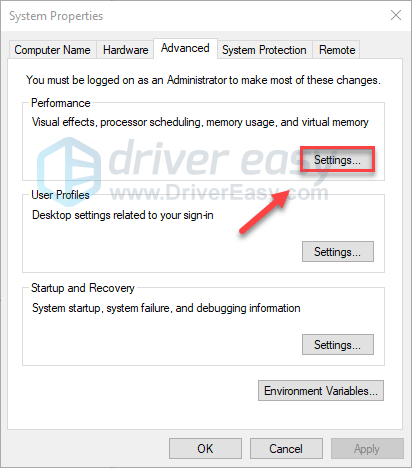
4) คลิก ขั้นสูง แล้วคลิก เปลี่ยน .
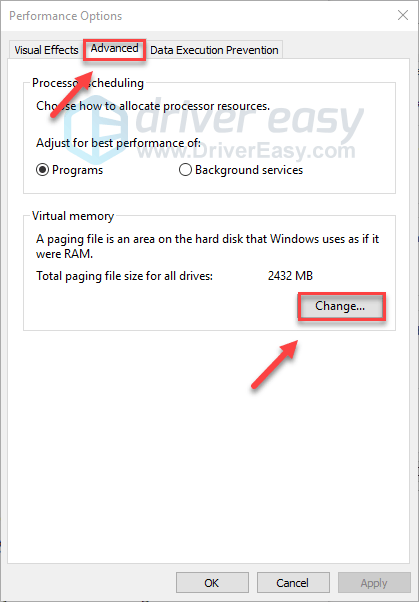
5) ยกเลิกการทำเครื่องหมายในช่องถัดจาก จัดการขนาดไฟล์เพจจิ้งสำหรับไดรฟ์ทั้งหมดโดยอัตโนมัติ .
6) คลิกของคุณ ไดรฟ์ C .
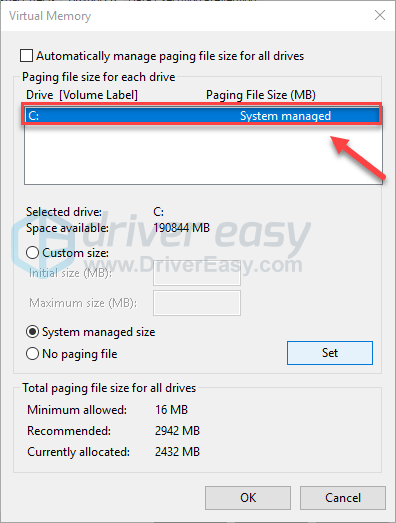
7) คลิกปุ่มตัวเลือกถัดจาก ขนาดที่กำหนดเอง แล้วพิมพ์ 4096 ในกล่องข้อความถัดจาก ขนาดเริ่มต้น (MB) และ ขนาดสูงสุด (MB) .
Microsoft ขอแนะนำให้คุณตั้งค่าหน่วยความจำเสมือนของคุณเป็นสามเท่าของขนาดหน่วยความจำกายภาพ (RAM) หรือ 4 GB (4096M) แล้วแต่จำนวนใดจะใหญ่กว่า ในกรณีส่วนใหญ่การตั้งค่าหน่วยความจำเสมือนของคุณเป็น 4096M ก็เพียงพอแล้ว
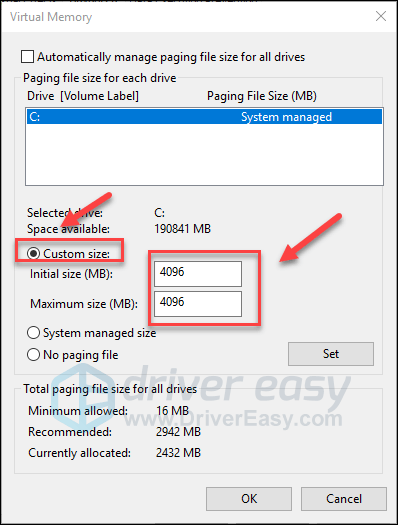
8) คลิก ชุด แล้วคลิก ตกลง .
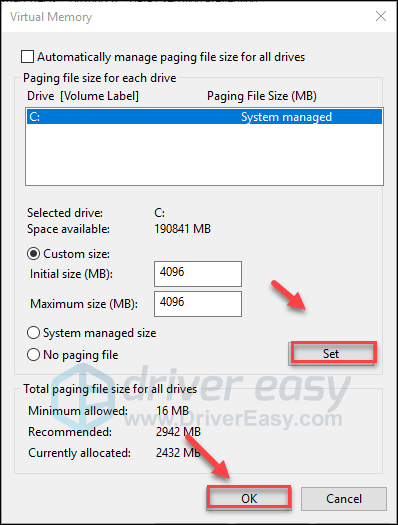
9) รีสตาร์ทคอมพิวเตอร์และเกมของคุณ
หากคุณยังคงพบไฟล์ Dota 2 ปัญหาการขัดข้องไม่ต้องกังวล ตรวจสอบการแก้ไขด้านล่าง
แก้ไข 7: ตั้งค่าตัวเลือกการเปิดเกม
Dota 2 ปัญหาการขัดข้องอาจเกิดจากการตั้งค่าเกมที่เข้ากันไม่ได้ หากต้องการดูว่าเป็นปัญหาสำหรับคุณหรือไม่ให้ลอง เล่นเกมด้วยการตั้งค่าวิดีโอขั้นต่ำ หรือ เล่นเกมด้วยการตั้งค่าเริ่มต้น .
ปฏิบัติตามคำแนะนำด้านล่าง:
เปิดเกมของคุณโดยใช้ตัวเลือกเปิดปลอดภัย
ตัวเลือกการเปิดตัวที่ปลอดภัยจะทำให้เกมของคุณเปิดขึ้นพร้อมกับการตั้งค่าวิดีโอขั้นต่ำในโหมดหน้าต่างและด้วยความละเอียด 640 x 480 วิธีนี้สามารถแก้ไขข้อขัดข้องของเกมที่เกิดจากการกำหนดค่าวิดีโอผิดพลาด1) เปิด Steam
2) คลิก ห้องสมุด .
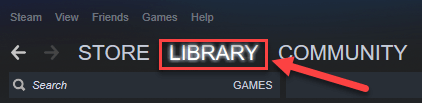
3) คลิกขวา Dota 2 และเลือก คุณสมบัติ .
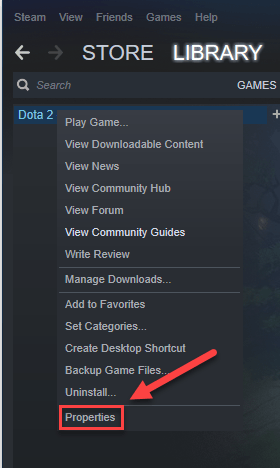
4) คลิก ตั้งค่าตัวเลือกการเปิดตัว
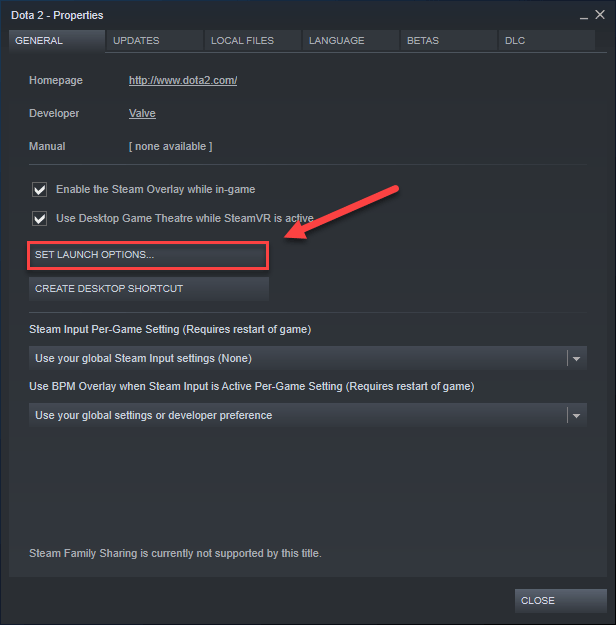
5) ลบตัวเลือกการเปิดตัวที่แสดงอยู่ในปัจจุบัน
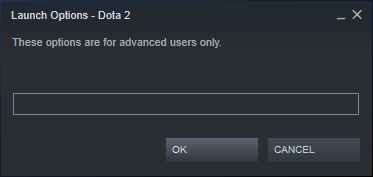
6) ประเภท - ปลอดภัย แล้วคลิก ตกลง .
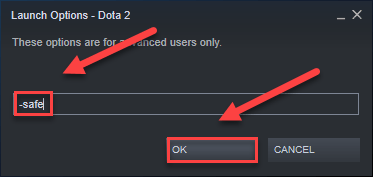
7) เปิดเกมใหม่
หาก Dota 2 ยังคงขัดข้องให้ตรวจสอบการแก้ไขด้านล่าง
เปิดเกมของคุณด้วยตัวเลือกการเปิด -autoconfig
ตัวเลือกการเปิด -autoconfig จะคืนค่าการตั้งค่าเกมของคุณเป็นค่าเริ่มต้น วิธีนี้สามารถแก้ไขข้อขัดข้องของเกมที่เกิดจากการตั้งค่าในเกมที่ไม่เหมาะสม1) เรียกใช้ Steam
2) คลิก ห้องสมุด .
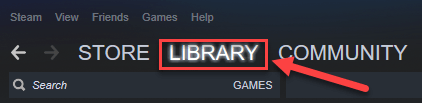
3) คลิกขวา Dota 2 และเลือก คุณสมบัติ .
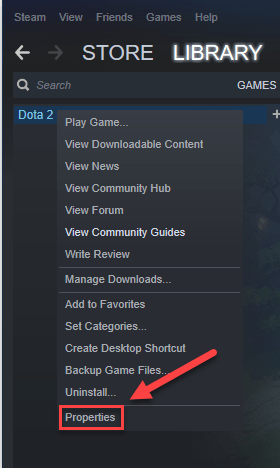
4) คลิก ตั้งค่าตัวเลือกการเปิดตัว
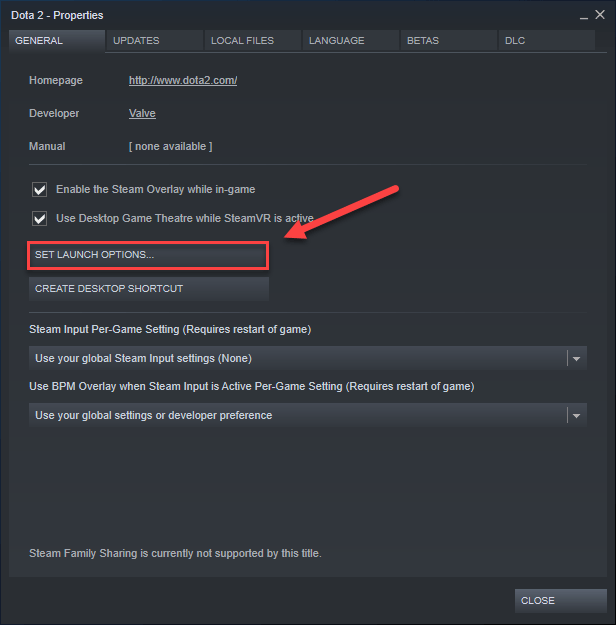
5) ลบตัวเลือกการเปิดตัวที่แสดงอยู่ในปัจจุบัน
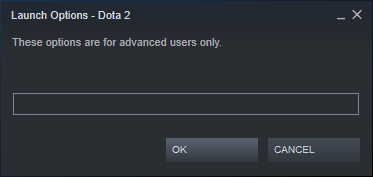
6) ประเภท -autoconfig แล้วคลิก ตกลง .
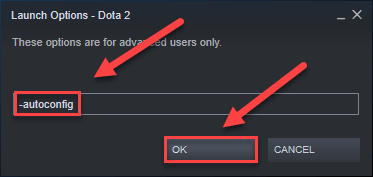
หากเกมของคุณยังไม่สามารถเล่นได้คุณจำเป็นต้อง เปิดกล่องตัวเลือกการเปิดอีกครั้งและล้างตัวเลือกการเปิดตัว จากนั้นลองแก้ไขด้านล่าง
แก้ไข 8: เรียกใช้ Dota 2 ในโหมดความเข้ากันได้
ใช้กับ Windows 10 และ 8 เท่านั้นหากคุณใช้ Window 7 ให้ข้ามไปที่ แก้ไข 9 ด้านล่างการอัปเดต Windows บางอย่างอาจเข้ากันไม่ได้กับ Dota 2 ทำให้ไม่สามารถทำงานได้อย่างถูกต้อง ลองเล่นเกมของคุณในโหมดความเข้ากันได้เพื่อดูว่าสามารถแก้ปัญหาของคุณได้หรือไม่ นี่คือวิธีการ:
1) คลิกขวาที่ไฟล์ ไอคอน Steam จากนั้นเลือก คุณสมบัติ .
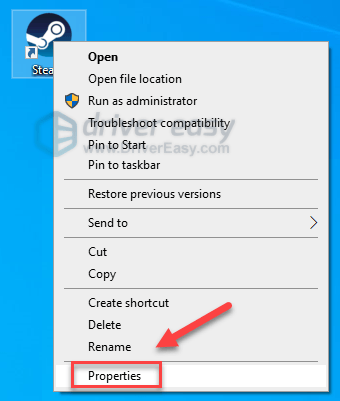
2) คลิก ความเข้ากันได้ แท็บ จากนั้นทำเครื่องหมายที่ช่องถัดจาก เรียกใช้โปรแกรมนี้ในโหมดความเข้ากันได้สำหรับ .
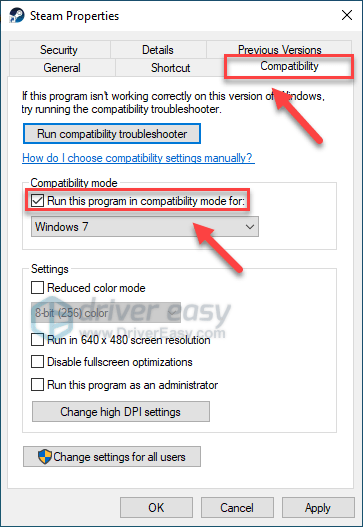
3) คลิกกล่องรายการด้านล่างเพื่อเลือก วินโดว 7 จากนั้นคลิก ใช้> ตกลง .
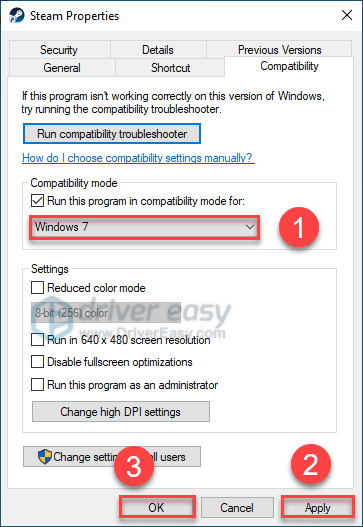
4) เปิดเกมของคุณใหม่เพื่อตรวจสอบว่าปัญหาของคุณได้รับการแก้ไขหรือไม่
ถ้า Dota 2 ตอนนี้ทำงานได้อย่างราบรื่นเยี่ยมมาก! หากไม่เป็นเช่นนั้นให้ตรวจสอบการแก้ไขถัดไป
แก้ไข 9: ติดตั้งใหม่ Dota 2
ถ้า Dota 2 ปัญหาการขัดข้องยังคงมีอยู่ให้ติดตั้งใหม่ Dota 2 อาจเป็นทางออกสำหรับคุณ ปฏิบัติตามคำแนะนำด้านล่าง:
1) เรียกใช้ Steam
2) คลิก ห้องสมุด .
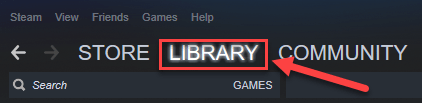
3) คลิกขวา Dota 2 และเลือก ถอนการติดตั้ง
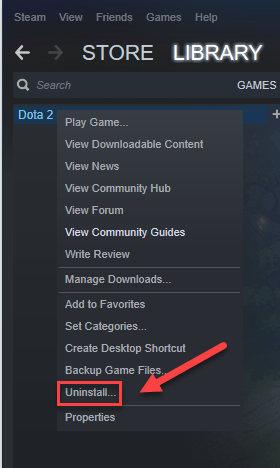
4) คลิก ลบ .
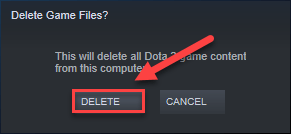
5) บนแป้นพิมพ์ของคุณกด โลโก้ Windows คีย์และ คือ ในเวลาเดียวกัน.
6) วาง C: Program Files (x86) Steam steamapps common บนแถบที่อยู่แล้วกด ป้อน บนแป้นพิมพ์ของคุณ
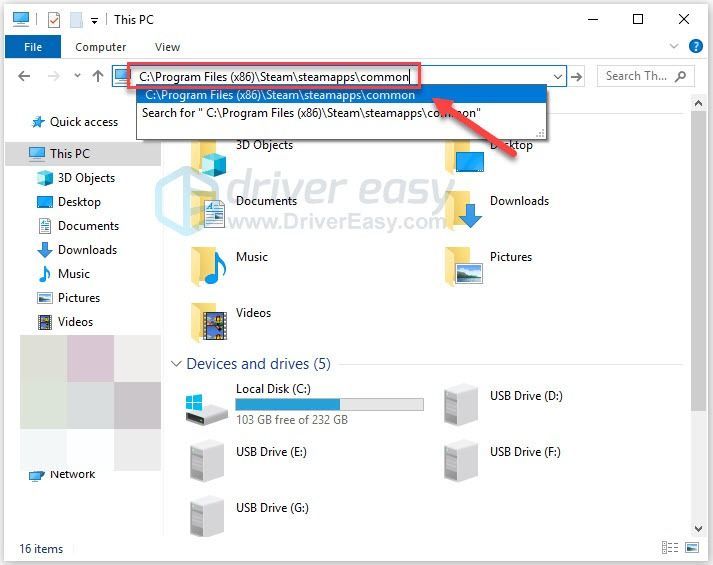
7) ไฮไลต์ โฟลเดอร์ Dota 2 แล้วกดปุ่ม ของ บนแป้นพิมพ์ของคุณเพื่อลบ
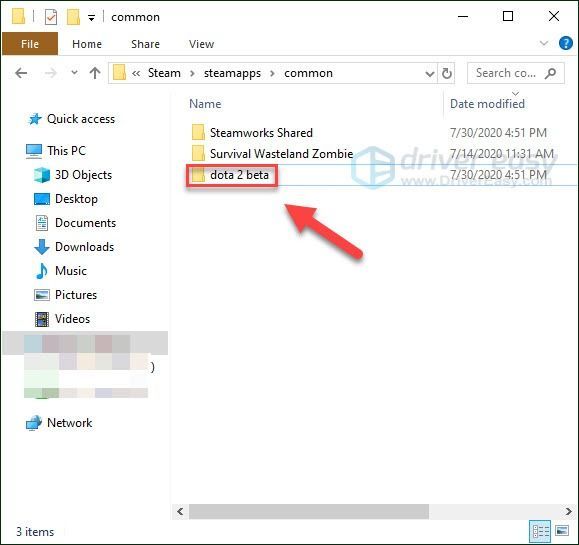
8) ดาวน์โหลดและติดตั้งใหม่ Dota 2 .
หวังว่าบทความนี้จะช่วยในการแก้ไขปัญหาของคุณ! หากคุณมีคำถามหรือข้อเสนอแนะโปรดอย่าลังเลที่จะแสดงความคิดเห็นด้านล่าง
![[แก้ไข] ปัญหาการตัดเสียงของ Starfield และการพูดติดอ่าง](https://letmeknow.ch/img/knowledge-base/11/starfield-audio-cutting-out.png)





