'>

ไมค์ Logitech G633 ของคุณไม่ทำงาน? ไม่ต้องกังวล! แม้ว่าจะเป็นเรื่องที่น่าหงุดหงิด แต่คุณไม่ใช่คนเดียวที่ประสบปัญหานี้ ผู้ใช้รายอื่นหลายคนรายงานปัญหาเดียวกันนี้ที่สำคัญกว่า, คุณน่าจะแก้ไขได้ไม่ยาก ...
ลองแก้ไขเหล่านี้
นี่คือรายการการแก้ไขที่ช่วยแก้ปัญหานี้ให้กับผู้ใช้ Logitech คนอื่น ๆ คุณไม่จำเป็นต้องลองทั้งหมด เพียงแค่ทำตามรายการจนกว่าคุณจะพบสิ่งที่หลอกลวงคุณ
- ตรวจสอบการตั้งค่าไมโครโฟนของคุณ
- อนุญาตให้เข้าถึงไมโครโฟนชุดหูฟังของคุณ (สำหรับผู้ใช้ Windows 10)
- อัปเดตไดรเวอร์เสียงของคุณ
- แก้ไขปัญหาฮาร์ดแวร์
แก้ไข 1: ตรวจสอบการตั้งค่าไมโครโฟนของคุณ
ถ้าคุณLogitech G633ไม่ได้ตั้งค่าเป็นอุปกรณ์เริ่มต้นหรือหากปิดใช้งานบนพีซีของคุณคุณอาจพบปัญหานี้เช่นกัน คุณสามารถทำตามคำแนะนำด้านล่างเพื่อตรวจสอบการตั้งค่าไมโครโฟนของคุณ:
- บนเดสก์ท็อปของคุณ คลิกขวา ไอคอนลำโพง ที่มุมล่างขวาจากนั้นเลือก เสียง .
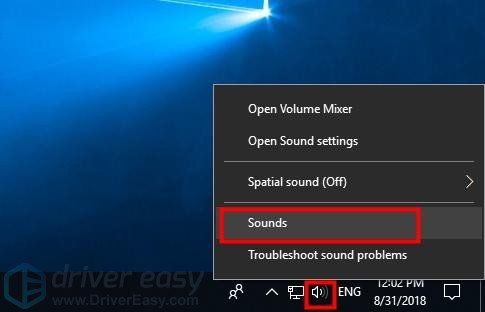
- คลิก การบันทึก แท็บ, sเลือกไมโครโฟนที่คุณกำลังใช้และคลิก ตั้งค่าเริ่มต้น .
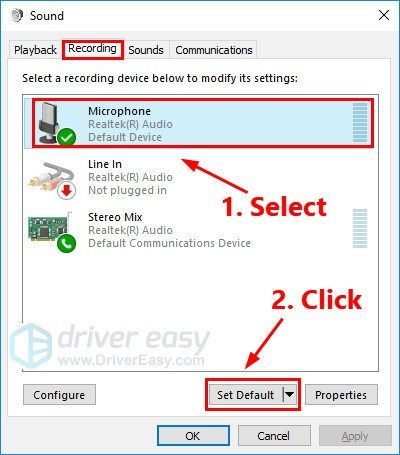
- ในขณะที่ยังอยู่ใน การบันทึก แท็บลอง พูดใส่ไมโครโฟนของคุณ เพื่อทดสอบว่าทำงานอย่างถูกต้องหรือไม่ หากเป็นเช่นนั้นคุณจะเห็นสีเขียวในแถบทางด้านขวา:
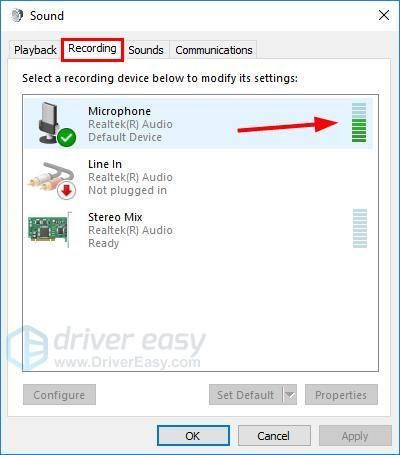
- คลิก ตกลง .
ดูว่าไมค์ Logitech G633 ของคุณใช้งานได้หรือไม่ ถ้าไม่ลองแก้ไขถัดไปด้านล่าง
แก้ไข 2: อนุญาตให้เข้าถึงไมโครโฟนชุดหูฟังของคุณ (สำหรับผู้ใช้ Windows 10)
หากคุณไม่อนุญาตให้ Windows 10 และแอปพลิเคชันเข้าถึงไมโครโฟนของคุณคุณอาจพบปัญหานี้เช่นกัน คุณสามารถทำตามขั้นตอนด้านล่างเพื่อตรวจสอบ:
- บนแป้นพิมพ์ของคุณให้กดแป้นโลโก้ Windows และฉันพร้อมกันเพื่อเปิดการตั้งค่า Windows จากนั้นคลิก ความเป็นส่วนตัว .
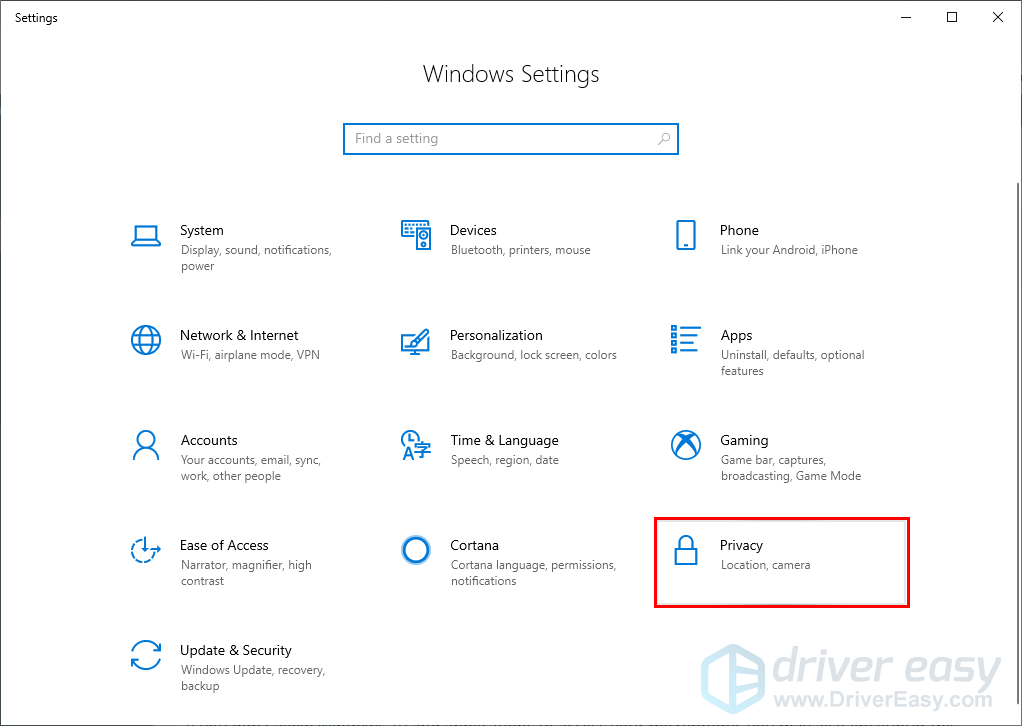
- คลิก ไมโครโฟน ที่แผงด้านซ้าย ทางขวา, ถ้า การเข้าถึงไมโครโฟนสำหรับอุปกรณ์นี้ปิดอยู่ คลิก เปลี่ยน ถึง เปิด . คุณควรแอปทั้งหมดเพื่อเข้าถึงไมโครโฟนของคุณ หากปิดอยู่ให้เปิด
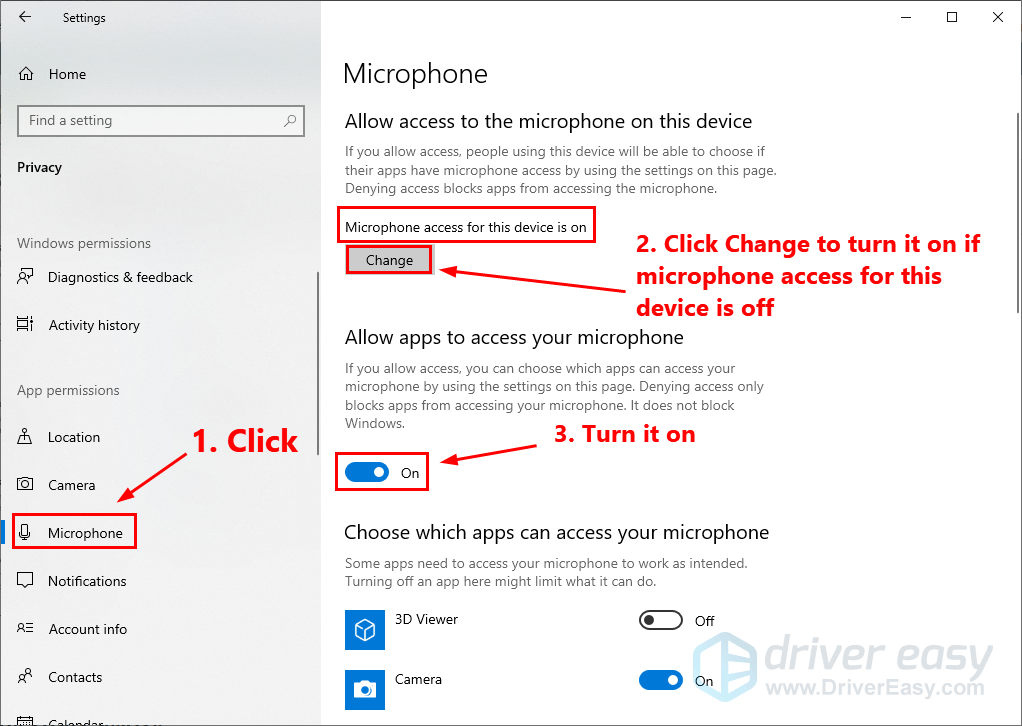
ตรวจสอบว่าไมค์ Logitech G633 ของคุณใช้งานได้หรือไม่ ถ้าไม่ลองแก้ไขถัดไปด้านล่างเพื่ออัปเดตไดรเวอร์เสียงของคุณ
แก้ไข 3: อัปเดตไดรเวอร์เสียงของคุณ
โปรแกรมควบคุมเสียงที่ล้าสมัยหรือเสียหายอาจเป็นสาเหตุของปัญหานี้ได้เช่นกัน ในการแก้ไขคุณเพียงแค่อัปเดตไดรเวอร์เสียงของคุณเป็นเวอร์ชันล่าสุด
มีสองวิธีในการอัปเดตไดรเวอร์การ์ดเสียงของคุณ: ด้วยตนเอง และ โดยอัตโนมัติ .
อัปเดตไดรเวอร์การ์ดเสียงของคุณด้วยตนเอง - คุณสามารถอัปเดตไดรเวอร์การ์ดเสียงของคุณด้วยตนเองโดยไปที่เว็บไซต์ของผู้ผลิตและค้นหาไดรเวอร์ล่าสุดสำหรับการ์ดเสียงของคุณ
อย่าลืมเลือกไดรเวอร์ ที่เข้ากันได้กับการ์ดเสียงรุ่นที่คุณต้องการ และ Windows รุ่นของคุณ .หรือ
อัปเดตไดรเวอร์ของคุณโดยอัตโนมัติ - หากคุณไม่มีเวลาความอดทนหรือทักษะคอมพิวเตอร์ในการอัปเดตไดรเวอร์การ์ดเสียงด้วยตนเองคุณสามารถทำได้โดยอัตโนมัติแทน ไดรเวอร์ง่าย .คุณไม่จำเป็นต้องรู้ว่าคอมพิวเตอร์ของคุณใช้ระบบอะไรคุณไม่จำเป็นต้องเสี่ยงต่อการดาวน์โหลดและติดตั้งไดรเวอร์ที่ไม่ถูกต้องและไม่ต้องกังวลว่าจะทำผิดพลาดเมื่อติดตั้ง Driver Easy จัดการทุกอย่าง .
ไดรเวอร์ทั้งหมดใน Driver Easy ตรงมาจาก ผู้ผลิต . พวกเขาคือ ทั้งหมดได้รับการรับรองว่าปลอดภัย .- ดาวน์โหลด และติดตั้ง Driver Easy
- เรียกใช้ Driver Easy แล้วคลิก ตรวจเดี๋ยวนี้ . Driver Easy จะสแกนคอมพิวเตอร์ของคุณและตรวจหาไดรเวอร์ที่มีปัญหา
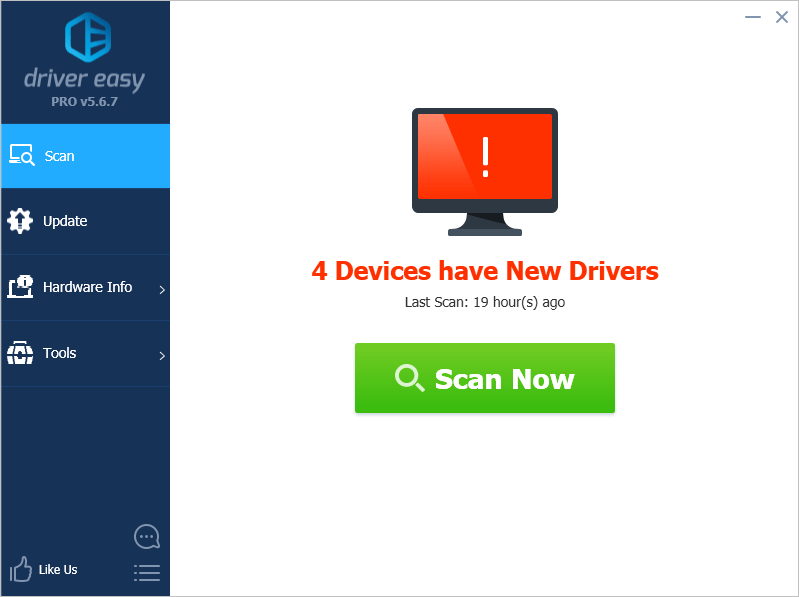
- คลิก อัปเดต ถัดจากการ์ดเสียงของคุณเพื่อดาวน์โหลดไดรเวอร์เวอร์ชันที่ถูกต้องโดยอัตโนมัติจากนั้นคุณสามารถติดตั้งได้ด้วยตนเอง หรือคลิก อัพเดททั้งหมด เพื่อดาวน์โหลดและติดตั้งเวอร์ชันที่ถูกต้องโดยอัตโนมัติ ทั้งหมด ไดรเวอร์ที่ขาดหายไปหรือล้าสมัยในระบบของคุณ (ต้องใช้ไฟล์ รุ่น Pro - คุณจะได้รับแจ้งให้อัปเกรดเมื่อคุณคลิก อัพเดททั้งหมด. คุณได้รับ การสนับสนุนอย่างเต็มที่ และก ยินดีคืนเงินภายใน 30 วัน รับประกัน).
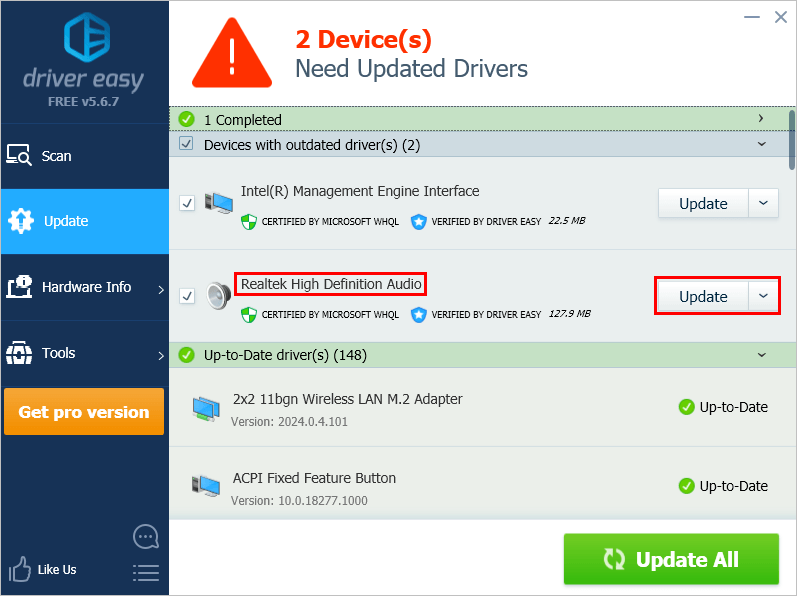
คุณสามารถทำได้ฟรีหากต้องการ แต่เป็นคู่มือบางส่วน หากคุณต้องการความช่วยเหลือโปรดติดต่อ ทีมสนับสนุนของ Driver Easy ที่ support@drivereasy.com .
แก้ไข 4: แก้ไขปัญหาฮาร์ดแวร์
หากการแก้ไขไม่ได้ผลสำหรับคุณก็ถึงเวลาแก้ไขปัญหาฮาร์ดแวร์ คุณสามารถทำตามขั้นตอนด้านล่างเพื่อแก้ไขปัญหาฮาร์ดแวร์:
- ลองเชื่อมต่อ Logitech G633 ของคุณกับ พอร์ตอื่น บนคอมพิวเตอร์ของคุณ หากไมโครโฟนทำงานในพอร์ตอื่นแสดงว่าปัญหานี้อาจเกิดจากพอร์ตผิดพลาดหากไมโครโฟนของคุณยังใช้งานไม่ได้ให้ไปยังขั้นตอนถัดไปด้านล่าง
- ลองเชื่อมต่อ Logitech G633 ของคุณกับ คอมพิวเตอร์เครื่องอื่น . หากไมค์ของคุณทำงานในพีซีเครื่องอื่นคุณควรติดต่อผู้จำหน่ายพีซีของคุณเพื่อขอคำแนะนำ หากไมโครโฟนของคุณยังใช้งานไม่ได้ในพีซีเครื่องอื่นคุณควรติดต่อ Logitech เพื่อขอรับการสนับสนุน
หวังว่าการแก้ไขข้อใดข้อหนึ่งข้างต้นจะช่วยแก้ปัญหานี้ให้คุณได้ หากคุณมีคำถามหรือข้อเสนอแนะโปรดแสดงความคิดเห็นของคุณด้านล่าง
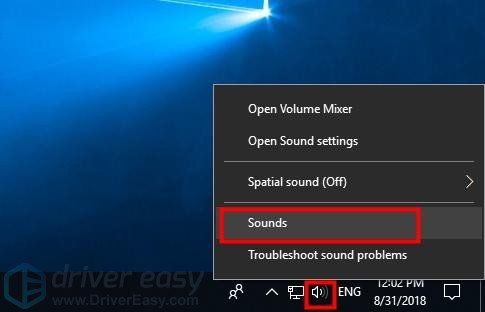
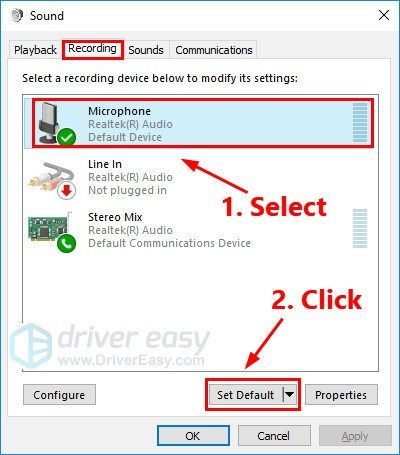
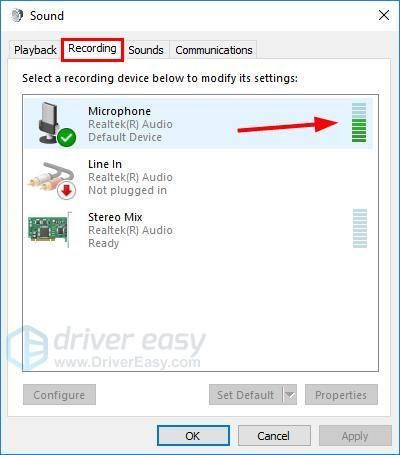
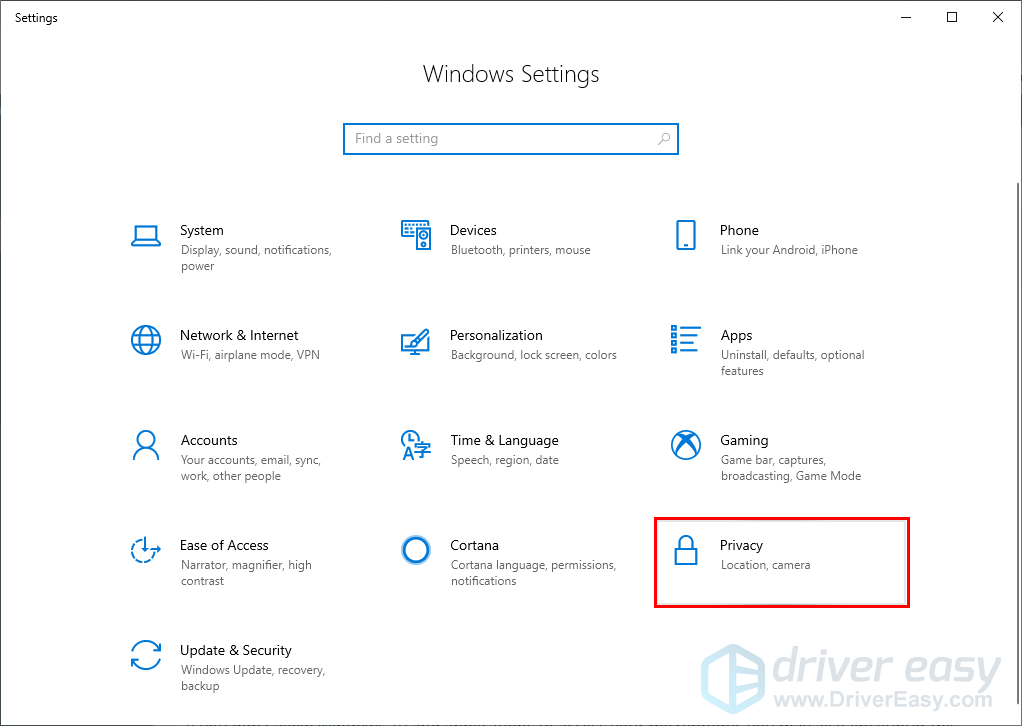
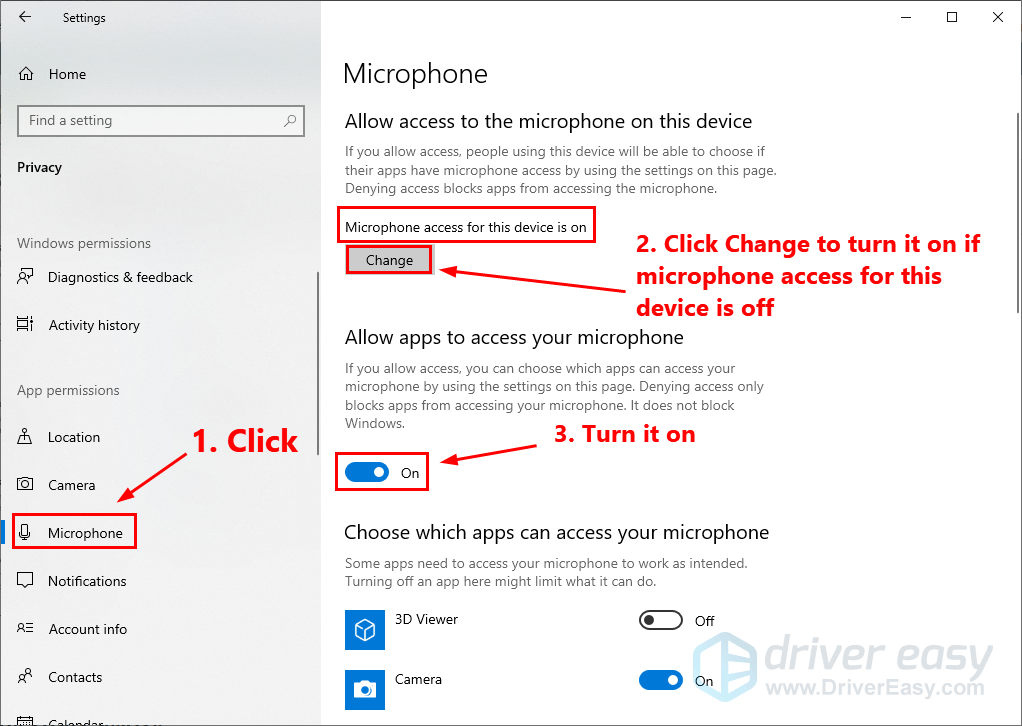
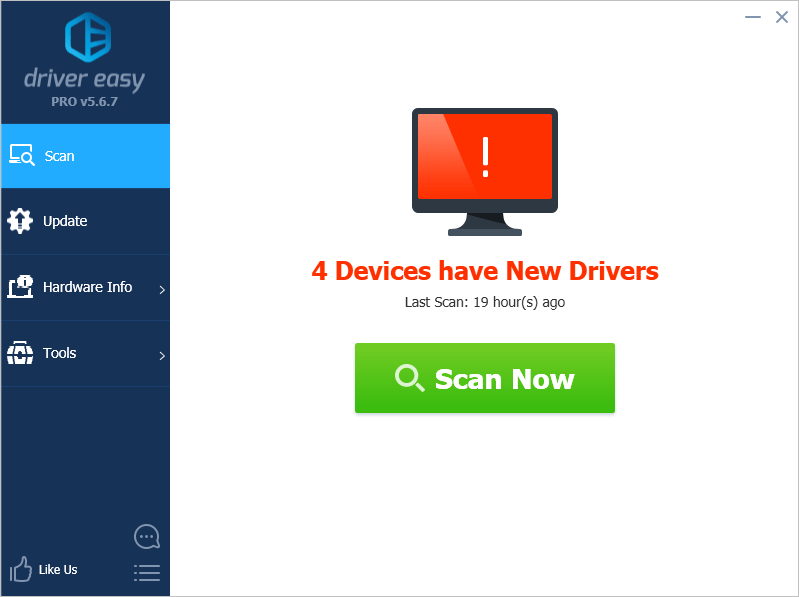
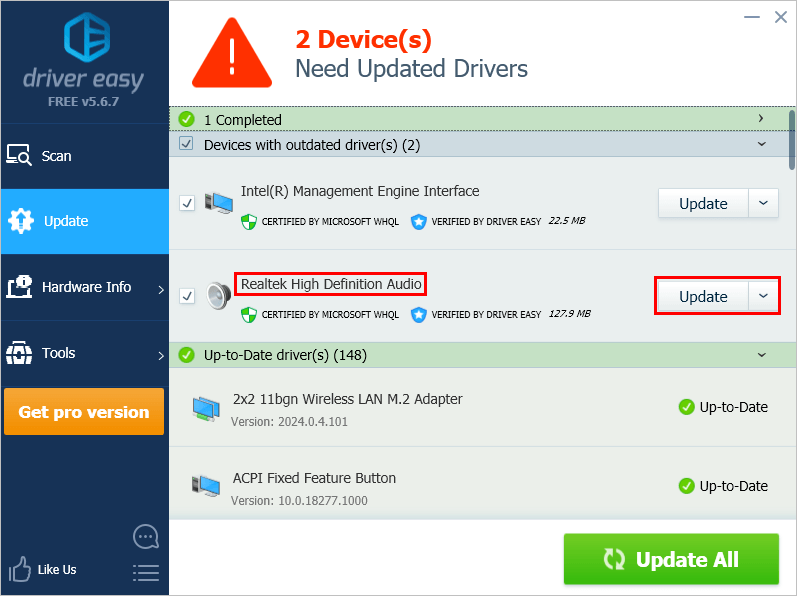

![[แก้ไขแล้ว] Warzone ไม่ได้ใช้ GPU บน Windows 10](https://letmeknow.ch/img/knowledge/72/warzone-not-using-gpu-windows-10.jpg)




![วิธีซ่อมแซม Windows 11/10 [คู่มือปี 2022]](https://letmeknow.ch/img/knowledge/37/how-repair-windows-11-10.jpg)