
Minecraft Dungeons หยุดทำงานบนพีซีของคุณอย่างต่อเนื่อง? คุณไม่ได้โดดเดี่ยว. ล่าสุดผู้เล่นหลายคนได้รายงานปัญหานี้ แต่ไม่ต้องกังวล ในโพสต์นี้ เราจะแสดงวิธีแก้ไขทั้งหมดที่คุณสามารถลองได้!
ลองวิธีแก้ไขเหล่านี้
- เปิด Microsoft Store .
- ที่มุมบนขวา ให้คลิกที่ สามจุด จากนั้นเลือก ดาวน์โหลดและอัปเดต .
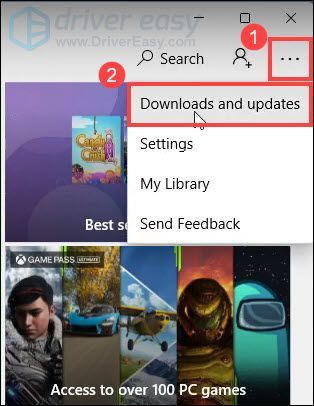
- คลิก รับการอัปเดต . จากนั้นแอปพลิเคชันทั้งหมดของคุณควรอัปเดต (รวมถึง Minecraft Dungeons)
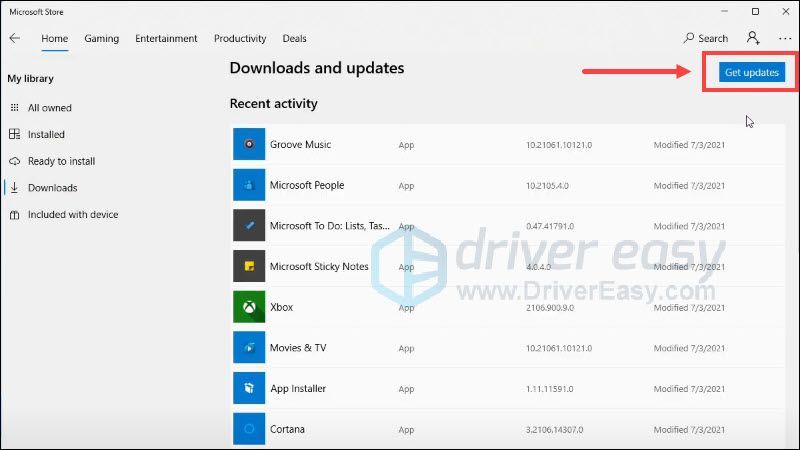
- เรียกใช้ Driver Easy แล้วคลิกปุ่ม ตรวจเดี๋ยวนี้ ปุ่ม. Driver Easy จะสแกนคอมพิวเตอร์ของคุณและตรวจหาไดรเวอร์ที่มีปัญหา
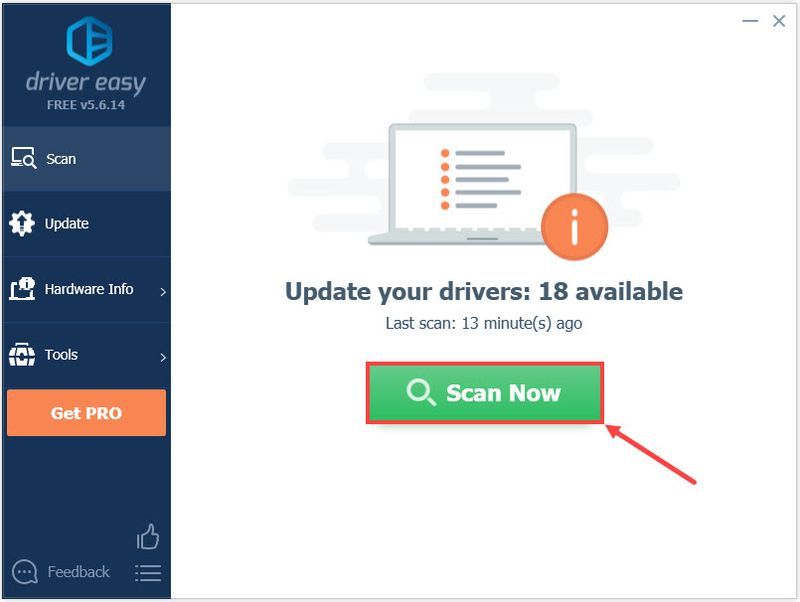
- คลิก อัพเดททั้งหมด เพื่อดาวน์โหลดและติดตั้งเวอร์ชันที่ถูกต้องของไดรเวอร์ทั้งหมดที่ขาดหายไปหรือล้าสมัยในระบบของคุณ (สิ่งนี้ต้องการ รุ่นโปร — คุณจะได้รับแจ้งให้อัปเกรดเมื่อคุณคลิก อัปเดตทั้งหมด)
หรือคลิก อัปเดต ถัดจากไดรเวอร์กราฟิกที่ติดธงเพื่อดาวน์โหลดเวอร์ชันที่ถูกต้องของไดรเวอร์นั้นโดยอัตโนมัติ จากนั้นคุณจึงสามารถติดตั้งได้ด้วยตนเอง (คุณสามารถทำได้ด้วยเวอร์ชันฟรี)
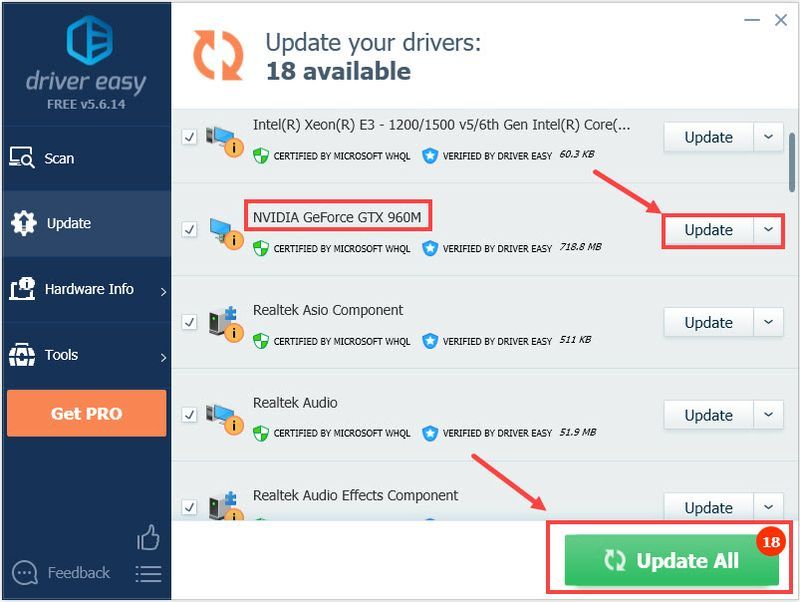 ดิ รุ่นโปร ของ Driver Easy มาพร้อมกับ การสนับสนุนทางเทคนิคเต็มรูปแบบ . หากคุณต้องการความช่วยเหลือ โปรดติดต่อทีมสนับสนุนของ Driver Easy ที่
ดิ รุ่นโปร ของ Driver Easy มาพร้อมกับ การสนับสนุนทางเทคนิคเต็มรูปแบบ . หากคุณต้องการความช่วยเหลือ โปรดติดต่อทีมสนับสนุนของ Driver Easy ที่ - บนแป้นพิมพ์ของคุณ ให้กด แป้นโลโก้ Windows และ ผม ในเวลาเดียวกันเพื่อเปิดการตั้งค่า
- คลิก อัปเดต & ความปลอดภัย .
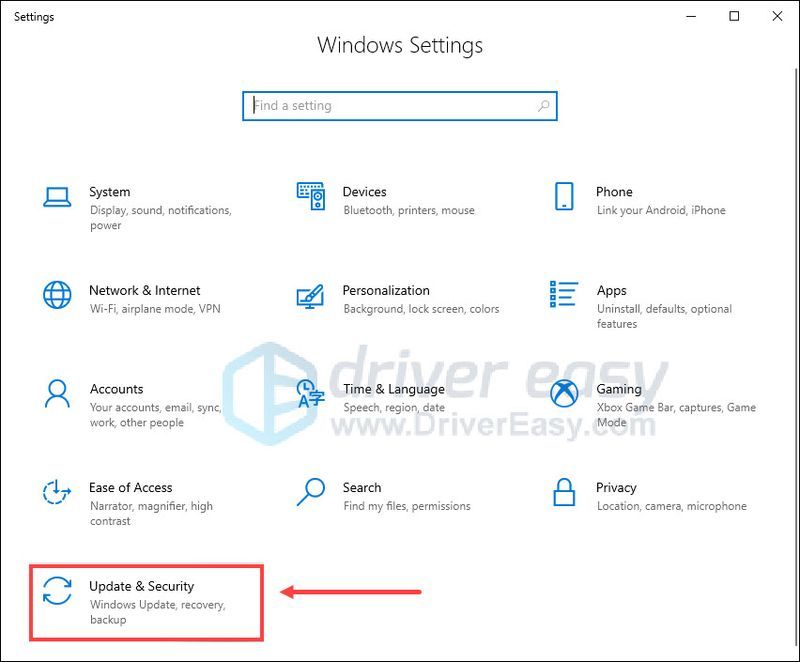
- ภายใต้ Windows Update คลิก ตรวจสอบสำหรับการอัพเดต . Windows จะดาวน์โหลดและติดตั้งการอัปเดตที่มีให้โดยอัตโนมัติ
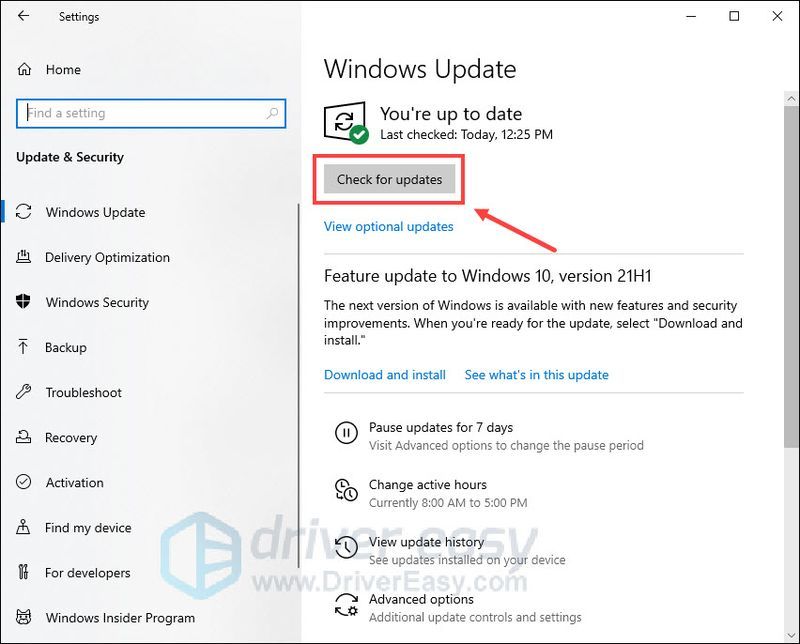
- บนแป้นพิมพ์ของคุณ ให้กด แป้นโลโก้ Windows และ ผม ในเวลาเดียวกันเพื่อเปิดการตั้งค่า
- คลิก แอพ .

- ใต้แอพและคุณสมบัติ คลิก Minecraft ดันเจี้ยน จากนั้นคลิก ตัวเลือกขั้นสูง .
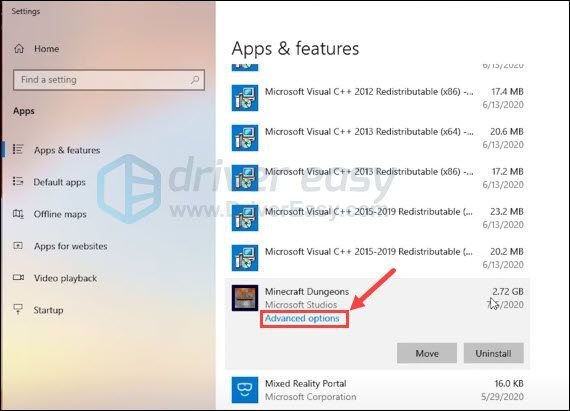
- เลื่อนหน้าลง จากนั้นคลิก ซ่อมแซม .
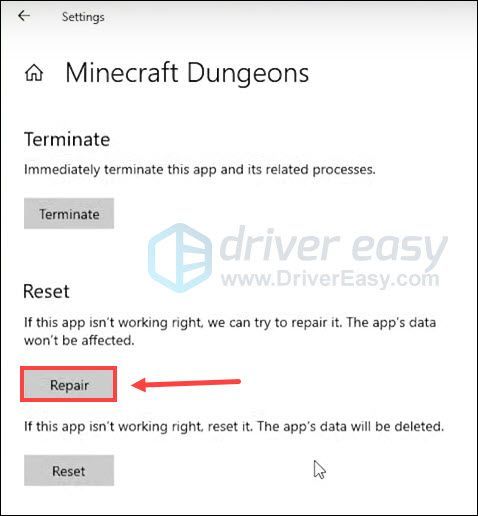
- เปิด Minecraft Dungeons แล้วไปที่ การตั้งค่า .
- คลิก จอแสดงผล / กราฟิก .
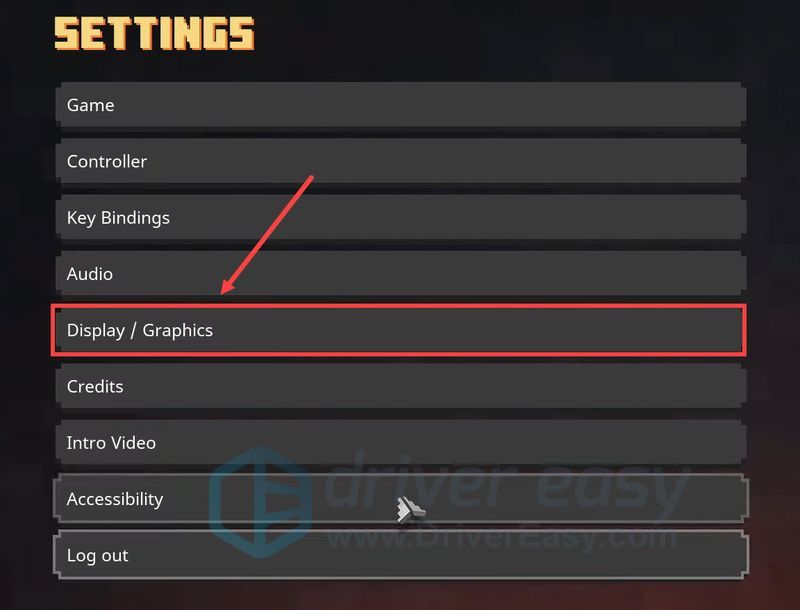
- เลือก กราฟิกขั้นสูง .
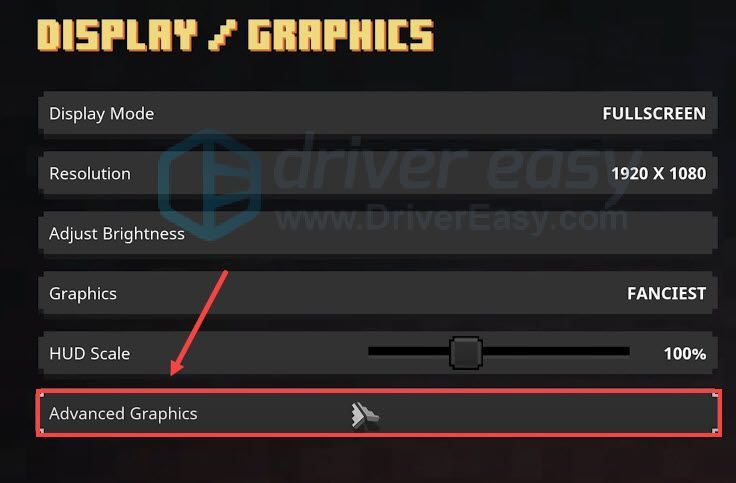
- บนแป้นพิมพ์ของคุณ ให้กด แป้นโลโก้ Windows และ ผม ในเวลาเดียวกันเพื่อเปิดการตั้งค่า
- คลิก แอพ .

- ใต้แอพและคุณสมบัติ คลิก Minecraft ดันเจี้ยน และเลือก ถอนการติดตั้ง . จากนั้นทำตามคำแนะนำบนหน้าจอเพื่อถอนการติดตั้งเกม
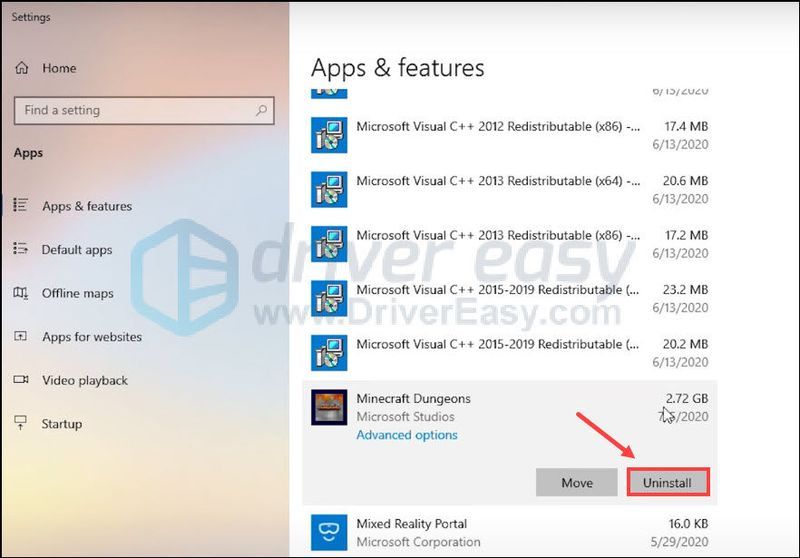
- ไปที่ เว็บไซต์ทางการของ Minecraft Dungeon เพื่อดาวน์โหลดและติดตั้งเวอร์ชันล่าสุด
- เกมพัง
- Minecraft
แก้ไข 1: ตรวจสอบให้แน่ใจว่าพีซีของคุณตรงตามข้อกำหนดขั้นต่ำ
ก่อนที่เราจะเริ่มแก้ไขปัญหาการหยุดทำงานของเกม คุณจะต้องตรวจสอบให้แน่ใจว่าพีซีของคุณตรงตามข้อกำหนดขั้นต่ำเพื่อเรียกใช้ Minecraft Dungeons อย่างถูกต้อง
| ระบบปฏิบัติการ | Windows 10, 8 หรือ 7 (บางฟังก์ชันไม่รองรับใน Windows 7 และ 8) |
| ซีพียู | Core i5 2.8GHz หรือเทียบเท่า |
| GPU | NVIDIA GeForce GTX 660 หรือ AMD Radeon HD 7870 หรือเทียบเท่า DX11 GPU |
| หน่วยความจำ | RAM 8GB, VRAM 2GB |
หลังจากยืนยันว่าพีซีของคุณดีพอสำหรับ Minecraft Dungeons แล้ว ให้ดำเนินการแก้ไขด้านล่าง
แก้ไข 2: ติดตั้งแพตช์เกมล่าสุด
ผู้พัฒนา Minecraft Dungeons ออกแพตช์เกมอย่างต่อเนื่องเพื่อเพิ่มคุณสมบัติใหม่และแก้ไขบั๊กที่รู้จัก หากคุณยังไม่ได้อัปเดตเกมของคุณเป็นเวอร์ชันล่าสุด คุณควรลองดูว่าสามารถแก้ไขปัญหาการหยุดทำงานของคุณได้หรือไม่
Minecraft Dungeons ควรอัปเดตเป็นเวอร์ชันล่าสุดโดยอัตโนมัติ แต่หากไม่เป็นเช่นนั้น คุณสามารถอัปเดตเกมได้ด้วยตนเอง นี่คือวิธี:
หลังจากอัปเดตเกมของคุณแล้ว ให้เปิด Minecraft Dungeons อีกครั้งเพื่อดูว่าปัญหาของคุณได้รับการแก้ไขแล้วหรือไม่
หากยังเกิดปัญหาขัดข้อง ให้ดำเนินการแก้ไขต่อไป
แก้ไข 3: อัปเดตไดรเวอร์กราฟิกของคุณ
สาเหตุที่พบบ่อยที่สุดประการหนึ่งที่ทำให้เกมล่มคือคุณกำลังใช้ไดรเวอร์กราฟิกที่ผิดพลาดหรือล้าสมัย ในการแก้ไขปัญหาที่อาจเกิดขึ้นและเพลิดเพลินกับประสบการณ์เกมที่ดียิ่งขึ้น คุณควรอัปเดตไดรเวอร์กราฟิกเป็นเวอร์ชันล่าสุด
มีสองวิธีหลักๆ ในการอัปเดตไดรเวอร์กราฟิกของคุณ: ด้วยตนเอง หรือ โดยอัตโนมัติ .
ตัวเลือก 1 — อัปเดตไดรเวอร์กราฟิกของคุณด้วยตนเอง
คุณสามารถอัปเดตไดรเวอร์กราฟิกด้วยตนเองโดยไปที่เว็บไซต์ของผู้ผลิต ( NVIDIA , AMD หรือ อินเทล ) สำหรับ GPU ของคุณและค้นหาไดรเวอร์ล่าสุดที่ถูกต้อง อย่าลืมเลือกเฉพาะไดรเวอร์ที่เข้ากันได้กับเวอร์ชัน Windows ของคุณ
ตัวเลือก 2 — อัปเดตไดรเวอร์กราฟิกของคุณโดยอัตโนมัติ (แนะนำ)
หากคุณไม่มีเวลา ความอดทน หรือทักษะการใช้คอมพิวเตอร์ในการอัปเดตไดรเวอร์กราฟิกด้วยตนเอง คุณสามารถทำได้โดยอัตโนมัติด้วย ไดร์เวอร์ง่าย . Driver Easy จะจดจำระบบของคุณโดยอัตโนมัติและค้นหาไดรเวอร์ที่ถูกต้องสำหรับ GPU และเวอร์ชัน Windows ของคุณ และจะดาวน์โหลดและติดตั้งอย่างถูกต้อง:
หลังจากอัปเดตไดรเวอร์กราฟิกแล้ว ให้รีสตาร์ทคอมพิวเตอร์และเปิด Minecraft Dungeons เพื่อดูว่าเกมล่มอีกหรือไม่
หากปัญหายังคงอยู่ ให้ไปยังแนวทางแก้ไขถัดไป
แก้ไข 4: ติดตั้งการอัปเดต Windows ทั้งหมด
การอัปเดตของ Windows มักจะนำคุณลักษณะใหม่ๆ และการปรับปรุงความปลอดภัยมาให้ หากคุณจำไม่ได้ว่าคุณอัปเดตระบบครั้งล่าสุดเมื่อใด คุณสามารถลองตรวจสอบการอัปเดตด้วยตนเองและดูว่าจะช่วยได้หรือไม่ นี่คือวิธี:
เมื่อคุณติดตั้งการอัปเดตทั้งหมดแล้ว ให้รีสตาร์ทคอมพิวเตอร์และเปิด Minecraft Dungeons เพื่อดูว่าปัญหาการแครชได้รับการแก้ไขหรือไม่
หากวิธีนี้ใช้ไม่ได้ผล ให้ลองวิธีถัดไป
แก้ไข 5: ซ่อมแซมเกมของคุณ
ปัญหาการขัดข้องใน Minecraft Dungeons อาจเกิดขึ้นเนื่องจากไฟล์เกมเสียหาย หากคุณใช้ Windows 10 คุณสามารถลองซ่อมแซมเกมโดยไม่ต้องติดตั้งใหม่ ข้อมูลของเกมจะไม่ได้รับผลกระทบ นี่คือวิธี:
ตอนนี้คุณสามารถเปิด Minecraft Dungeons อีกครั้งเพื่อตรวจสอบว่าเกมทำงานอย่างถูกต้องหรือไม่
หากวิธีนี้ใช้ไม่ได้ผล ให้ตรวจสอบวิธีถัดไป
แก้ไข 6: แก้ไขการตั้งค่ากราฟิกในเกม
การตั้งค่ากราฟิกสูงใน Minecraft Dungeons มีแนวโน้มที่จะโอเวอร์โหลดระบบของคุณและอาจทำให้เกิดปัญหาการหยุดทำงาน ดังนั้นคุณจึงสามารถแก้ไขการตั้งค่ากราฟิกในเกมเพื่อบรรเทาความเครียดจากพีซีของคุณและปรับปรุงประสิทธิภาพของเกม นี่คือวิธี:
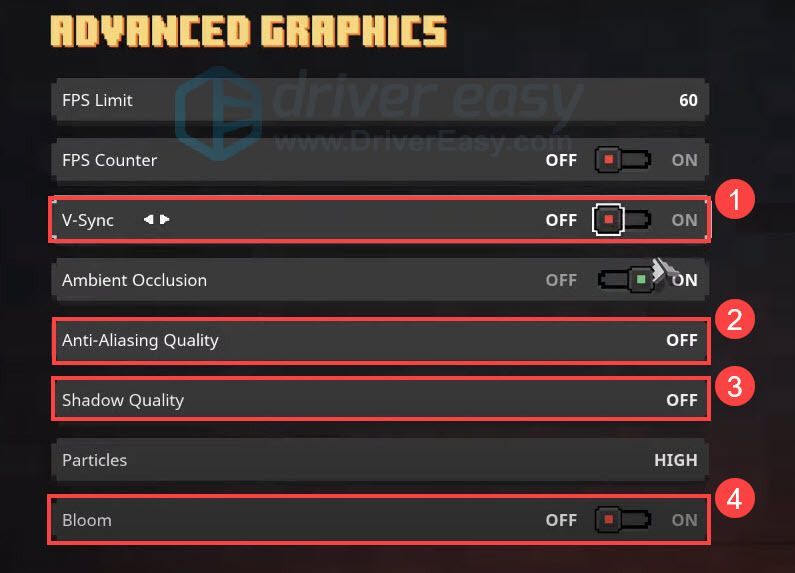
ตรวจสอบว่า Minecraft Dungeons ยังคงล่มอยู่หรือไม่
หากการแก้ไขนี้ไม่ได้ผล ให้ตรวจสอบวิธีสุดท้าย
แก้ไข 7: ติดตั้ง Minecraft Dungeons ใหม่
หากวิธีแก้ไขข้างต้นไม่สามารถหยุดการแครชใน Minecraft Dungeons ได้ คุณอาจต้องพิจารณาติดตั้งเกมใหม่ บางครั้งอาจช่วยคุณกำจัดปัญหาการขัดข้องได้ โดยทำดังนี้
ตรวจสอบว่า Minecraft Dungeons ทำงานอย่างถูกต้องหรือไม่
นี่คือวิธีแก้ไขปัญหาการล่มของคุณใน Minecraft Dungeons หวังว่าโพสต์นี้จะช่วยได้ หากคุณมีคำถามหรือข้อเสนอแนะเพิ่มเติม โปรดแสดงความคิดเห็นด้านล่าง
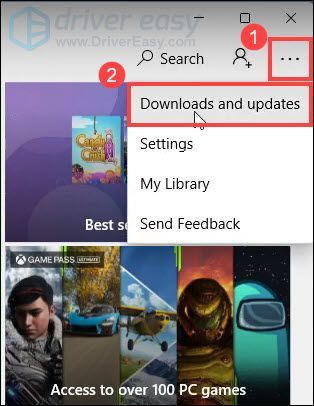
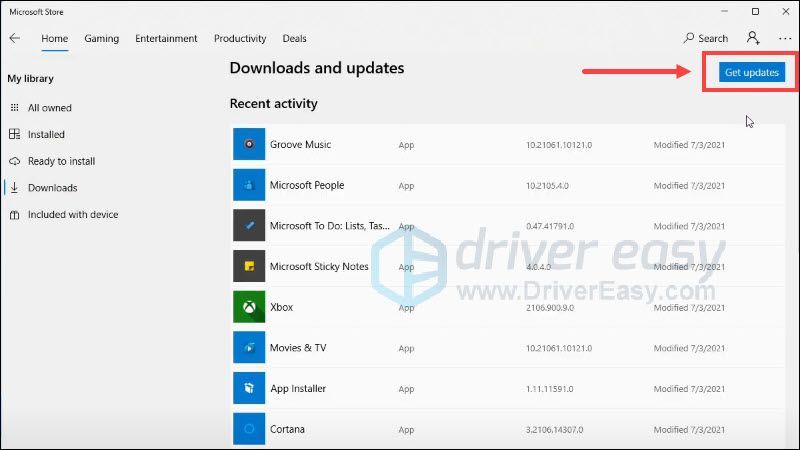
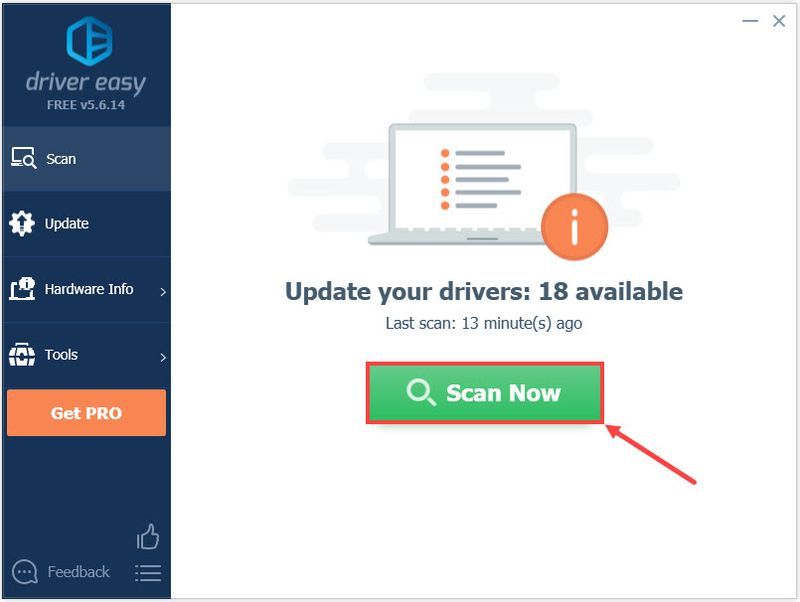
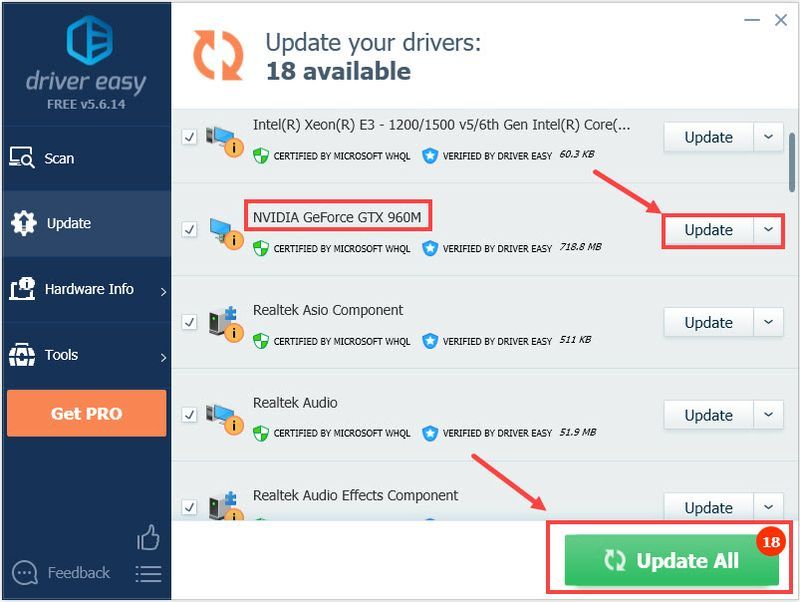
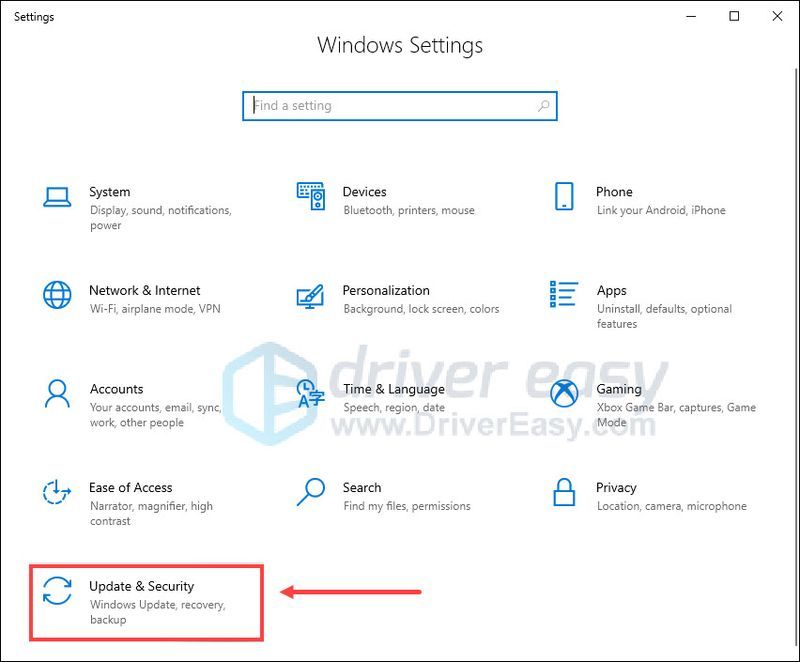
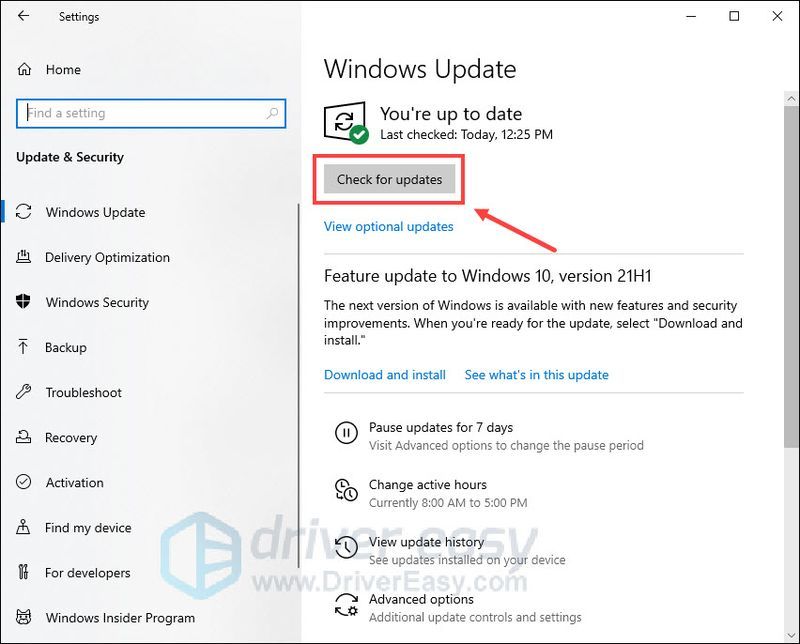

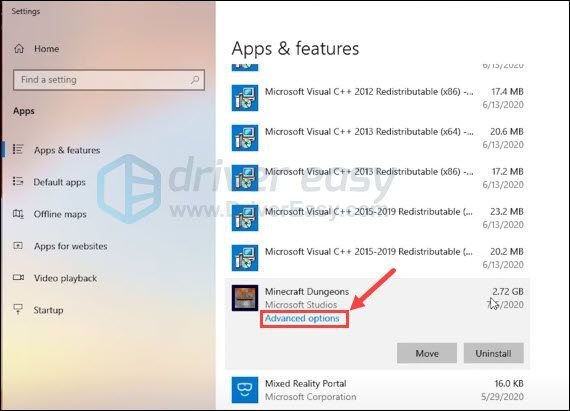
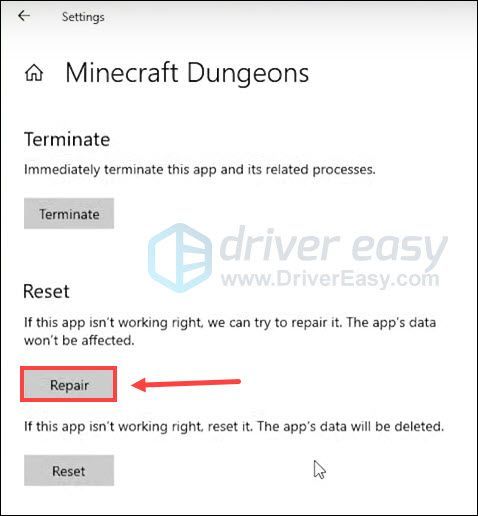
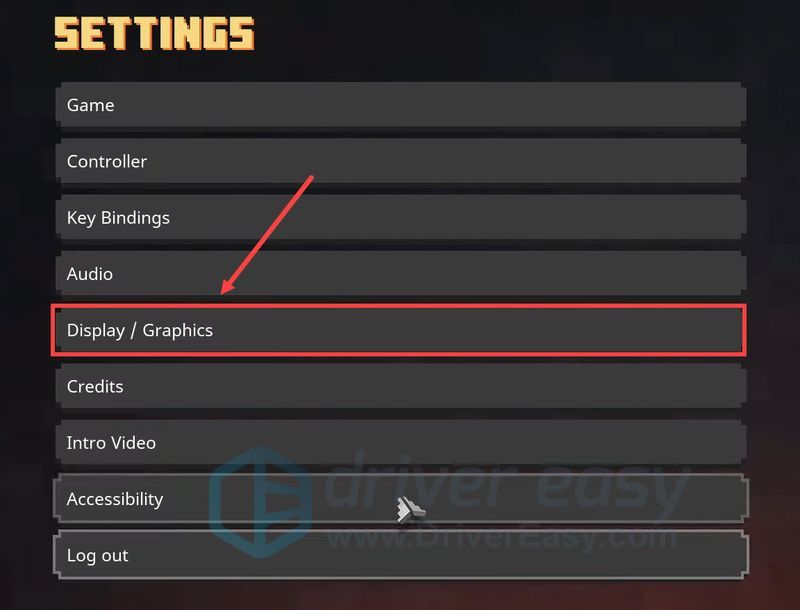
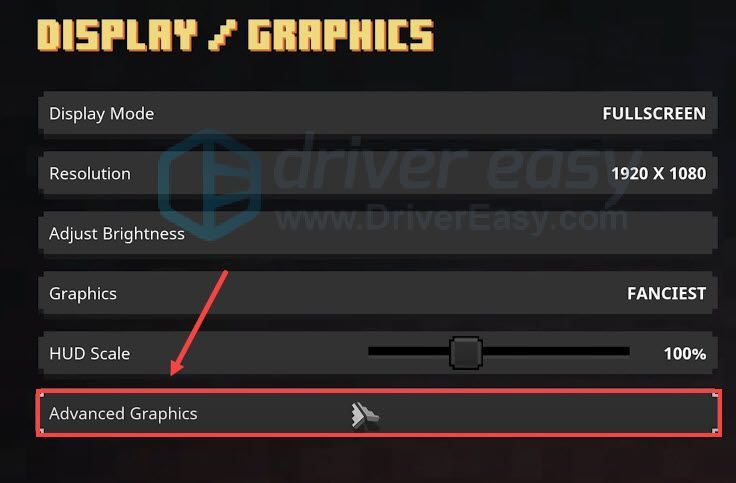
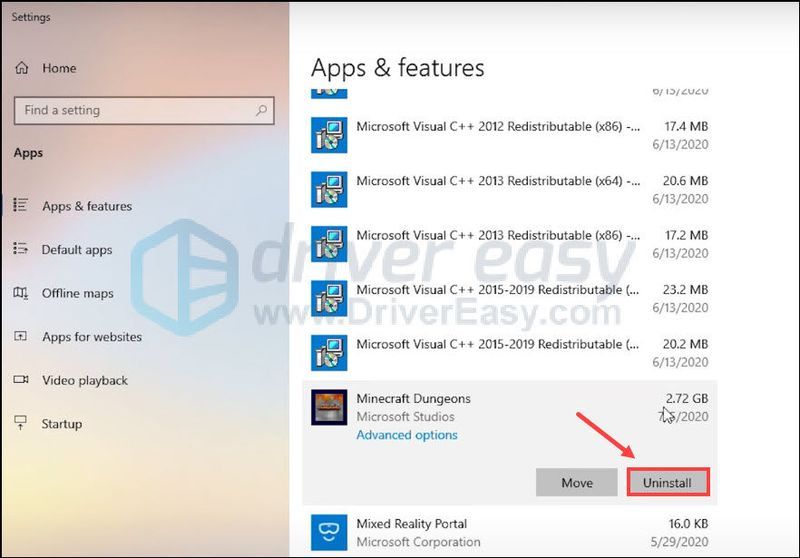
![[แก้ไขแล้ว] iPhone ไม่เชื่อมต่อกับพีซี | รวดเร็วทันใจ!](https://letmeknow.ch/img/knowledge/05/iphone-not-connecting-pc-quickly-easily.jpg)

![[แก้ไขแล้ว] NBA 2K22 หยุดทำงาน – PC & Xbox](https://letmeknow.ch/img/knowledge/08/nba-2k22-keeps-crashing-pc-xbox.png)
![Logitech Options ไม่ทำงานหรือเริ่มทำงาน [แก้ไขแล้ว]](https://letmeknow.ch/img/other/54/logitech-options-funktioniert-oder-startet-nicht.png)


