'>
ใน Windows 10 หากคุณมีปัญหากับไดรเวอร์ Intel HD Graphics คุณอาจไม่สามารถดูวิดีโอหรือเล่นเกมได้ตามปกติ นอกจากนี้พีซีอาจทำงานช้า คุณสามารถแก้ไขปัญหาได้โดยอัปเดตไดรเวอร์กราฟิก Intel
เราได้รวบรวมสามวิธีด้านล่างเพื่ออัปเดตไดรเวอร์ ไม่ใช่ทุกวิธีที่ใช้ได้ผลในทุกสถานการณ์ คุณสามารถหาทางลงได้จนกว่าจะพบสิ่งที่เหมาะกับคุณ
วิธีที่ 1: อัปเดตไดรเวอร์ Intel (R) HD Graphics ด้วยตนเอง
วิธีที่ 2: ใช้ Windows Update สำหรับไดรเวอร์ใหม่
วิธีที่ 3 (แนะนำ): อัปเดตไดรเวอร์โดยอัตโนมัติ
วิธีที่ 1: อัปเดตไดรเวอร์ Intel (R) HD Graphics ด้วยตนเอง
Intel ได้เปิดตัวไดรเวอร์ Windows 10 สำหรับการ์ดแสดงผลส่วนใหญ่ คุณสามารถไปที่ เว็บไซต์ของ Intel และค้นหาไดรเวอร์ที่เหมาะสม โปรดตรวจสอบให้แน่ใจว่าคุณพบเวอร์ชันที่ถูกต้องเนื่องจากไดรเวอร์ที่เข้ากันไม่ได้หรือไม่ถูกต้องอาจทำให้เกิดปัญหาได้
หลังจากดาวน์โหลดไดรเวอร์แล้วคุณสามารถดับเบิลคลิกที่ไฟล์ตัวติดตั้ง (.exe) เพื่อติดตั้งไดรเวอร์ หากคุณไม่สามารถติดตั้งไดรเวอร์ได้สำเร็จด้วยวิธีดังกล่าวให้ทำตามขั้นตอนด้านล่างนี้เพื่ออัปเดตไดรเวอร์ด้วยตนเองทีละขั้นตอน
1. ประเภท แผงควบคุม ในช่องค้นหาและคลิก แผงควบคุม บนเมนูป๊อปอัปเพื่อเปิด แผงควบคุม .

2. ดูตามไอคอนขนาดเล็ก คลิก ตัวจัดการอุปกรณ์ .
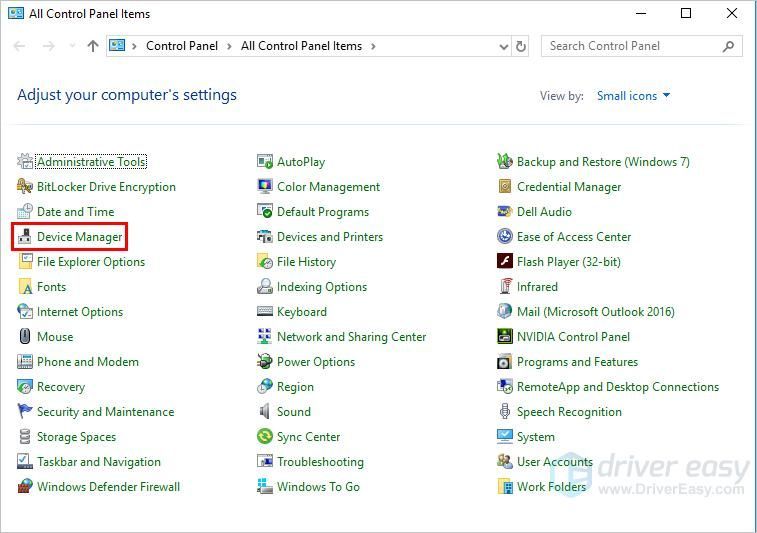
3. ในตัวจัดการอุปกรณ์ขยายหมวดหมู่ อะแดปเตอร์แสดงผล . คลิกขวาที่อุปกรณ์กราฟิก Intel และเลือก อัปเดตไดรเวอร์ ...
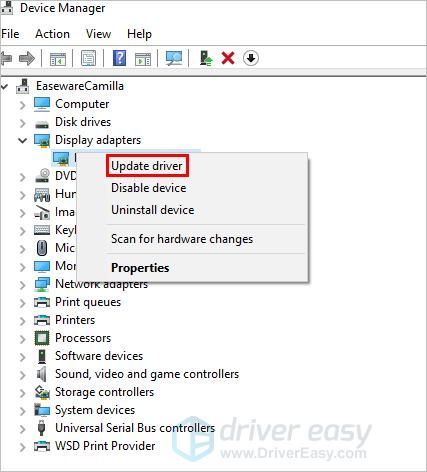
4. คลิก เรียกดูซอฟต์แวร์ไดรเวอร์ในคอมพิวเตอร์ของฉัน .
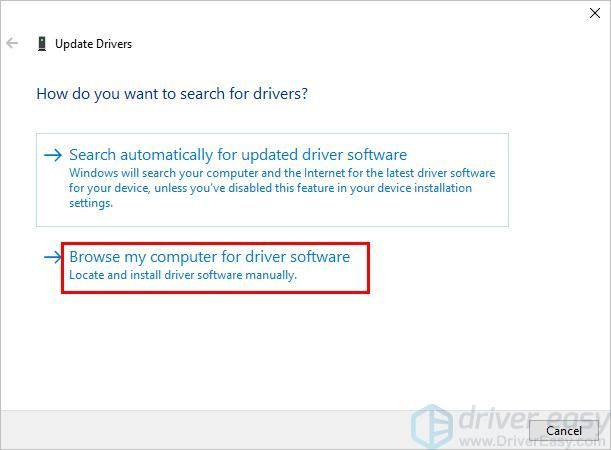
5. คลิก เรียกดู ถึงนำทางไปยังตำแหน่งที่คุณบันทึกไฟล์ไดรเวอร์ที่ดาวน์โหลดมา . จากนั้นทำตามคำแนะนำบนหน้าจอเพื่อติดตั้งไดรเวอร์
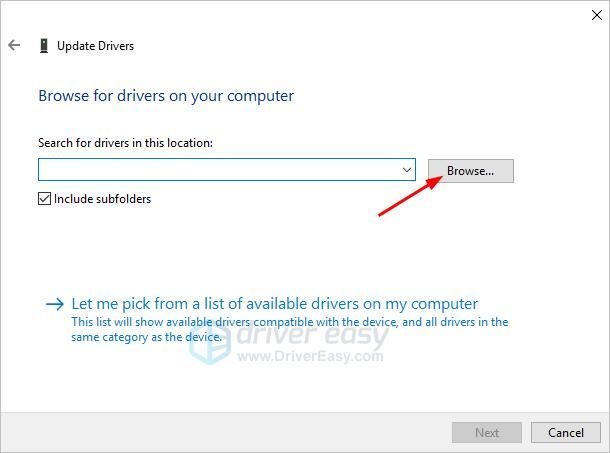
วิธีที่ 2: ใช้ Windows Update สำหรับไดรเวอร์ใหม่
คุณสามารถอัปเดตไดรเวอร์กราฟิก Intel ผ่าน Windows Update:
1. คลิกที่ไฟล์ เริ่ม แล้วคลิก การตั้งค่า .
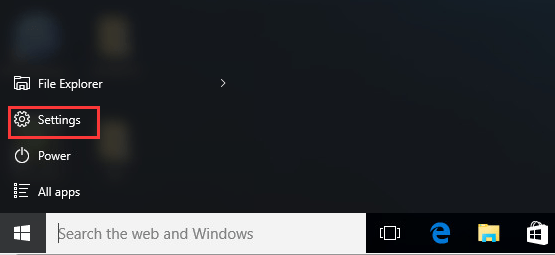
2. ในหน้าต่างการตั้งค่าคลิก อัปเดตและความปลอดภัย .
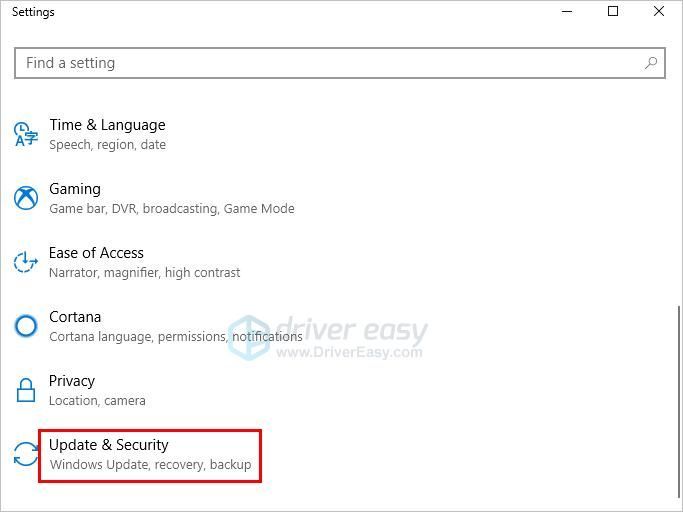
3. ใน UPDATE & SECURITY คลิก Windows Update จากนั้นคลิก ตรวจสอบสำหรับการอัพเดต . คุณอาจต้องใช้เวลาสักครู่ในขณะที่ Windows กำลังค้นหาการอัปเดตล่าสุด
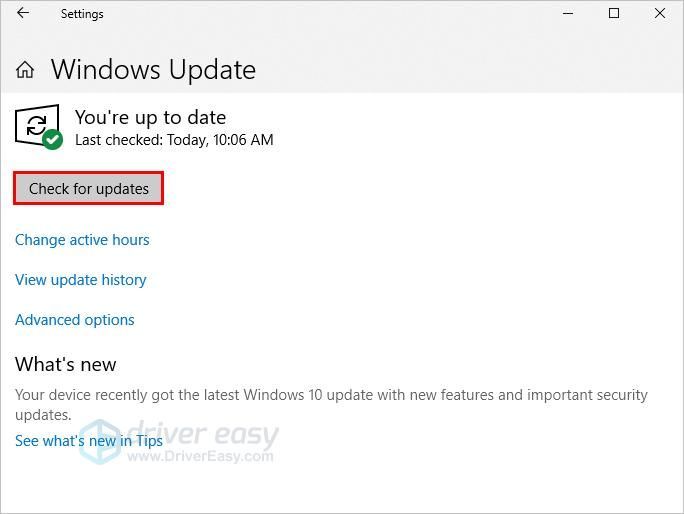
4. คลิกลิงก์ที่แจ้งให้คุณทราบว่ามีการอัปเดตเพิ่มเติม (หากคุณไม่เห็นลิงก์นี้แสดงว่า Windows Update ไม่พบการอัปเดตใด ๆ สำหรับคอมพิวเตอร์ของคุณ)
5. เลือกไดรเวอร์ที่คุณต้องการติดตั้งคลิก ตกลง แล้วคลิก ติดตั้งการอัปเดต .
วิธีที่ 3: อัปเดตไดรเวอร์โดยอัตโนมัติ
หากวิธีที่ 1 และวิธีที่ 2 ไม่เหมาะกับคุณหรือหากคุณไม่มั่นใจที่จะเล่นกับคนขับรถด้วยตนเองคุณสามารถทำได้โดยอัตโนมัติด้วย ไดรเวอร์ง่าย .
Driver Easy จะจดจำระบบของคุณโดยอัตโนมัติและค้นหาไดรเวอร์ที่ถูกต้อง คุณไม่จำเป็นต้องรู้ว่าคอมพิวเตอร์ของคุณใช้ระบบอะไรคุณไม่จำเป็นต้องเสี่ยงต่อการดาวน์โหลดและติดตั้งไดรเวอร์ที่ไม่ถูกต้องและไม่ต้องกังวลว่าจะทำผิดพลาดเมื่อติดตั้ง
คุณสามารถอัปเดตไดรเวอร์ของคุณโดยอัตโนมัติด้วย Driver Easy เวอร์ชันฟรีหรือ Pro แต่ด้วยเวอร์ชัน Pro ใช้เวลาเพียง 2 คลิก (และคุณจะได้รับการสนับสนุนอย่างเต็มที่และรับประกันคืนเงินภายใน 30 วัน):
1. ดาวน์โหลด และติดตั้ง Driver Easy
2. เรียกใช้ Driver Easy แล้วคลิก ตรวจเดี๋ยวนี้ ปุ่ม. Driver Easy จะสแกนคอมพิวเตอร์ของคุณและตรวจหาไดรเวอร์ที่มีปัญหา
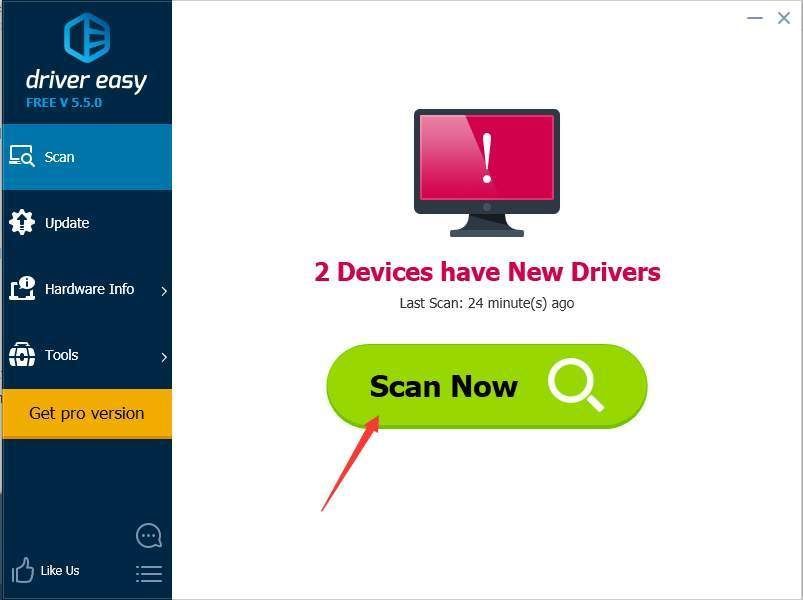
3. คลิกไฟล์ อัปเดต ปุ่มถัดจากไดรเวอร์การ์ดแสดงผล Intel ที่ถูกตั้งค่าสถานะเพื่อดาวน์โหลดไดรเวอร์เวอร์ชันที่ถูกต้องโดยอัตโนมัติจากนั้นคุณสามารถติดตั้งได้ด้วยตนเอง (คุณสามารถทำได้ด้วยเวอร์ชันฟรี)
หรือคลิก อัพเดททั้งหมด เพื่อดาวน์โหลดและติดตั้งเวอร์ชันที่ถูกต้องโดยอัตโนมัติ ทั้งหมด ไดรเวอร์ที่ขาดหายไปหรือล้าสมัยในระบบของคุณ (ต้องใช้รุ่น Pro - คุณจะได้รับแจ้งให้อัปเกรดเมื่อคุณคลิกอัปเดตทั้งหมด)
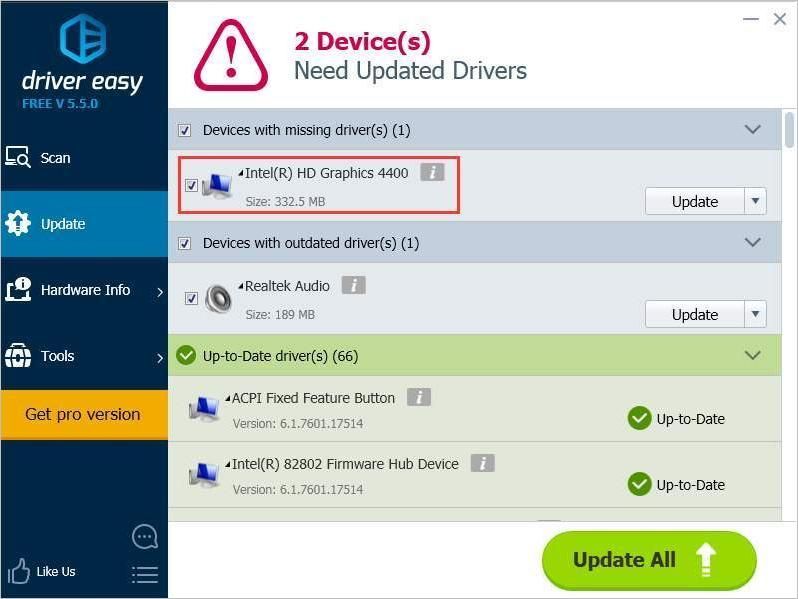
หวังว่าคุณจะสามารถอัปเดตไดรเวอร์กราฟิก Intel HD ใน Windows 10 ได้สำเร็จ หากคุณมีคำถามความคิดหรือข้อเสนอแนะอย่าลังเลที่จะแสดงความคิดเห็นของคุณด้านล่าง
![[เคล็ดลับ 2022] Forza Horizon 4 จะไม่เปิดตัวบนพีซี](https://letmeknow.ch/img/other/80/forza-horizon-4-startet-nicht-auf-pc.jpg)

![[แก้ไขแล้ว] NBA 2K22 หยุดทำงาน – PC & Xbox](https://letmeknow.ch/img/knowledge/08/nba-2k22-keeps-crashing-pc-xbox.png)
![Logitech Options ไม่ทำงานหรือเริ่มทำงาน [แก้ไขแล้ว]](https://letmeknow.ch/img/other/54/logitech-options-funktioniert-oder-startet-nicht.png)


