'>
หากคุณกำลังเล่นเกมบน PS4 และเสียงถูกตัดออกทันทีหรือไม่มีเสียงเลยแสดงว่าคุณไม่ได้อยู่คนเดียว ผู้ใช้ PS4 หลายคนรายงานเรื่องนี้ แต่ข่าวดีก็คือคุณสามารถแก้ไขได้ นี่คือ 6 วิธีแก้ปัญหาที่ควรลอง
ลองแก้ไขเหล่านี้:
คุณอาจไม่จำเป็นต้องลองทั้งหมด เพียงแค่ทำงานจากบนลงล่างจนกว่าคุณจะพบสิ่งที่ใช้ได้
- เปลี่ยนอินพุตของจอแสดงผลของคุณ
- ตรวจสอบการเชื่อมต่อระหว่างอุปกรณ์ของคุณ
- กำหนดการตั้งค่าอุปกรณ์เสียงบน PS4 ของคุณ
- กำหนดการตั้งค่าเอาต์พุตเสียงบน PS4 ของคุณ
- อัปเดตซอฟต์แวร์ระบบบน PS4 ของคุณ
- คืนค่า PS4 ของคุณกลับเป็นการตั้งค่าเริ่มต้นจากโรงงาน
แก้ไข 1: เปลี่ยนอินพุตของจอแสดงผลของคุณ
ในบางกรณีปัญหาเสียงเกิดจากปัญหาสัญญาณ วิธีแก้ไขอย่างรวดเร็ววิธีหนึ่งในการจัดการปัญหานี้คือการเปลี่ยนช่องสัญญาณเข้าบนจอแสดงผลของคุณ
(ทีวีหรือจอภาพของคุณ) จากนั้นเปลี่ยนกลับ
ตัวอย่างเช่นหาก PS4 ของคุณเชื่อมต่อกับพอร์ต HDMI 1 บนจอแสดงผลของคุณคุณสามารถเปลี่ยนช่องสัญญาณเข้าเป็น HDMI 2 จากนั้นเปลี่ยนอินพุตกลับเป็น HDMI 1
กระบวนการนี้จะแตกต่างกันไปขึ้นอยู่กับจอแสดงผลที่แตกต่างกัน หากคุณไม่ทราบวิธีการใช้งานโปรดดูคำแนะนำจากเอกสารของจอแสดงผลของคุณ
รีสตาร์ทเกมของคุณเพื่อดูว่าวิธีนี้แก้ไขปัญหา PS4 ไม่มีเสียงหรือไม่ หากไม่เป็นเช่นนั้นโปรดอ่านและตรวจสอบวิธีการด้านล่าง
แก้ไข 2: ตรวจสอบการเชื่อมต่อระหว่างอุปกรณ์ของคุณ
ปัญหาเกี่ยวกับเสียงอาจเกิดขึ้นเนื่องจากการเชื่อมต่อที่ไม่ดีระหว่าง PS4 และจอแสดงผลของคุณ เพื่อให้ PS4 ของคุณทำงานได้อย่างถูกต้องคุณต้องตรวจสอบให้แน่ใจว่าอุปกรณ์ทั้งหมดของคุณเชื่อมต่ออย่างถูกต้อง นี่คือวิธี:
1) ปิด PS4 และจอแสดงผลของคุณ .
2) ถอดปลั๊กไฟล์ สาย HDMI และ สายไฟ .
3) ตรวจสอบ .. ของคุณ สายเคเบิล และที่เกี่ยวข้อง พอร์ต บนอุปกรณ์ของคุณ นำสิ่งแปลกปลอมออกหากคุณเห็น
4) เสียบสายอีกครั้ง ตรวจสอบให้แน่ใจว่าได้เสียบเข้ากับพอร์ตอย่างถูกต้อง (คุณต้องการให้แน่ใจว่าสาย HDMI ของคุณใช้งานได้ ลองใช้สาย HDMI ใหม่หากคุณมี)
5) รีสตาร์ท PS4 ของคุณ
หวังว่าเสียงจะกลับมาเมื่อคุณรีสตาร์ทเกม หากยังไม่มีเสียงบน PS4 ของคุณไม่ต้องกังวล ยังมีอีก 4 วิธีที่ต้องลอง
แก้ไข 3: กำหนดการตั้งค่าอุปกรณ์เสียงบน PS4 ของคุณ
หากคุณใช้หูฟังบน PS4 และไม่มีเสียงใด ๆ คุณต้องตรวจสอบการตั้งค่าอุปกรณ์เสียงบน PS4 ของคุณ นี่คือวิธีกำหนดการตั้งค่าสำหรับอุปกรณ์เสียงที่เชื่อมต่อของคุณ:
1) บนหน้าจอหลักของระบบ PS4 ให้กดปุ่ม ขึ้น ปุ่มบนคอนโทรลเลอร์ของคุณเพื่อไปยังพื้นที่ฟังก์ชัน

2) เลือก การตั้งค่า .
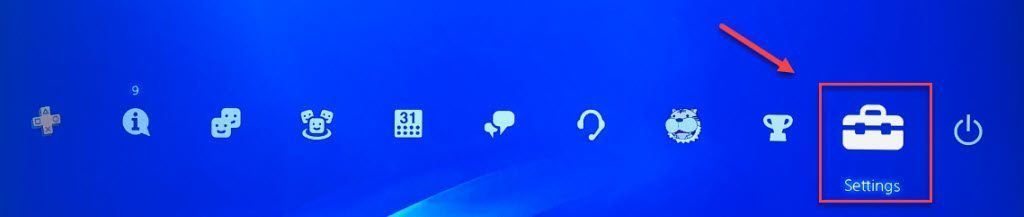
3) เลือก อุปกรณ์ .
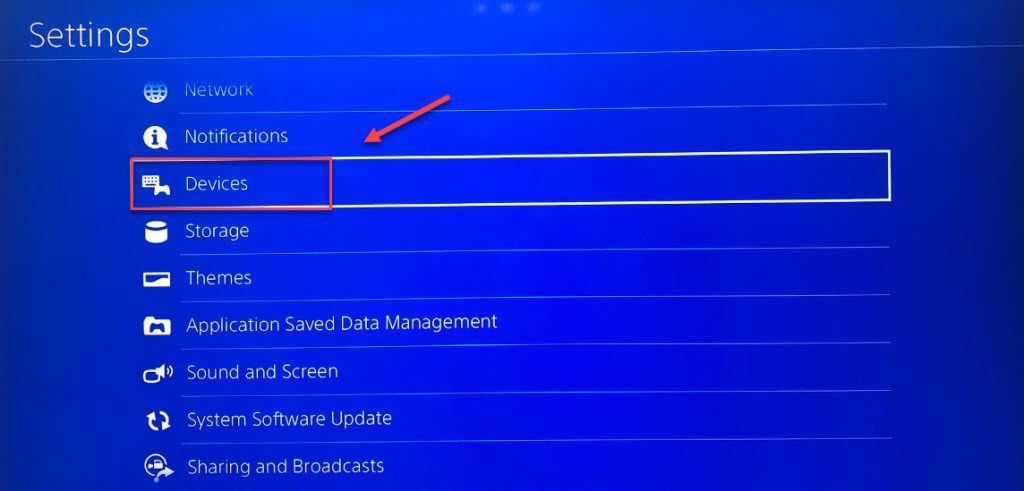
4) เลือก อุปกรณ์เสียง .
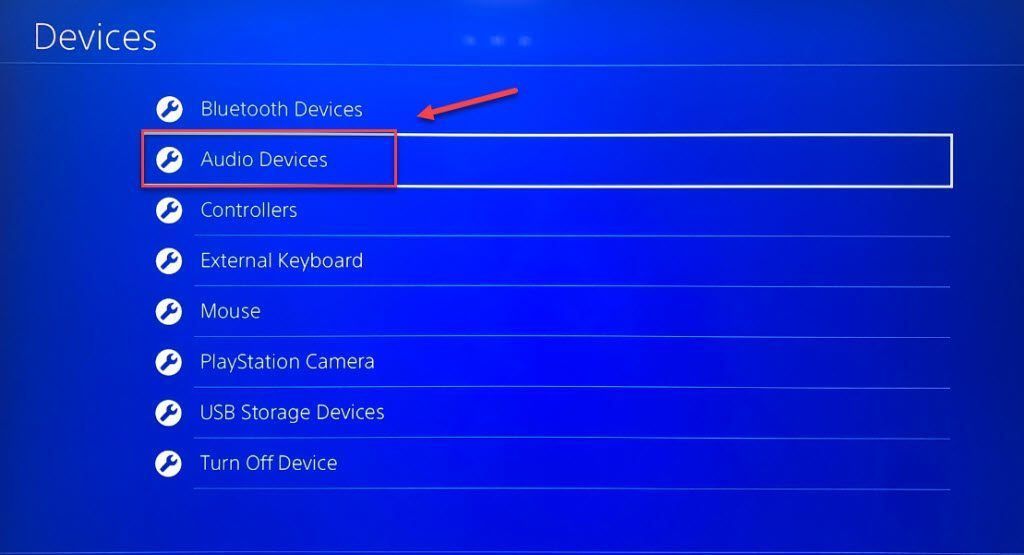
5) เลือก ส่งออกไปยังหูฟัง จากนั้นเลือก เสียงทั้งหมด .
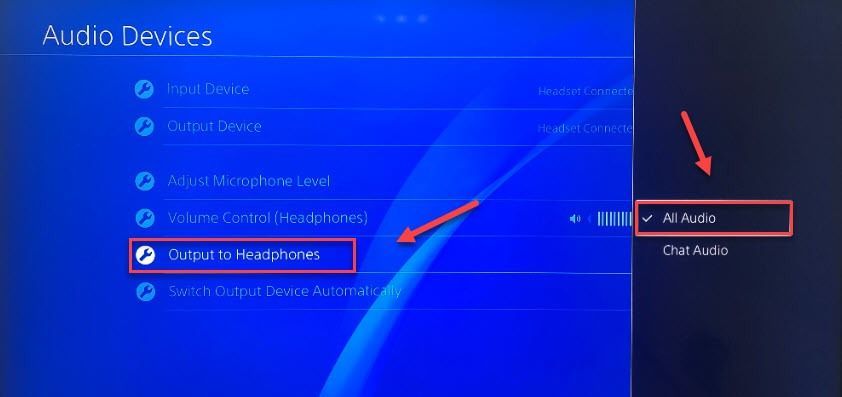
รีสตาร์ทเกมของคุณเพื่อดูว่าวิธีนี้ช่วยแก้ปัญหาเกี่ยวกับเสียงของ PS4 ได้หรือไม่ หากไม่เป็นเช่นนั้นให้ตรวจสอบการแก้ไขด้านล่าง
แก้ไข 4: กำหนดการตั้งค่าเอาต์พุตเสียงบน PS4 ของคุณ
การตั้งค่าเอาต์พุตเสียงที่ไม่ถูกต้องอาจทำให้เกิดปัญหาเกี่ยวกับเสียง หากนี่เป็นปัญหาของคุณการปรับการตั้งค่าเสียงสามารถช่วยได้ นี่คือวิธีกำหนดการตั้งค่าเสียงบน PS4 ของคุณ:
1) บนหน้าจอหลักของระบบ PS4 ให้กดปุ่ม ปุ่มขึ้น บนคอนโทรลเลอร์ของคุณเพื่อไปที่พื้นที่ฟังก์ชัน

2) เลือก การตั้งค่า .
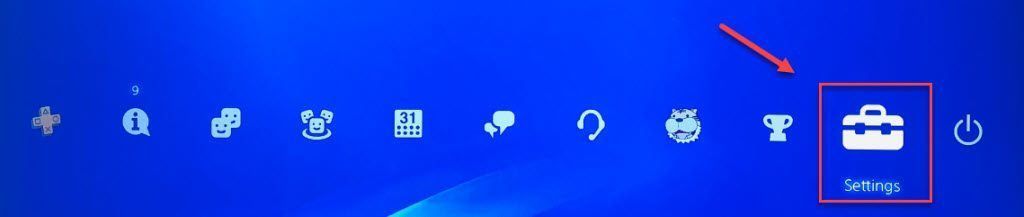
3) เลือก เสียงและหน้าจอ .
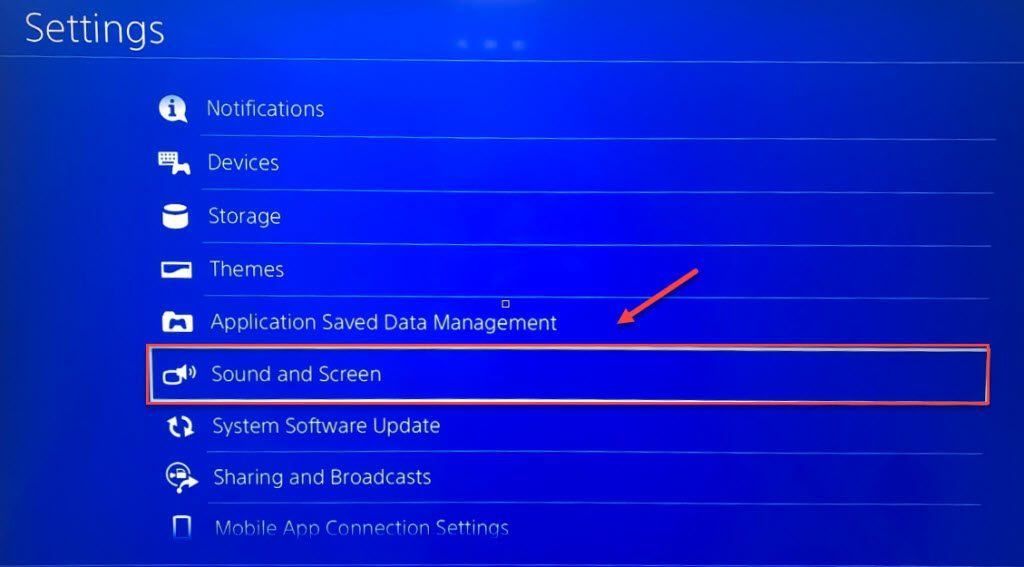
4) เลือก การตั้งค่าเอาต์พุตเสียง
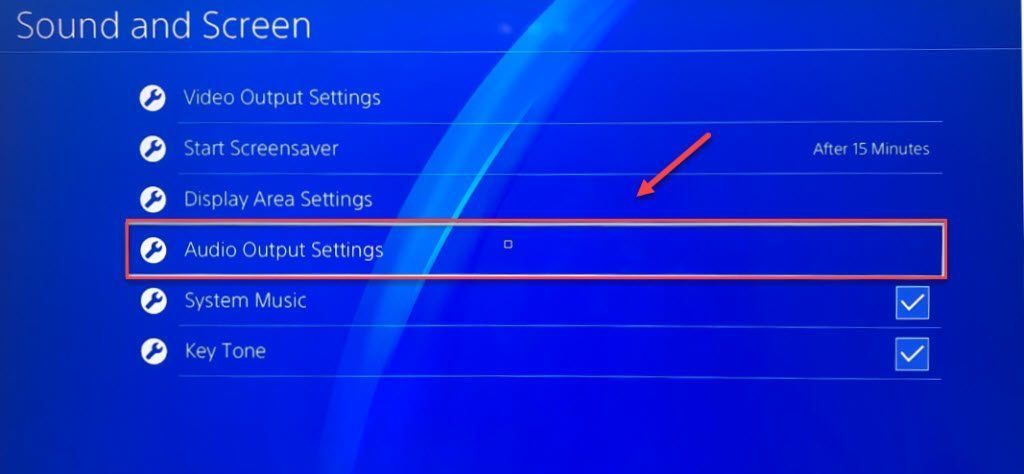
5) เลือก พอร์ตเอาต์พุตหลัก
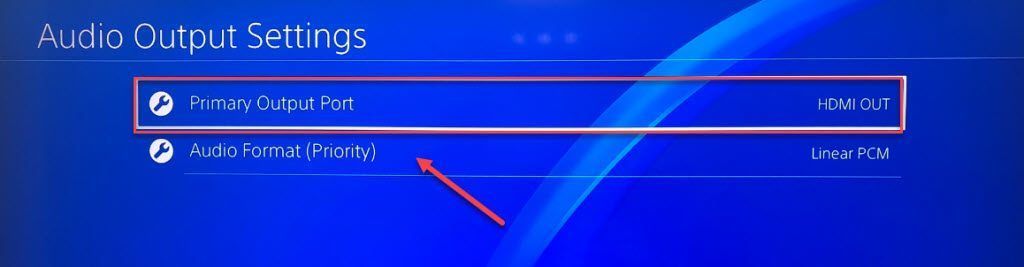
6) เลือก DIGITAL OUT (ออปติคอล) .
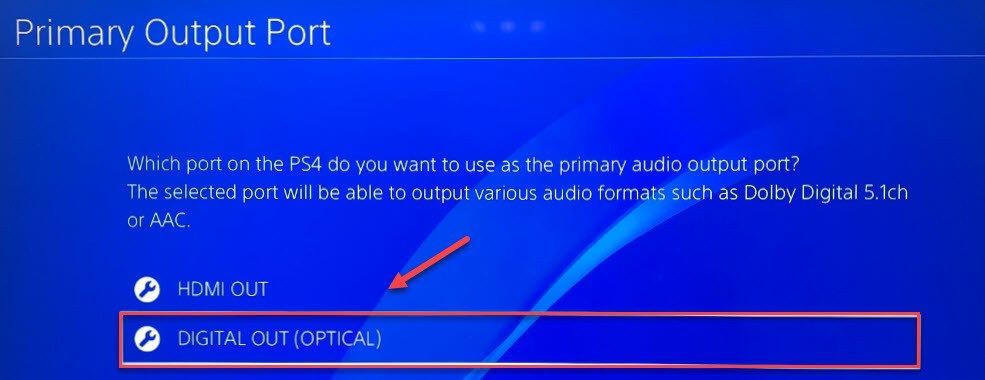
7) ตรวจสอบรูปแบบทั้งหมดที่อุปกรณ์เสียงของคุณอาจรองรับและเลือก ตกลง.
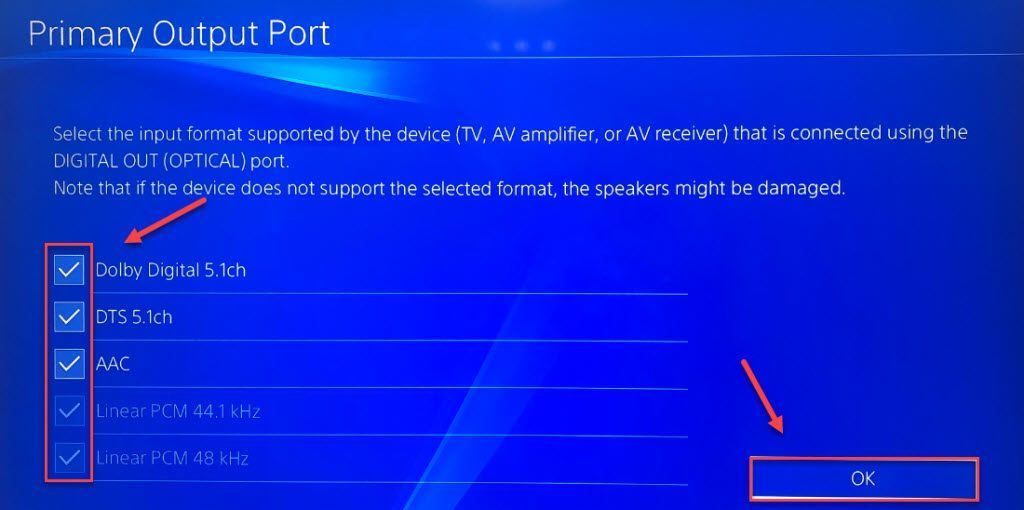
8) เลือก รูปแบบเสียง (ลำดับความสำคัญ) จากนั้นเลือก Bitstream (Dolby)
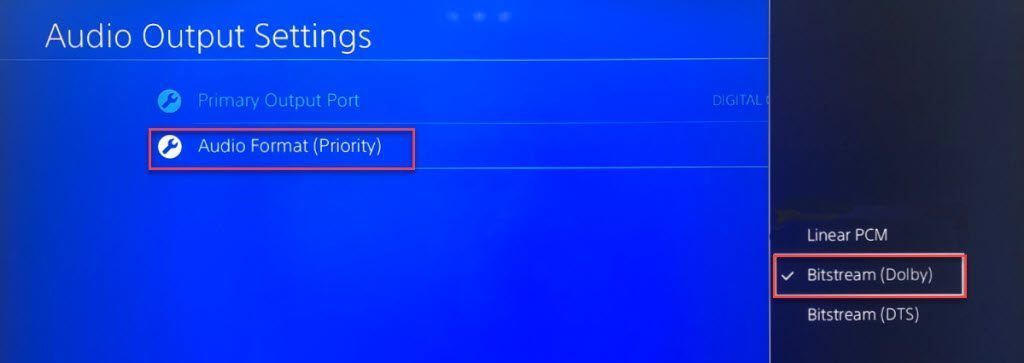
หวังว่าวิธีนี้จะเหมาะกับคุณ! หากเสียงยังไม่ทำงานบน PS4 ของคุณให้ดำเนินการแก้ไขต่อไปด้านล่าง
แก้ไข 5: อัปเดตซอฟต์แวร์ระบบบน PS4 ของคุณ
ซอฟต์แวร์ระบบที่ล้าสมัยอาจทำให้เกิดปัญหาเสียงใน PS4 ของคุณ หากเป็นกรณีนี้การอัปเดตซอฟต์แวร์ระบบ PS4 ของคุณน่าจะเป็นวิธีแก้ปัญหาของคุณ นี่คือวิธีการ:
1) บนหน้าจอหลักของระบบ PS4 ให้กดปุ่ม ขึ้น ปุ่มบนคอนโทรลเลอร์ของคุณเพื่อไปยังพื้นที่ฟังก์ชัน

2) เลือก การตั้งค่า .
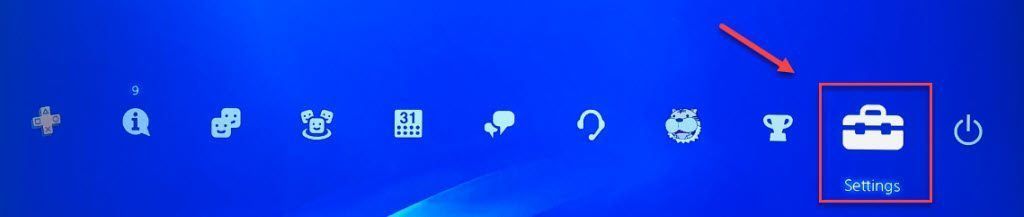
3) เลือก อัพเดตซอฟต์แวร์ระบบ จากนั้นทำตามคำแนะนำบนหน้าจอเพื่ออัปเดตซอฟต์แวร์ระบบสำหรับ PS4 ของคุณ
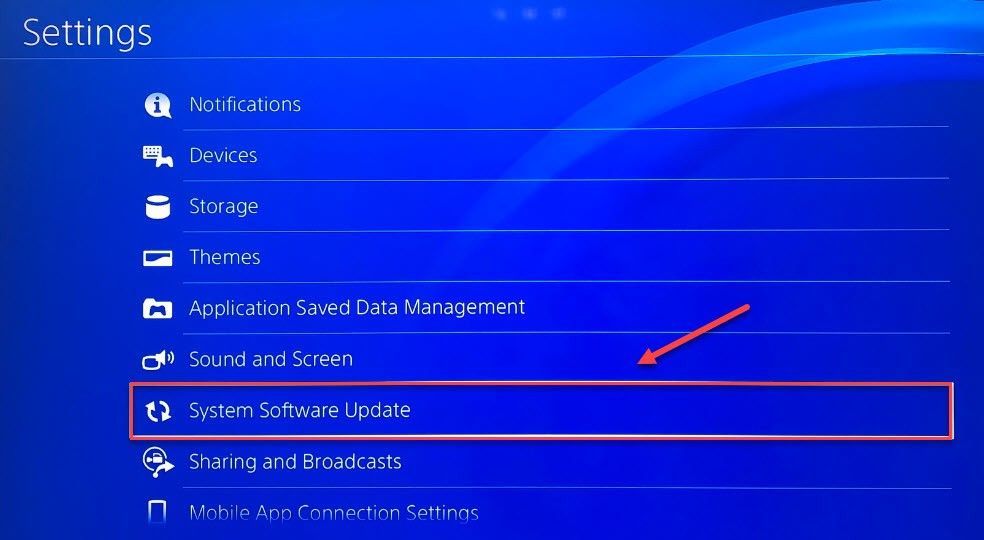
หากปัญหาเสียงยังคงมีอยู่หลังจากติดตั้งซอฟต์แวร์ระบบเวอร์ชันล่าสุดบน PS4 ของคุณแล้วให้ดำเนินการแก้ไขด้านล่าง
แก้ไข 6: คืนค่า PS4 ของคุณเป็นการตั้งค่าเริ่มต้นจากโรงงาน
อีกวิธีหนึ่งในการแก้ไขปัญหาเสียง PS4 คือการคืนค่า PS4 ของคุณเป็นการตั้งค่าเริ่มต้นจากโรงงานในเซฟโหมด นี่คือวิธี:
ไม่ต้องกังวลกับข้อมูลเกมของคุณ กระบวนการนี้จะรีเฟรชการตั้งค่าทั้งหมดของคุณให้เป็นสถานะเดิมเท่านั้น จะไม่ลบข้อมูลที่บันทึกไว้ในฮาร์ดไดรฟ์ของคุณ1) ที่แผงด้านหน้าของ PS4 ให้กด ปุ่มเพาเวอร์ เพื่อปิด
2) หลังจาก PS4 ของคุณถูกปิดอย่างสมบูรณ์ , กดปุ่มเปิด / ปิดค้างไว้ .
3) หลังจากที่คุณได้ยิน เสียงบี๊บสองครั้ง จาก PS4 ของคุณ ปล่อยปุ่มเพาเวอร์ .
4) เชื่อมต่อคอนโทรลเลอร์กับ PS4 ด้วยสาย USB

5) กด ปุ่ม PS บนคอนโทรลเลอร์ของคุณ

6) เลือก คืนค่าเป็นการตั้งค่าเริ่มต้น .
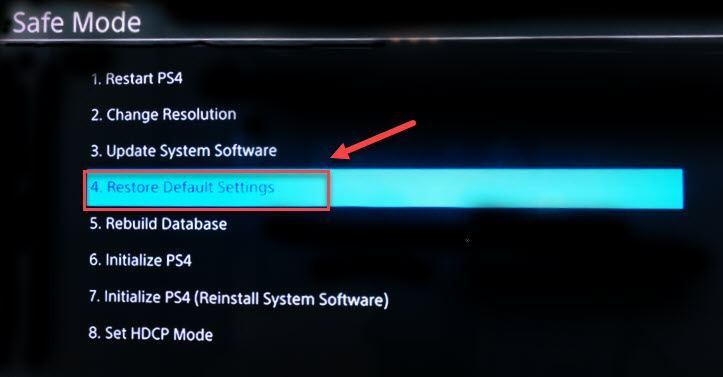
7) เลือก ใช่ และรอให้กระบวนการเสร็จสมบูรณ์
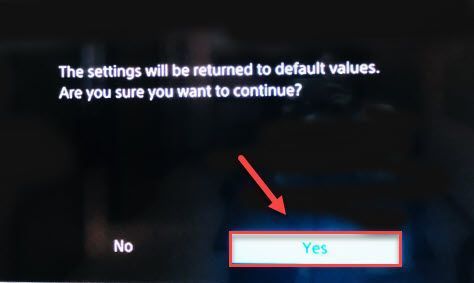
8) เริ่มเกมใหม่เพื่อทดสอบปัญหาของคุณ
หวังว่าบทความนี้จะช่วยได้ โปรดแสดงความคิดเห็นหากคุณมีคำถามหรือข้อเสนอแนะ นอกจากนี้โปรดแจ้งให้เราทราบหากคุณจัดการแก้ไขปัญหานี้ด้วยวิธีอื่น ๆ ฉันชอบความคิดของคุณ!

ต้องการอัปเดตไลบรารี PS4 ของคุณหรือไม่? คลิก รับคูปอง ปุ่มด้านล่างเพื่อประหยัดเงินในเว็บไซต์ขายคีย์เกมที่ดีที่สุด!
 รับคูปอง
รับคูปอง 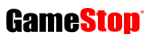 รับคูปอง
รับคูปอง  รับคูปอง
รับคูปอง 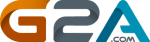 รับคูปอง
รับคูปอง





![[แก้ไขแล้ว] Counter-Strike 2 Mic ไม่ทำงาน](https://letmeknow.ch/img/knowledge-base/78/solved-counter-strike-2-mic-not-working-1.jpg)
