'>
หากคุณพบว่า iPhone ของคุณไม่เชื่อมต่อกับคอมพิวเตอร์ไม่ต้องกังวล! คุณไม่ได้โดดเดี่ยว. ผู้ใช้ iPhone หลายคนรายงานปัญหานี้
ข่าวดีก็คือคุณสามารถแก้ไขได้ด้วยตัวคุณเอง คุณควรจะแก้ไขปัญหานี้ได้อย่างง่ายดายด้วยการแก้ไขในบทความนี้
ลองแก้ไขเหล่านี้:
คุณสามารถลองแก้ไขได้ดังนี้ คุณไม่จำเป็นต้องลองทั้งหมด เพียงแค่ทำตามรายการจนกว่าคุณจะพบรายการที่เหมาะกับคุณ
- เคล็ดลับพื้นฐานสำหรับคุณในการตรวจสอบ
- อัปเดต iTunes เป็นเวอร์ชันล่าสุดและทำการอัปเดต Windows
- อัปเดตไดรเวอร์สำหรับ Apple iPhone
- ติดตั้งไดรเวอร์ USB ของอุปกรณ์พกพาของ Apple อีกครั้ง
- รีสตาร์ทบริการอุปกรณ์เคลื่อนที่ของ Apple
- อัปเดตไดรเวอร์ USB ของอุปกรณ์พกพาของ Apple
แก้ไข 1: เคล็ดลับพื้นฐานเพื่อให้คุณตรวจสอบ
เมื่อคุณสังเกตเห็นว่า iPhone ของคุณไม่เชื่อมต่อกับคอมพิวเตอร์คุณควรตรวจสอบคำแนะนำเบื้องต้นดังนี้
- ตรวจสอบว่าสาย Lightning ขาดหรือไม่ . หากเครื่องเสียให้ลองใช้เครื่องใหม่เพื่อเชื่อมต่อ iPhone กับคอมพิวเตอร์ของคุณ
- หากสาย Lightning ปัจจุบันของคุณอยู่ในสภาพดี ลองเชื่อมต่อ iPhone ของคุณกับพอร์ต USB อื่น . ดูว่า iPhone ของคุณสามารถเชื่อมต่อคอมพิวเตอร์ของคุณได้หรือไม่
- ตัดการเชื่อมต่อ iPhone ของคุณแล้วเชื่อมต่อใหม่กับคอมพิวเตอร์ของคุณ หากปัญหานี้ยังคงมีอยู่ให้ลองรีสตาร์ท iPhone และคอมพิวเตอร์ของคุณแล้วเชื่อมต่อ iPhone กับคอมพิวเตอร์ของคุณอีกครั้ง
- ปลดล็อค iPhone ของคุณก่อนที่คุณจะลองเชื่อมต่อกับคอมพิวเตอร์ของคุณ และเมื่อคุณเชื่อมต่อ iPhone ของคุณให้แตะ ความน่าเชื่อถือ เมื่อคุณได้รับแจ้งให้เลือก ความน่าเชื่อถือ หรือ อย่าไว้ใจ คอมพิวเตอร์ของคุณ.
หากปัญหานี้ยังคงอยู่ไม่ต้องกังวลลองแก้ไขปัญหาถัดไปด้านล่าง
แก้ไข 2: อัปเดต iTunes เป็นเวอร์ชันล่าสุดและทำการอัปเดต Windows
ปัญหานี้อาจเกิดจากระบบ iTunes หรือ Windows ที่ล้าสมัย ลองอัปเดต iTunes เป็นเวอร์ชันล่าสุดจากนั้นทำการอัปเดต Windows เพื่อดูว่าคุณสามารถแก้ไขปัญหานี้ได้หรือไม่หากคุณยังไม่ได้ติดตั้ง iTunes บนพีซีของคุณให้คลิก ที่นี่ เพื่อดาวน์โหลด iTunes จากเว็บไซต์อย่างเป็นทางการจากนั้นติดตั้งบนพีซีของคุณ
หากระบบปฏิบัติการปัจจุบันบนคอมพิวเตอร์ของคุณคือ Windows 10 , iTunes จะอัปเดตตัวเองโดยอัตโนมัติ เมื่อเวอร์ชันใหม่ออกหากคุณใช้ Windows 7 หรือ Windows 8 / 8.1 คุณสามารถทำตามคำแนะนำด้านล่างเพื่ออัปเดต iTunes:
1) เปิด iTunes
2) คลิก ช่วยด้วย จากนั้นเลือก ตรวจสอบสำหรับการอัพเดต .

3) หลังจากอัปเดต iTunes เป็นเวอร์ชันล่าสุดแล้วให้ตรวจสอบว่ามีการอัปเดต Windows หรือไม่
4) หลังจากที่คุณทำการอัปเดต Windows แล้วให้ลองเชื่อมต่อ iPhone กับคอมพิวเตอร์ของคุณ
ดูว่าปัญหานี้เกิดขึ้นอีกหรือไม่ หากไม่เป็นเช่นนั้นคุณได้แก้ไขปัญหานี้แล้ว หากปัญหานี้ยังคงอยู่ให้ลองแก้ไขปัญหาถัดไปด้านล่าง
แก้ไข 3: อัปเดตไดรเวอร์สำหรับ Apple iPhone
ลองอัปเดตไดรเวอร์สำหรับ Apple iPhone เพื่อดูว่าคุณสามารถแก้ไขปัญหานี้ได้หรือไม่ นี่คือวิธีการ:
1) ตัดการเชื่อมต่อ iPhone ของคุณจากคอมพิวเตอร์และปิด iTunes
2) ปลดล็อก iPhone ของคุณแล้วไปที่หน้าจอหลัก
3) เชื่อมต่อ iPhone กับคอมพิวเตอร์ของคุณอีกครั้ง หาก iTunes เปิดขึ้นให้ปิด
4) บนแป้นพิมพ์ของคุณกด แป้นโลโก้ Windows และ ร ในเวลาเดียวกันเพื่อเปิดกล่องโต้ตอบเรียกใช้ ประเภท devmgmt.msc แล้วกด ป้อน เพื่อเปิด Device Manager
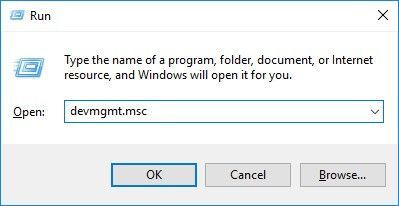
5) ดับเบิลคลิก อุปกรณ์พกพา เพื่อขยายรายการ คลิกขวา Apple iPhone จากนั้นเลือก อัปเดตไดรเวอร์ .
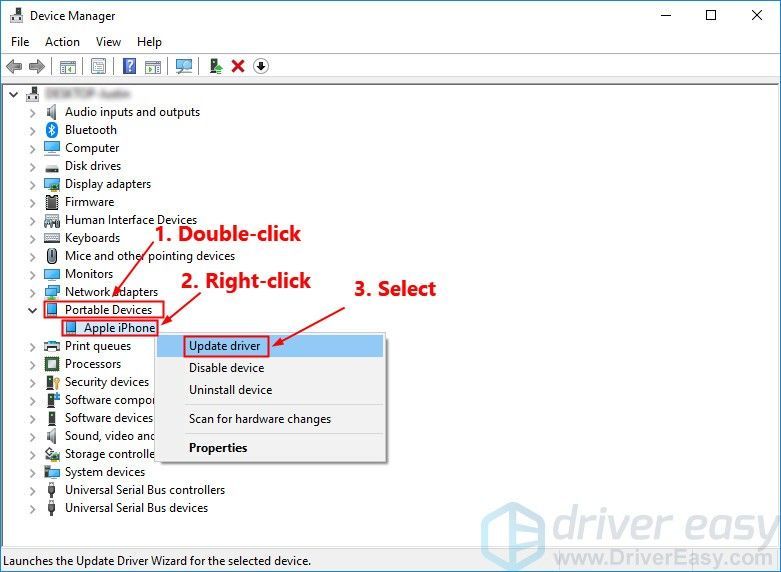
6) เลือก ค้นหาซอฟต์แวร์ไดรเวอร์ที่อัพเดตโดยอัตโนมัติ และปฏิบัติตามคำแนะนำบนหน้าจอเพื่ออัปเดตไดรเวอร์สำหรับ Apple iPhone
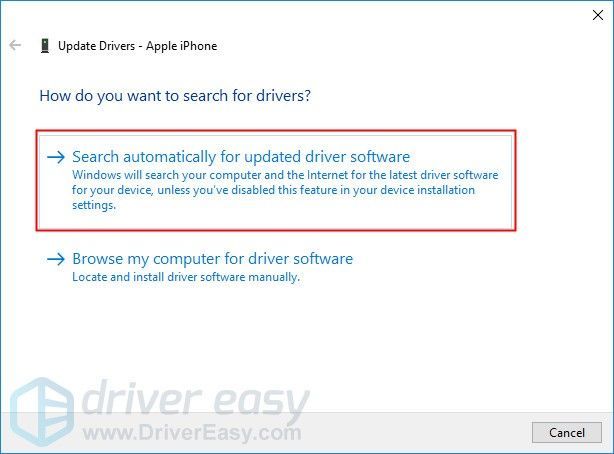
7) เปิด iTunes จากนั้นเชื่อมต่อ iPhone กับคอมพิวเตอร์ของคุณ
ดูว่าปัญหานี้ยังคงมีอยู่หรือไม่ หาก iPhone ของคุณไม่เชื่อมต่อกับคอมพิวเตอร์ของคุณหลังจากที่คุณอัปเดตไดรเวอร์สำหรับ Apple iPhone ให้ลองติดตั้งไดรเวอร์ USB ของอุปกรณ์พกพาของ Apple ใหม่
แก้ไข 4: ติดตั้งไดรเวอร์ USB ของอุปกรณ์พกพาของ Apple อีกครั้ง
คุณสามารถ ลองติดตั้งไดรเวอร์ USB ของอุปกรณ์พกพาของ Apple ใหม่ หากคอมพิวเตอร์ของคุณไม่รู้จัก iPhone ของคุณ ถ้าคุณ ดาวน์โหลด iTunes จากเว็บไซต์ทางการของ Apple คุณสามารถทำตามขั้นตอนด้านล่างเพื่อติดตั้งไดรเวอร์ USB ของอุปกรณ์พกพาของ Apple ใหม่:
หากคุณดาวน์โหลด iTunes จากไฟล์ Microsoft Store (หากคอมพิวเตอร์ของคุณใช้ Windows 10 ในกรณีส่วนใหญ่ iTunes ของคุณจะดาวน์โหลดจาก Microsoft Store) คุณสามารถอ้างถึง แก้ไข 6 เพื่ออัปเดตไดรเวอร์ USB ของอุปกรณ์พกพาของ Apple1) ตัดการเชื่อมต่อ iPhone ของคุณจากคอมพิวเตอร์และปิด iTunes
2) ปลดล็อก iPhone ของคุณแล้วไปที่หน้าจอโฮม
3) เชื่อมต่อ iPhone กับคอมพิวเตอร์ของคุณอีกครั้ง หาก iTunes เปิดขึ้นให้ปิด
4) บนแป้นพิมพ์ของคุณกด แป้นโลโก้ Windows และ ร ในเวลาเดียวกันเพื่อเปิดกล่องโต้ตอบเรียกใช้ ประเภท % ProgramFiles% Common Files Apple Mobile Device Support Drivers แล้วกด ป้อน .
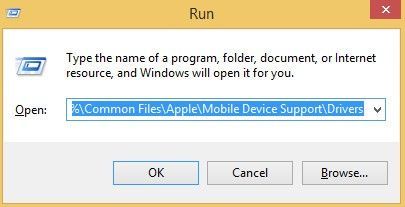
5) ในหน้าต่างป๊อปอัปคลิกขวาที่ไฟล์ usbaapl64.inf หรือ usbaapl.inf ไฟล์และเลือก ติดตั้ง .
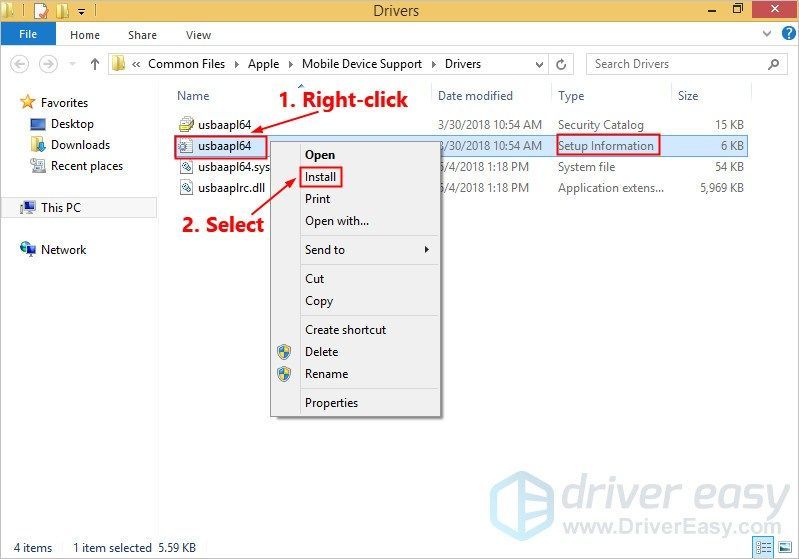 ตรวจสอบให้แน่ใจว่าคุณคลิกขวาที่ไฟล์ที่ลงท้ายด้วย .inf . หากไม่สามารถบอกได้ให้เลือกไฟล์ที่มีประเภทไฟล์ ข้อมูลการตั้งค่า .
ตรวจสอบให้แน่ใจว่าคุณคลิกขวาที่ไฟล์ที่ลงท้ายด้วย .inf . หากไม่สามารถบอกได้ให้เลือกไฟล์ที่มีประเภทไฟล์ ข้อมูลการตั้งค่า . 6) ตัดการเชื่อมต่อ iPhone ของคุณจากคอมพิวเตอร์ของคุณจากนั้นรีสตาร์ทคอมพิวเตอร์
7) เชื่อมต่ออุปกรณ์ของคุณอีกครั้งและเปิด iTunes
หาก iPhone ของคุณยังไม่เชื่อมต่อกับคอมพิวเตอร์ของคุณให้ลองรีสตาร์ท Apple Mobile Device Service
แก้ไข 5: รีสตาร์ทบริการอุปกรณ์เคลื่อนที่ของ Apple
ถ้า บริการอุปกรณ์เคลื่อนที่ของ Apple ไม่ทำงานบนคอมพิวเตอร์ของคุณ iPhone ของคุณจะไม่เชื่อมต่อกับคอมพิวเตอร์ของคุณ หากระบบปฏิบัติการปัจจุบันบนคอมพิวเตอร์ของคุณคือ Windows 7 หรือ Windows 8 /8.1 ให้ทำตามคำแนะนำเพื่อเริ่มบริการอุปกรณ์พกพาของ Apple ใหม่:
1) ปิด iTunes และตัดการเชื่อมต่อ iPhone ของคุณจากคอมพิวเตอร์ของคุณ
2) บนแป้นพิมพ์ของคุณกดปุ่ม แป้นโลโก้ Windows และ ร ในเวลาเดียวกันเพื่อเรียกใช้กล่องโต้ตอบ Run ประเภท services.msc แล้วกด ป้อน .
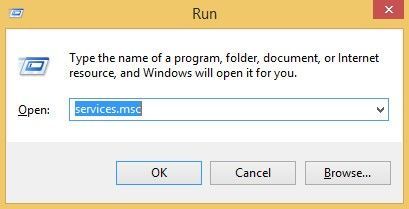
3) คลิกขวา บริการอุปกรณ์เคลื่อนที่ของ Apple และเลือก คุณสมบัติ .
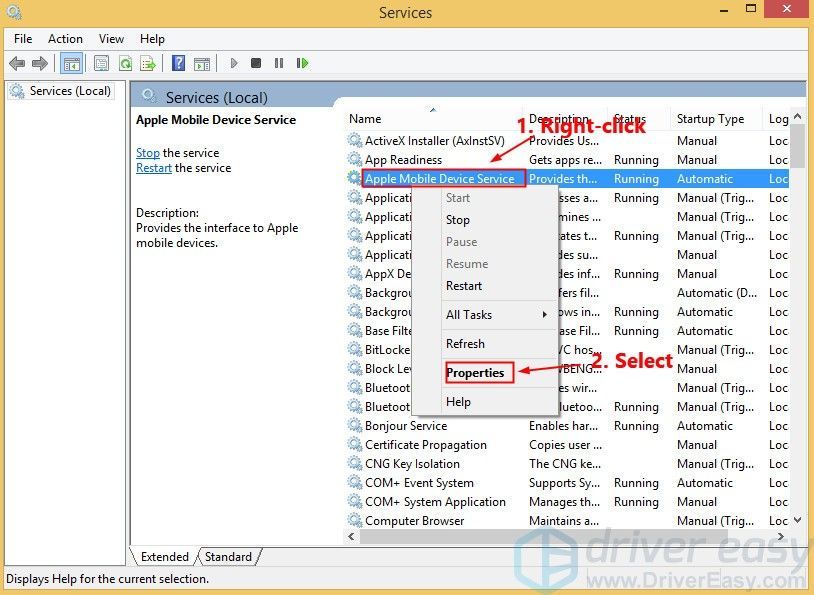
4) ตั้งค่า ประเภทการเริ่มต้น ถึง อัตโนมัติ .
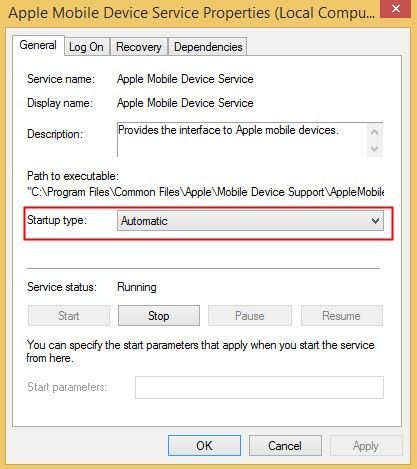
5) คลิก หยุด เพื่อหยุดบริการ
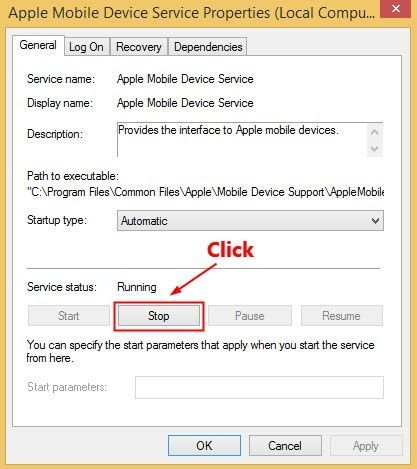
6) หลังจากหยุดให้บริการแล้วให้คลิก เริ่ม เพื่อเริ่มบริการใหม่ จากนั้นคลิก ตกลง .
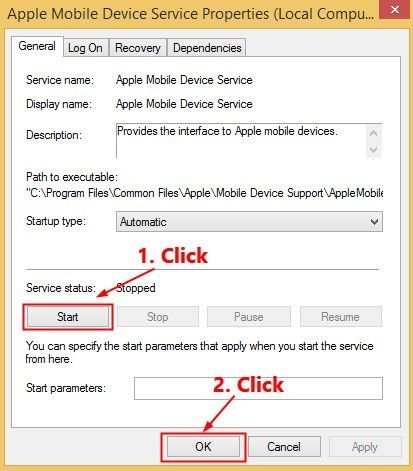
7) รีสตาร์ทคอมพิวเตอร์ เปิด iTunes แล้วเชื่อมต่อ iPhone กับคอมพิวเตอร์ของคุณ
ดูว่าปัญหานี้ยังคงมีอยู่หรือไม่ หากไม่เป็นเช่นนั้นคุณได้แก้ไขปัญหานี้แล้ว
แก้ไข 6: อัปเดตไดรเวอร์ USB ของอุปกรณ์พกพาของ Apple
หากคุณใช้ Windows 7 หรือ Windows 8 / 8.1 การแก้ไขข้างต้นอาจช่วยแก้ปัญหานี้ได้ แต่หากไม่เป็นเช่นนั้นหรือคุณไม่มั่นใจที่จะเล่นกับไดรเวอร์ด้วยตนเองหรือหากคอมพิวเตอร์ของคุณใช้ Windows 10 คุณ สามารถอัปเดตไดรเวอร์ USB ของอุปกรณ์พกพาของ Apple โดยอัตโนมัติด้วย ไดรเวอร์ง่าย .
ไดรเวอร์ง่าย จะจดจำระบบของคุณโดยอัตโนมัติและค้นหาไดรเวอร์ที่ถูกต้อง คุณไม่จำเป็นต้องรู้ว่าคอมพิวเตอร์ของคุณใช้ระบบอะไรคุณไม่จำเป็นต้องเสี่ยงต่อการดาวน์โหลดและติดตั้งไดรเวอร์ที่ไม่ถูกต้องและคุณไม่จำเป็นต้องกังวลว่าจะทำผิดพลาดเมื่อติดตั้ง Driver Easy จัดการทุกอย่าง
1) ดาวน์โหลด และติดตั้ง Driver Easy
2) เรียกใช้ Driver Easy แล้วคลิก ตรวจเดี๋ยวนี้ . Driver Easy จะสแกนคอมพิวเตอร์ของคุณและตรวจหาไดรเวอร์ที่มีปัญหา
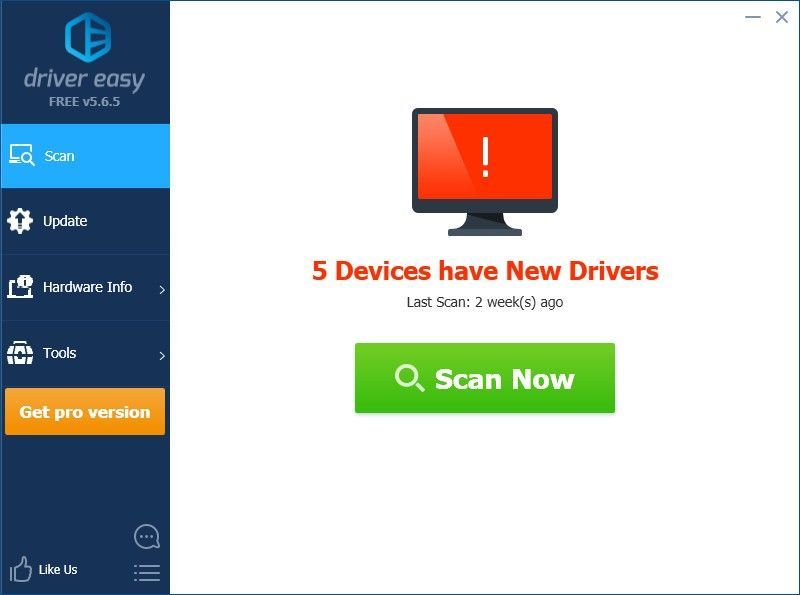
3) คลิก อัปเดต ถัดจาก ไดรเวอร์ USB ของอุปกรณ์พกพา Apple ที่ถูกตั้งค่าสถานะ เพื่อดาวน์โหลดไดรเวอร์เวอร์ชันที่ถูกต้องโดยอัตโนมัติจากนั้นคุณสามารถติดตั้งได้ด้วยตนเอง หรือคลิก อัพเดททั้งหมด เพื่อดาวน์โหลดและติดตั้งเวอร์ชันที่ถูกต้องโดยอัตโนมัติ ทั้งหมด ไดรเวอร์ที่ขาดหายไปหรือล้าสมัยในระบบของคุณ (ต้องใช้ไฟล์ รุ่น Pro - คุณจะได้รับแจ้งให้อัปเกรดเมื่อคุณคลิก อัพเดททั้งหมด. คุณได้รับ การสนับสนุนอย่างเต็มที่ และก ยินดีคืนเงินภายใน 30 วัน รับประกัน).
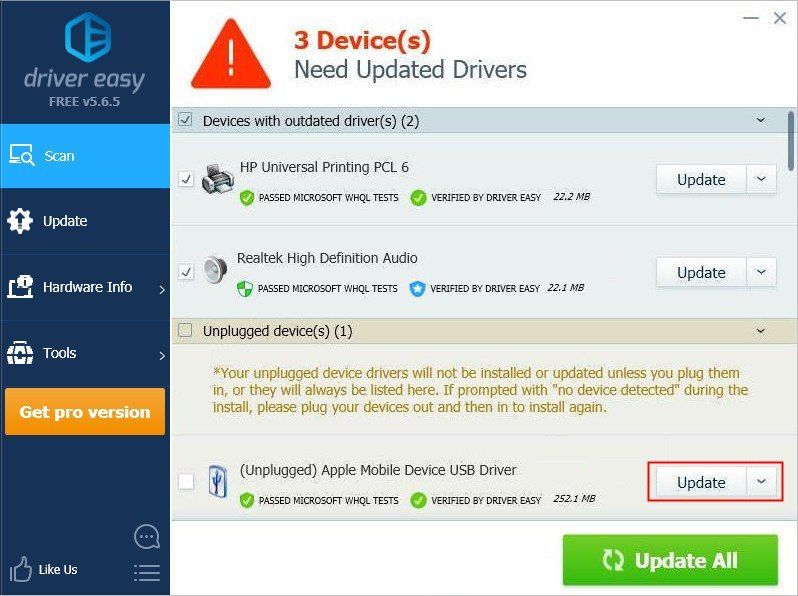
หวังว่าการแก้ไขข้อใดข้อหนึ่งข้างต้นจะช่วยคุณแก้ไขปัญหานี้ได้ หากคุณมีคำถามหรือข้อเสนอแนะคุณสามารถแสดงความคิดเห็นได้ที่ด้านล่าง
![ทัชแพดไม่ทำงานใน Windows 10/11 [แก้ไขแล้ว]](https://letmeknow.ch/img/knowledge-base/36/touchpad-not-working-issues-windows-10-11.png)
![[แก้ไขแล้ว] Chivalry 2 ล่มบนพีซี](https://letmeknow.ch/img/other/54/chivalry-2-sturzt-ab-auf-dem-pc.jpg)


![[แก้ไขแล้ว] วิธีแก้ไขรหัสข้อผิดพลาด 0x80072f8f Windows 11/10](https://letmeknow.ch/img/knowledge-base/77/how-fix-error-code-0x80072f8f-windows-11-10.jpg)

