'>
เมื่อเร็ว ๆ นี้เราได้เห็นผู้เล่น Fallout 4 จำนวนมากรายงานปัญหาเกี่ยวกับเกมของพวกเขา Fallout 4 ไม่เริ่มต้นเมื่อพยายามเปิดตัว หากคุณกำลังประสบปัญหานี้ไม่ต้องกังวล คุณไม่ใช่คนเดียว ... เราได้รวบรวมคำแนะนำเพื่อช่วยคุณแก้ไขปัญหาและกลับไปเล่นเกม คุณสามารถลองทำสิ่งต่างๆได้ดังนี้
- รีสตาร์ทเกมของคุณ
- เรียกใช้เกมของคุณในโหมดหน้าต่าง
- เรียกใช้เกมของคุณในโหมดความเข้ากันได้
- อัปเดตไดรเวอร์อุปกรณ์ของคุณ
- ปิดใช้งานซอฟต์แวร์ป้องกันไวรัสของคุณชั่วคราว
วิธีที่ 1: รีสตาร์ทเกมของคุณ
เมื่อคุณไม่สามารถเปิด Fallout 4 ได้สิ่งแรกที่คุณควรลองคือรีสตาร์ทเกมให้สมบูรณ์
เพื่อทำสิ่งนี้:
1) ออกจากเกมและไคลเอนต์ Steam ของคุณ
2) กด Ctrl , กะ และ Esc บนแป้นพิมพ์ของคุณพร้อมกันเพื่อเปิดตัวจัดการงาน
3) ปิดกระบวนการ Fallout 4 และ Steam ทั้งหมด (โดยคลิกขวาที่แต่ละกระบวนการแล้วเลือก งานสิ้นสุด หรือ สิ้นสุดกระบวนการ ).

ตอนนี้ลองเล่นเกมของคุณและดูว่าปัญหาของคุณได้รับการแก้ไขหรือไม่ หากคุณยังคงประสบปัญหานี้ไม่ต้องกังวล เรามีวิธีแก้ปัญหาอื่น ๆ ที่คุณสามารถลองได้เช่นกัน ...
วิธีที่ 2: เรียกใช้เกมของคุณในโหมดหน้าต่าง
คุณยังสามารถลองเล่นเกมของคุณในโหมดไร้ขอบหน้าต่าง วิธีการทำมีดังนี้
1) เปิดไฟล์ ตัวเรียกใช้ Fallout 4 .
2) คลิก ตัวเลือก .
3) ตรวจสอบ โหมด Windowed และ Broderless จากนั้นคลิก ตกลง .
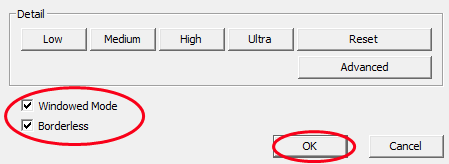
4) เปิดเกมของคุณและดูว่าวิธีนี้ช่วยแก้ปัญหาของคุณได้หรือไม่
ถ้าทำได้ดีมาก แต่ถ้าไม่ยังมีบางสิ่งที่คุณสามารถลอง ...
วิธีที่ 3: เรียกใช้เกมของคุณในโหมดความเข้ากันได้
คุณอาจมีปัญหาความเข้ากันได้กับ Fallout 4 ของคุณคุณจึงไม่สามารถเปิดได้ ในการแก้ไขปัญหาเหล่านี้คุณควรลองเล่นเกมในโหมดความเข้ากันได้ วิธีการทำมีดังนี้
1) คลิกขวาที่ไฟล์ ไฟล์ปฏิบัติการ (.exe) หรือ ทางลัด สำหรับเกมของคุณจากนั้นคลิก คุณสมบัติ .
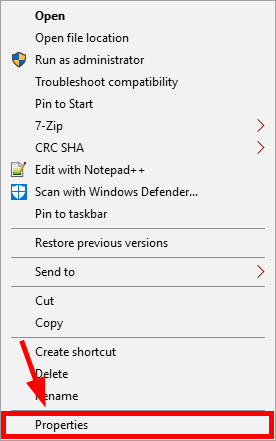
2) คลิก ความเข้ากันได้ ตรวจสอบ เรียกใช้โปรแกรมนี้ในโหมดความเข้ากันได้ แล้วคลิก ตกลง .
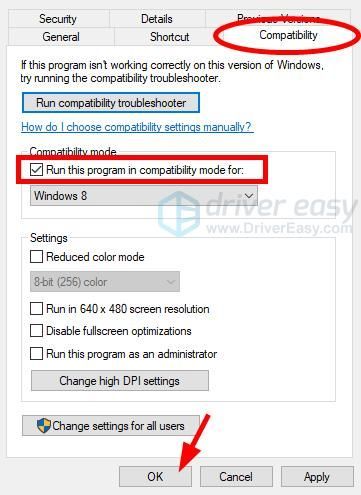
3) เปิดเกมของคุณเพื่อดูว่าสิ่งนี้เหมาะกับคุณหรือไม่
หวังว่ามันจะเป็นอย่างนั้น แต่ถ้าไม่คุณอาจต้องลองใช้วิธีอื่น
วิธีที่ 4: อัปเดตไดรเวอร์อุปกรณ์ของคุณ
เป็นไปได้ว่าเกมของคุณไม่ทำงานเนื่องจากคุณใช้ไดรเวอร์อุปกรณ์ที่ไม่ถูกต้องหรือล้าสมัยโดยเฉพาะไดรเวอร์การ์ดแสดงผล ในกรณีที่เป็นปัญหาคุณควรอัปเดตไดรเวอร์ทั้งหมดของคุณและดูว่าสามารถแก้ไขปัญหาได้หรือไม่ คุณสามารถทำได้ด้วยตนเอง แน่นอน. แต่ถ้าคุณไม่มีเวลาทักษะหรือความอดทนที่จะอัปเดตด้วยตัวเองคุณสามารถทำได้ด้วยความช่วยเหลือ ไดรเวอร์ง่าย .
ไดรเวอร์ง่าย จะจดจำระบบของคุณโดยอัตโนมัติและค้นหาไดรเวอร์ที่ถูกต้อง คุณไม่จำเป็นต้องรู้ว่าคอมพิวเตอร์ของคุณใช้ระบบใดอย่างชัดเจนคุณไม่จำเป็นต้องกังวลกับไดรเวอร์ที่ไม่ถูกต้องที่คุณจะดาวน์โหลดและคุณไม่ต้องกังวลว่าจะทำผิดพลาดเมื่อติดตั้ง
คุณสามารถอัปเดตไดรเวอร์ของคุณโดยอัตโนมัติด้วย Driver Easy เวอร์ชันฟรีหรือ Pro แต่สำหรับรุ่น Pro ใช้เวลาเพียง 2 ขั้นตอน (และคุณจะได้รับการสนับสนุนอย่างเต็มที่และรับประกันคืนเงินภายใน 30 วัน) สิ่งที่คุณต้องทำมีดังนี้
1) ดาวน์โหลด และติดตั้ง Driver Easy
2) เรียกใช้ Driver Easy แล้วคลิกไฟล์ ตรวจเดี๋ยวนี้ ปุ่ม. Driver Easy จะสแกนคอมพิวเตอร์ของคุณและตรวจหาไดรเวอร์ที่มีปัญหา
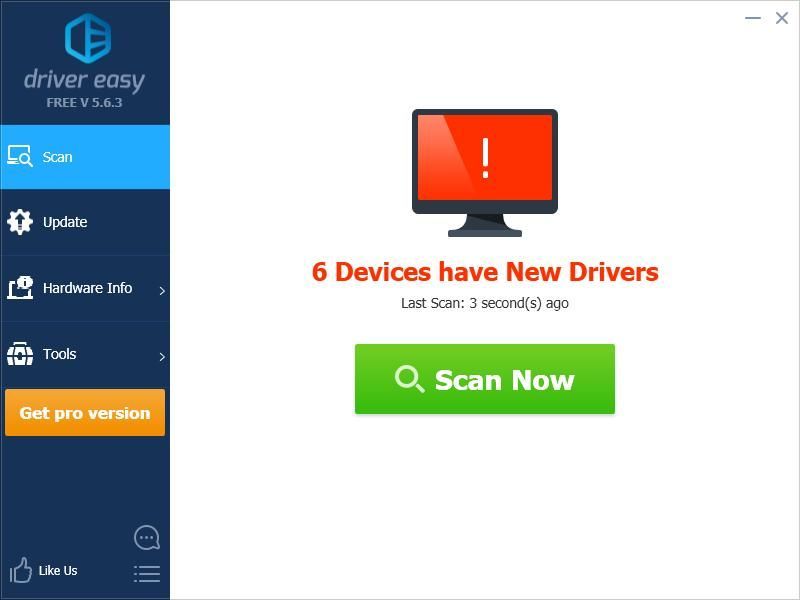
3) คลิก อัปเดต ถัดจากไดรเวอร์แต่ละตัวเพื่อดาวน์โหลดเวอร์ชันที่ถูกต้องของไดรเวอร์นี้โดยอัตโนมัติจากนั้นคุณสามารถติดตั้งได้ด้วยตนเอง หรือคลิก อัพเดททั้งหมด เพื่อดาวน์โหลดและติดตั้งเวอร์ชันที่ถูกต้องของไดรเวอร์ทั้งหมดที่ขาดหายไปหรือล้าสมัยในระบบของคุณโดยอัตโนมัติ (ต้องใช้ไฟล์ รุ่น Pro - คุณจะได้รับแจ้งให้อัปเกรดเมื่อคุณคลิกอัปเดตทั้งหมด)
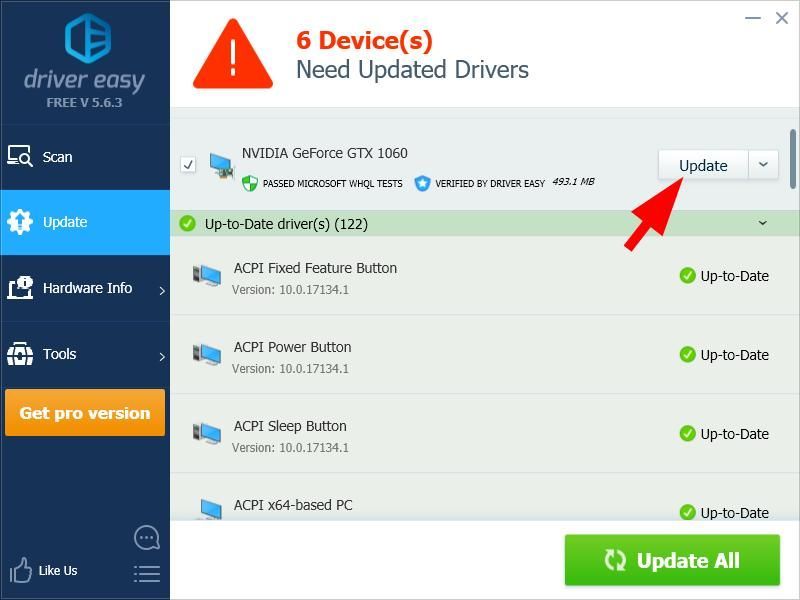
วิธีที่ 5: ปิดใช้งานซอฟต์แวร์ป้องกันไวรัสของคุณชั่วคราว
ปัญหาของคุณกับ Fallout 4 อาจเกิดจากการรบกวนจากซอฟต์แวร์ป้องกันไวรัสของคุณ หากต้องการดูว่าเป็นปัญหาของคุณหรือไม่คุณควรปิดการใช้งานโปรแกรมป้องกันไวรัสชั่วคราวและตรวจสอบว่าปัญหายังคงมีอยู่หรือไม่ (ดูเอกสารของโปรแกรมสำหรับคำแนะนำในการปิดใช้งาน)
หากวิธีนี้ช่วยแก้ปัญหาของคุณได้โปรดติดต่อผู้จำหน่ายซอฟต์แวร์ของคุณและขอคำแนะนำจากพวกเขาหรือติดตั้งโซลูชันอื่น
ระมัดระวังเป็นพิเศษเกี่ยวกับไซต์ที่คุณเยี่ยมชมอีเมลที่คุณเปิดและไฟล์ใดที่คุณดาวน์โหลดเมื่อซอฟต์แวร์ป้องกันไวรัสหรือไฟร์วอลล์ของคุณถูกปิดใช้งานเราหวังว่าหนึ่งในการแก้ไขเหล่านี้จะได้ผลสำหรับคุณ! หากคุณมีคำถามใด ๆ โปรดแสดงความคิดเห็นไว้ด้านล่าง

![[แก้ไขแล้ว] A Total War Saga: Troy ล่มบนพีซี](https://letmeknow.ch/img/program-issues/08/total-war-saga.png)
![[แก้ไขแล้ว] ลำโพง Pebble สร้างสรรค์ไม่ทำงาน](https://letmeknow.ch/img/sound-issues/44/creative-pebble-speakers-not-working.jpg)
![วิธีแก้ไขข้อผิดพลาด 'เซิร์ฟเวอร์ DNS ไม่ตอบสนอง' [ทำงาน 100%]](https://letmeknow.ch/img/knowledge/75/how-fix-dns-server-isn-t-responding-error.png)
![[แก้ไข] ไม่สามารถอัปเดต Minecraft Native Launcher ได้](https://letmeknow.ch/img/knowledge/25/unable-update-minecraft-native-launcher.png)

