'>

แล็ปท็อป Acer ของคุณเข้าสู่หน้าจอสีดำบางครั้งหน้าจอเป็นสีดำหลังโลโก้? ไม่ต้องกังวล คุณสามารถแก้ไขไฟล์ แล็ปท็อป Acer จอดำ ปัญหาเกี่ยวกับแนวทางแก้ไขในบทความนี้
ลองแก้ไขเหล่านี้
ต่อไปนี้เป็นวิธีแก้ปัญหาที่คุณสามารถลองใช้ได้หากหน้าจอแล็ปท็อปของคุณเป็นสีดำ คุณไม่จำเป็นต้องลองทั้งหมด เพียงแค่ทำตามรายการจนกว่าทุกอย่างจะได้ผล
- รีเซ็ตแล็ปท็อปของคุณ
- ลองใช้ปุ่ม F2, F9 และ F10
- อัปเดตไดรเวอร์การ์ดแสดงผล
- ตรวจหาไวรัสและมัลแวร์
- อัพเดต BIOS
แก้ไข 1: รีเซ็ตแล็ปท็อปของคุณ
การรีเซ็ตพลังงานเป็นเคล็ดลับในการแก้ไขปัญหาหน้าจอสีดำของ Acer และใช้ได้กับหลาย ๆ คน วิธีการทำมีดังนี้
- ปิดแล็ปท็อปของคุณ
- ลบไฟล์ สายอะแดปเตอร์ AC , ยาก ไดรฟ์ , แบตเตอรี่ และอุปกรณ์ต่อพ่วงอื่น ๆ ที่แนบมา
- กดปุ่ม อำนาจ ปุ่ม สำหรับ 30 วินาที และปล่อย แล็ปท็อปของคุณจะบูตและปิดในช่วงเวลานี้
- ใส่แบตเตอรี่กลับเข้าไปแล้วเสียบที่ชาร์จ จากนั้นอย่าเสียบสิ่งอื่นใด
- กด อำนาจ ปุ่ม ตามปกติในการเปิดแล็ปท็อปของคุณ
แล็ปท็อปของคุณควรเริ่มทำงานได้ตามปกติแล้ว
หากวิธีนี้เหมาะกับคุณคุณควรทำ อัปเดตไดรเวอร์อุปกรณ์ของคุณ เป็นเวอร์ชันล่าสุดเพื่อป้องกันปัญหาที่คล้ายกันไม่ให้เกิดขึ้นอีก
หากหน้าจอแล็ปท็อปเป็นสีดำไม่ต้องกังวล มีวิธีแก้ไขอื่น ๆ
แก้ไข 2: ลองใช้ปุ่ม F2, F9 และ F10
หากคุณพบว่าหน้าจอแล็ปท็อป Acer ของคุณเป็นสีดำคุณสามารถลองสิ่งนี้:
- ตรวจสอบให้แน่ใจว่าได้ปิดแล็ปท็อปของคุณและถอดปลั๊กใด ๆ อุปกรณ์ภายนอก .
- กด อำนาจ ปุ่ม เพื่อเปิดแล็ปท็อปของคุณ
- เมื่อคุณเห็นโลโก้ Acer หรือหน้าจอเริ่มต้นปรากฏขึ้นให้กด F2 , F9 , F10 และ ป้อน คีย์บนแป้นพิมพ์ของคุณ
- เลือก ออก > ใช่ แล้วกด ป้อน .
แล็ปท็อปของคุณจะเริ่มทำงานและปัญหาหน้าจอดำควรได้รับการแก้ไข
แก้ไข 3: อัปเดตไดรเวอร์การ์ดแสดงผล
ไดรเวอร์การ์ดแสดงผลที่ขาดหายไปหรือล้าสมัยในแล็ปท็อปของคุณอาจทำให้หน้าจอเป็นสีดำได้ดังนั้นคุณควรตรวจสอบว่าไดรเวอร์กราฟิกในแล็ปท็อปของคุณเป็นรุ่นล่าสุดหรือไม่และอัปเดตไดรเวอร์เหล่านั้นที่ไม่มี
หมายเหตุ: คุณจะต้องลงชื่อเข้าใช้คอมพิวเตอร์เพื่อดำเนินการตามวิธีเหล่านี้ หากคุณไม่สามารถเข้าสู่ระบบคอมพิวเตอร์ได้ให้บูตแล็ปท็อปของคุณเข้า โหมดปลอดภัย กับเครือข่ายจากนั้นปฏิบัติตามคำแนะนำด้านล่างคุณสามารถค้นหาไดรเวอร์กราฟิกเวอร์ชันล่าสุดจากผู้ผลิตด้วยตนเองและดาวน์โหลดและติดตั้งในคอมพิวเตอร์ของคุณ ต้องใช้เวลาและทักษะทางคอมพิวเตอร์ เราขอแนะนำสิ่งนี้หากคุณมั่นใจในทักษะการใช้คอมพิวเตอร์
หากคุณไม่มีเวลาหรือความอดทนคุณสามารถทำได้โดยอัตโนมัติด้วย ไดรเวอร์ง่าย .
Driver Easy จะจดจำระบบของคุณโดยอัตโนมัติและค้นหาไดรเวอร์ที่ถูกต้องสำหรับระบบนั้นคุณไม่จำเป็นต้องรู้ว่าคอมพิวเตอร์ของคุณใช้ระบบใดคุณไม่จำเป็นต้องเสี่ยงต่อการดาวน์โหลดและติดตั้งไดรเวอร์ที่ไม่ถูกต้องและคุณไม่จำเป็นต้อง กังวลว่าจะทำผิดพลาดเมื่อติดตั้ง
- ดาวน์โหลด และติดตั้ง Driver Easy
- เรียกใช้ Driver Easy แล้วคลิกไฟล์ ตรวจเดี๋ยวนี้ ปุ่ม. Driver Easy จะสแกนคอมพิวเตอร์ของคุณและตรวจหาไดรเวอร์ที่มีปัญหา
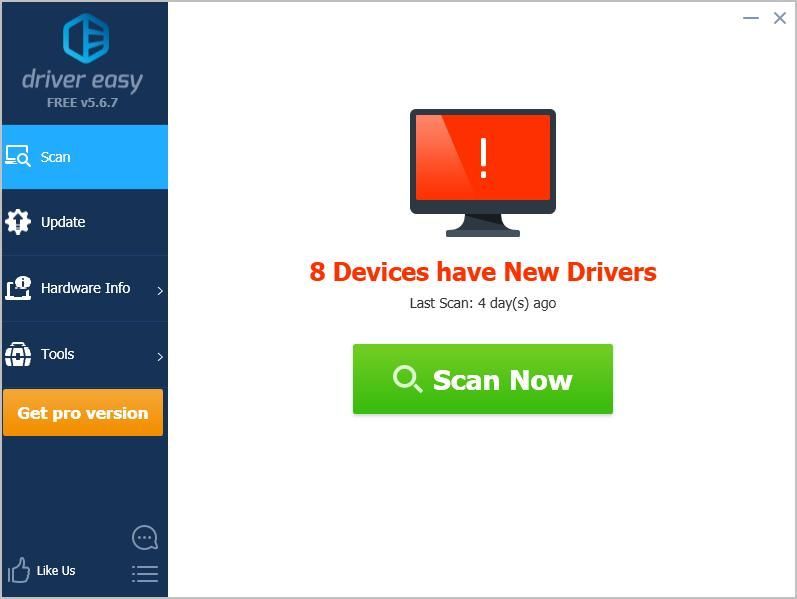
- คลิก อัปเดต ปุ่มถัดจากอุปกรณ์กราฟิกที่ถูกตั้งค่าสถานะเพื่อดาวน์โหลดไดรเวอร์เวอร์ชันที่ถูกต้องโดยอัตโนมัติ (คุณสามารถทำได้ด้วยไฟล์ ฟรี เวอร์ชั่น) จากนั้นติดตั้งไดรเวอร์ในคอมพิวเตอร์ของคุณ
หรือคลิก อัพเดททั้งหมด เพื่อดาวน์โหลดและติดตั้งเวอร์ชันที่ถูกต้องของไดรเวอร์ทั้งหมดที่ขาดหายไปหรือล้าสมัยในระบบของคุณโดยอัตโนมัติ (ต้องใช้ไฟล์ รุ่น Pro - คุณจะได้รับแจ้งให้อัปเกรดเมื่อคุณคลิก อัพเดททั้งหมด ).
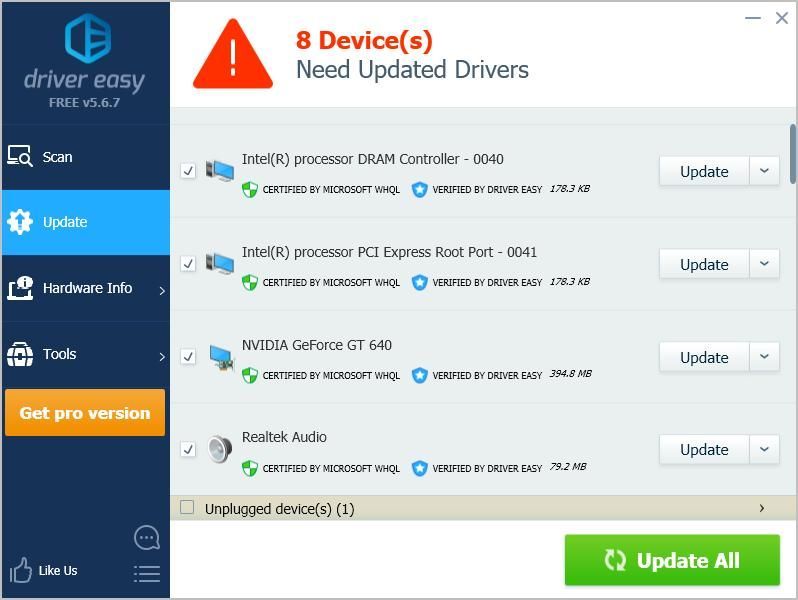
- หลังจากอัปเดตให้รีสตาร์ทคอมพิวเตอร์เพื่อให้มีผล
ตรวจสอบและดูว่าหน้าจอแล็ปท็อปของคุณทำงานอย่างถูกต้องหรือไม่
แก้ไข 4: ตรวจหาไวรัสและมัลแวร์
หมายเหตุ: คุณจะต้องลงชื่อเข้าใช้คอมพิวเตอร์เพื่อดำเนินการตามวิธีเหล่านี้ หากคุณไม่สามารถเข้าสู่ระบบคอมพิวเตอร์ได้ให้บูตแล็ปท็อปของคุณเข้า โหมดปลอดภัย กับเครือข่ายจากนั้นปฏิบัติตามคำแนะนำด้านล่างหน้าจอแล็ปท็อป Acer ของคุณอาจเป็นสีดำหากระบบของคุณได้รับความเสียหายจากไวรัสหรือมัลแวร์
ดังนั้นเรียกใช้การสแกนไวรัสในระบบ Windows ทั้งหมดของคุณ ใช่อาจใช้เวลาสักครู่ในการดำเนินการให้เสร็จสิ้น แต่ก็คุ้มค่า น่าเสียดายที่ Windows Defender อาจตรวจไม่พบจึงควรลองใช้โปรแกรมป้องกันไวรัสอื่นเช่น Avira และ panda
ตรวจพบมัลแวร์ใด ๆ ให้ทำตามคำแนะนำของโปรแกรมป้องกันไวรัสเพื่อแก้ไข
จากนั้นรีสตาร์ทคอมพิวเตอร์ตามปกติและดูว่าสามารถแก้ไขปัญหาหน้าจอดำได้หรือไม่
แก้ไข 5: อัปเดต BIOS
BIOS ย่อมาจาก Basic Input Output System เป็นซอฟต์แวร์ที่เก็บไว้ในชิปหน่วยความจำขนาดเล็กในเมนบอร์ดของคอมพิวเตอร์ของคุณ BIOS ใช้เพื่อระบุและแก้ไขปัญหาฮาร์ดแวร์ในคอมพิวเตอร์หรือแล็ปท็อปของคุณ
ในการอัปเดต BIOS ของคุณไปที่ หน้าสนับสนุน Acer ค้นหาไฟล์ BIOS สำหรับแล็ปท็อป Acer รุ่นของคุณ ดาวน์โหลดลงในไดรฟ์ USB ของคุณและปฏิบัติตามคำแนะนำที่ Acer ให้ไว้เพื่ออัพเดต BIOS
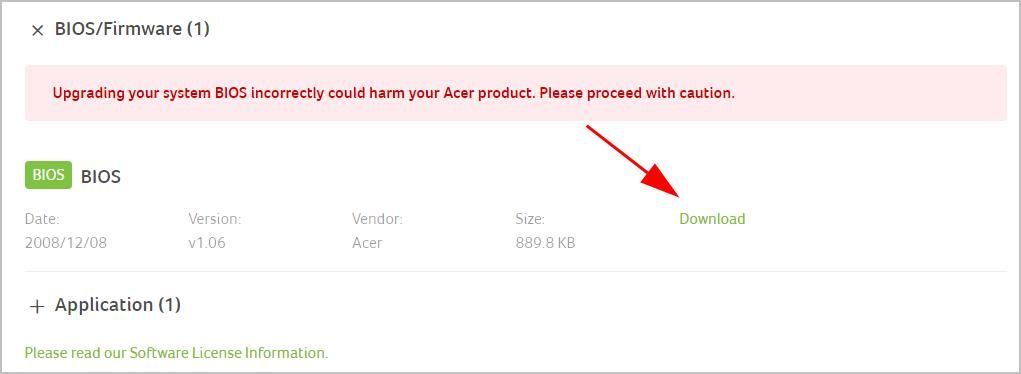 สำคัญ: ระมัดระวังเป็นพิเศษเกี่ยวกับการอัพเดต BIOS หากคุณทำผิดพลาดหรือเกิดข้อผิดพลาดแล็ปท็อปของคุณอาจใช้งานไม่ได้และข้อมูลของคุณอาจสูญหาย ดังนั้นควรสำรองข้อมูลของคุณไว้ในแล็ปท็อปก่อนอัปเดต BIOS ของแล็ปท็อป
สำคัญ: ระมัดระวังเป็นพิเศษเกี่ยวกับการอัพเดต BIOS หากคุณทำผิดพลาดหรือเกิดข้อผิดพลาดแล็ปท็อปของคุณอาจใช้งานไม่ได้และข้อมูลของคุณอาจสูญหาย ดังนั้นควรสำรองข้อมูลของคุณไว้ในแล็ปท็อปก่อนอัปเดต BIOS ของแล็ปท็อป คุณก็มี - หวังว่าโพสต์นี้จะเป็นประโยชน์และแก้ไขหน้าจอสีดำของคุณบนแล็ปท็อป Acer หากคุณมีข้อสงสัยอย่าลังเลที่จะแสดงความคิดเห็นด้านล่างและเราจะดูว่าเราทำอะไรได้อีก
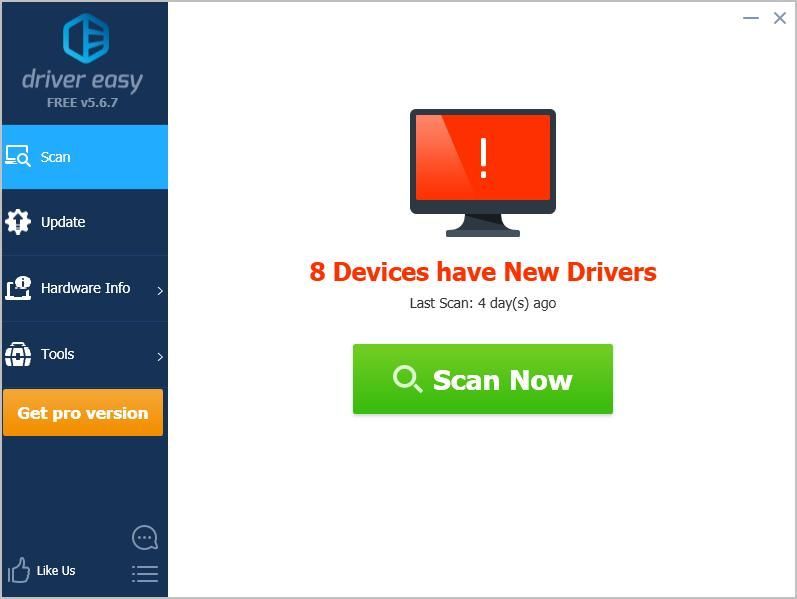
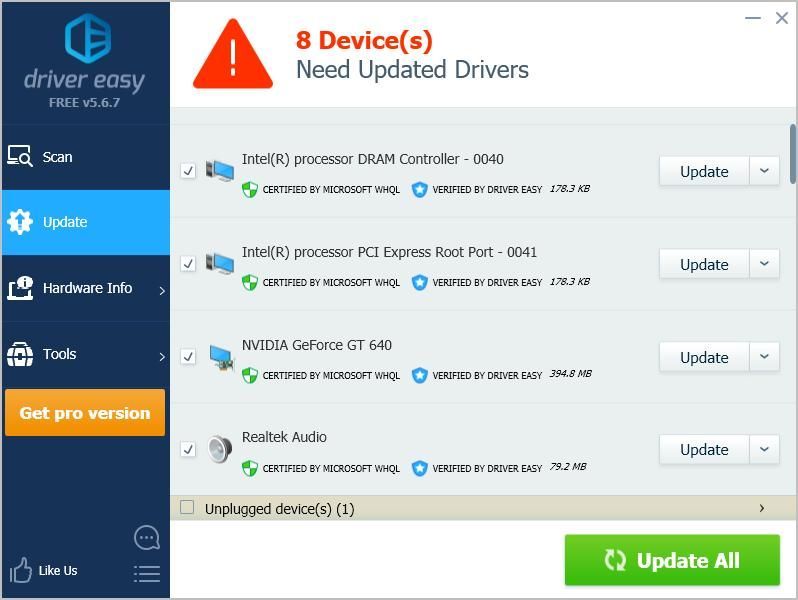
![[ดาวน์โหลด] ไดร์เวอร์ Focusrite Scarlett Solo สำหรับ Windows](https://letmeknow.ch/img/knowledge/23/focusrite-scarlett-solo-driver.jpg)
![[แก้ไขแล้ว] ไดรเวอร์ ACPI / SMO8810 Dell](https://letmeknow.ch/img/knowledge-base/74/acpi-smo8810-dell-driver.jpg)

![[แก้ไขแล้ว] คำขอล้มเหลวเนื่องจากข้อผิดพลาดร้ายแรงของฮาร์ดแวร์อุปกรณ์](https://letmeknow.ch/img/common-errors/47/request-failed-due-fatal-device-hardware-error.png)

![[แก้ไขแล้ว] ปัญหาไดรเวอร์การรับข้อมูล PCI และตัวควบคุมการประมวลผลสัญญาณ](https://letmeknow.ch/img/other/81/probl-me-des-pilotes-d-acquisition-de-donn-es-pci-et-contr-leur-de-traitement-du-signal.jpg)
