รับ FPS ต่ำเมื่อคุณเล่น Assassin's Creed Valhalla? ปัญหาประเภทนี้อาจทำให้คุณไม่พอใจ แต่ไม่ต้องกังวล มีบางอย่างที่คุณสามารถทำได้เพื่อยกระดับประสิทธิภาพของเกมอย่างง่ายดาย
5 การแก้ไขสำหรับคุณ:
ผู้เล่น AC Valhalla จำนวนมากได้เพิ่ม FPS ด้วยวิธีการดังต่อไปนี้ คุณไม่สามารถลองได้ทั้งหมด เพียงแค่หาทางลงรายการจนกว่าคุณจะพบรายการที่ช่วยกรณีของคุณ
- เริ่มเกมใหม่
- ปิดแอปพลิเคชั่นที่ไม่จำเป็น
- เปลี่ยนแผนการใช้พลังงานของคุณ
- อัปเดตไดรเวอร์กราฟิกของคุณ
- ปรับการตั้งค่ากราฟิก
แก้ไข 1 – เริ่มเกมใหม่
บางครั้งการรีสตาร์ทอย่างง่ายก็เพียงพอที่จะนำเกมของคุณกลับมาสู่เส้นทางเดิม ดังนั้น ก่อนที่คุณจะมุ่งหน้าไปยังการแก้ไขที่ซับซ้อนมากขึ้นด้านล่าง ให้ลองรีสตาร์ท Assassin's Creed Valhalla
หากเคล็ดลับนี้ใช้ไม่ได้ผลหรือแค่ใช้ได้ผลชั่วคราว ให้ไปที่วิธีถัดไป
แก้ไข 2 – ปิดแอปพลิเคชันที่ไม่จำเป็น
แอปพลิเคชันที่ทำงานอยู่เบื้องหลังอาจกินทรัพยากรระบบของคุณโดยที่คุณไม่รู้ตัว ดังนั้น Assassin's Creed Valhalla จึงกลายเป็นรถบั๊กและแสดงผลในสถานะประสิทธิภาพต่ำ หากต้องการแก้ไข คุณสามารถปิดโปรแกรมที่ไม่ได้ใช้ทั้งหมด เช่น Chrome และ Discord ก่อนเล่นเกม นี่คือวิธี:
- คลิกขวาที่พื้นที่ว่างบนแถบงานแล้วคลิก ผู้จัดการงาน .

- คลิกแอปพลิเคชั่นทรัพยากรฮ็อกกิ้งแล้วคลิก งานสิ้นสุด เพื่อปิดพวกเขาทีละคน
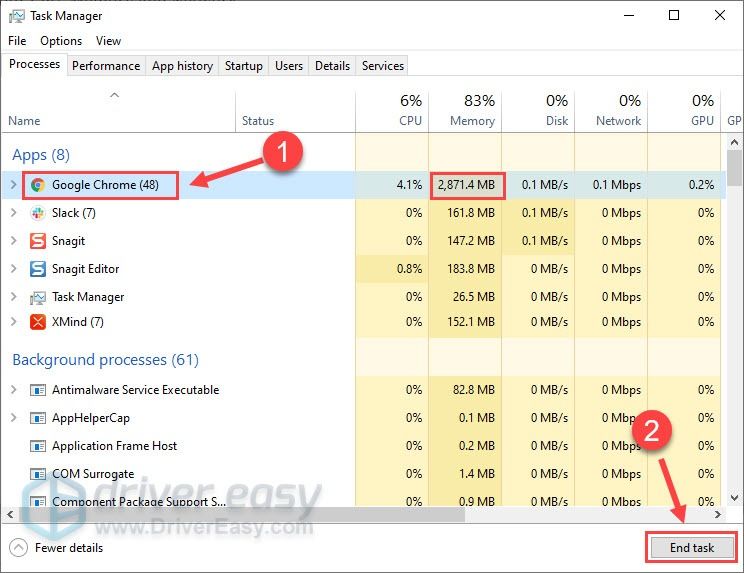
เปิด AC Valhalla ใหม่เพื่อดูว่าเกมทำงานได้ดีหรือไม่ ถ้าไม่ตรวจสอบการแก้ไขถัดไป
แก้ไข 3 – เปลี่ยนแผนการใช้พลังงานของคุณ
คอมพิวเตอร์ของคุณทำงานบน สมดุล แผนพลังงานโดยค่าเริ่มต้น โหมดนี้ช่วยประหยัดเครื่องจากการใช้พลังงานที่มากเกินไป แต่อาจจำกัดประสบการณ์การเล่นเกมของคุณในด้านลบ คุณสามารถสลับไปที่ ประสิทธิภาพสูง ตัวเลือกและดูว่าจะช่วยแก้ปัญหาของคุณหรือไม่
- บนแป้นพิมพ์ ให้กด แป้นโลโก้ Windows และ NS ในเวลาเดียวกันเพื่อเรียกใช้กล่องเรียกใช้ จากนั้นพิมพ์ ควบคุม ในสนามและคลิก ตกลง .
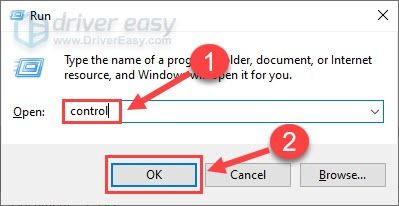
- เลือก ไอคอนขนาดเล็ก ข้าง View by แล้วคลิก ตัวเลือกด้านพลังงาน .

- คลิก ประสิทธิภาพสูง .

หากอัตราเฟรมยังคงลดลงอย่างมาก ให้ลองแก้ไข 4 ด้านล่าง
แก้ไข 4 – อัปเดตไดรเวอร์กราฟิกของคุณ
Assassin's Creed Valhalla FPS ที่ต่ำอาจเกิดจากการที่ล้าสมัยหรือผิดพลาด ไดรเวอร์กราฟิก ผู้ผลิต GPU จะเพิ่มประสิทธิภาพไดรเวอร์สำหรับชื่อล่าสุดเป็นประจำ ดังนั้นหากคุณต้องการการเล่นเกมที่ราบรื่นด้วย FPS ที่สูงและคงที่ จำเป็นต้องอัปเดตไดรเวอร์กราฟิกของคุณให้เป็นปัจจุบัน
คุณสามารถดาวน์โหลดไดรเวอร์จาก AMD หรือ NVIDIA แล้วติดตั้งด้วยตนเอง แต่ถ้าคุณไม่มีเวลา ความอดทน หรือทักษะในการอัพเดทไดรเวอร์ด้วยตนเอง คุณสามารถทำได้โดยอัตโนมัติด้วย ไดร์เวอร์ง่าย .
Driver Easy จะจดจำระบบของคุณโดยอัตโนมัติและค้นหาไดรเวอร์ที่ถูกต้อง คุณไม่จำเป็นต้องรู้แน่ชัดว่าคอมพิวเตอร์ของคุณใช้ระบบใด คุณไม่จำเป็นต้องกังวลเกี่ยวกับไดรเวอร์ที่ไม่ถูกต้องที่คุณจะดาวน์โหลด และคุณไม่จำเป็นต้องกังวลเกี่ยวกับการทำผิดพลาดเมื่อติดตั้ง
คุณสามารถอัปเดตไดรเวอร์ของคุณโดยอัตโนมัติด้วย Driver Easy เวอร์ชันฟรีหรือ Pro แต่ด้วย รุ่นโปร ใช้เวลาเพียง 2 ขั้นตอน (และคุณจะได้รับการสนับสนุนอย่างเต็มที่และรับประกันคืนเงินภายใน 30 วัน):
- ดาวน์โหลด และติดตั้ง Driver Easy
- เรียกใช้ Driver Easy แล้วคลิก ตรวจเดี๋ยวนี้ ปุ่ม. Driver Easy จะสแกนคอมพิวเตอร์ของคุณและตรวจหาไดรเวอร์ที่มีปัญหา
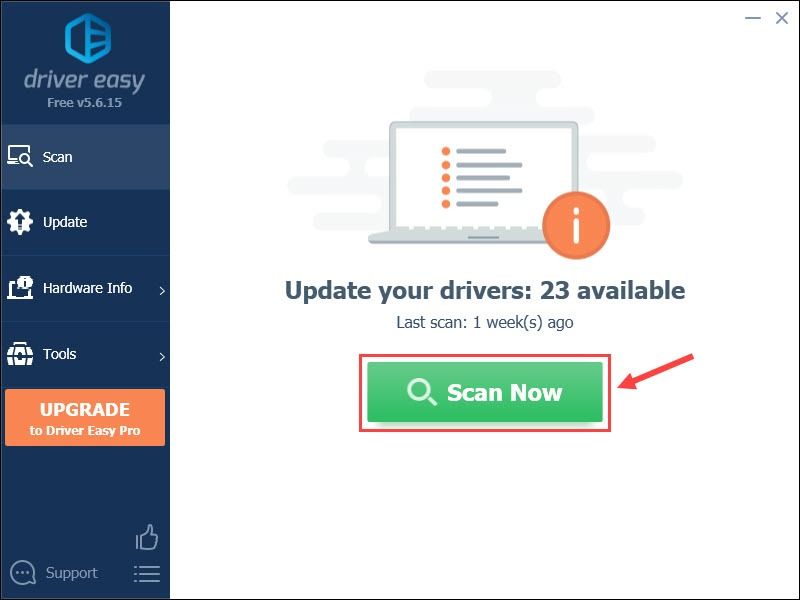
- คลิก อัพเดททั้งหมด เพื่อดาวน์โหลดและติดตั้งเวอร์ชันที่ถูกต้องของไดรเวอร์ทั้งหมดที่สูญหายหรือล้าสมัยในระบบของคุณโดยอัตโนมัติ (ซึ่งต้องใช้ requires รุ่นโปร – คุณจะได้รับแจ้งให้อัปเกรดเมื่อคุณคลิก อัพเดททั้งหมด ). หากคุณต้องการทำฟรี คุณสามารถคลิก อัปเดต ปุ่ม แต่บางส่วนเป็นแบบแมนนวล

หากต้องการความช่วยเหลือ โปรดติดต่อ please ทีมสนับสนุนของ Driver Easy ที่ support@letmeknow.ch .
การอัปเดตไดรเวอร์ควรสร้างความแตกต่างด้านประสิทธิภาพอย่างมาก แต่ถ้าคุณไม่เห็นการปรับปรุงใดๆ โปรดอ่านการแก้ไขด้านล่างต่อไป
แก้ไข 5 – ปรับการตั้งค่ากราฟิก
หากอุปกรณ์เล่นเกมของคุณไม่มีประสิทธิภาพสำหรับ Assassin's Creed Valhalla คุณจะประสบปัญหา FPS ต่ำ การลดการตั้งค่ากราฟิกในเกมน่าจะช่วยเพิ่มพลังให้คุณ
- เปิดตัว Assassin's Creed Valhalla และไปที่ ตัวเลือก เมนู.
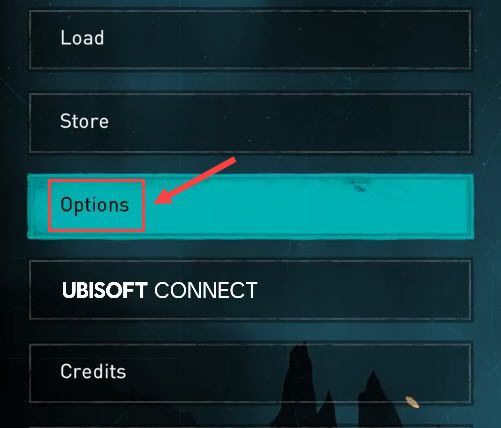
- ปิด FPS Limit FPS .
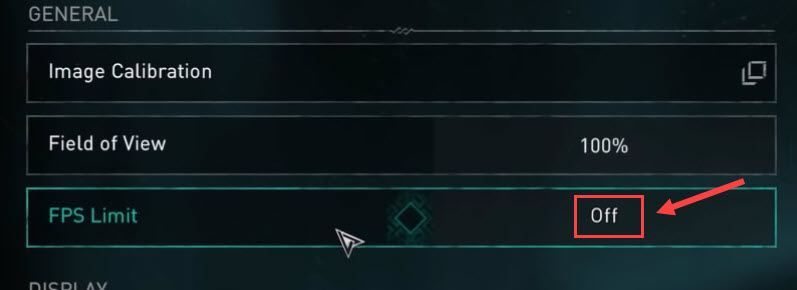
- สลับไปยังโหมดการแสดงผลอื่น หากคุณกำลังใช้ไร้ขอบ ให้ลอง เต็มจอ . หากคุณอยู่ในโหมดเต็มหน้าจอ ให้ไปที่ ไร้ขอบ หรือ มีหน้าต่าง .
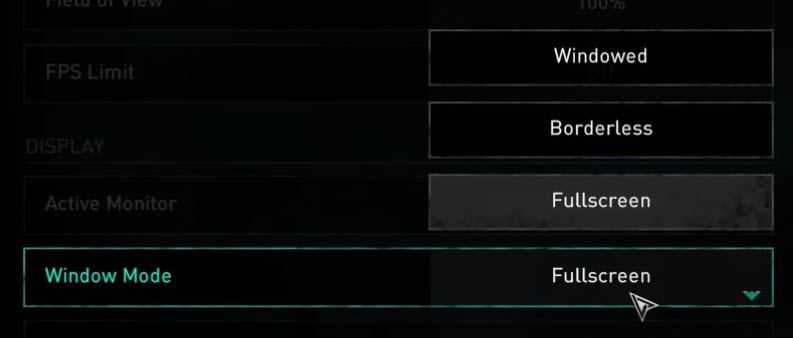
- นำทางไปยัง กราฟิก แท็บ จากนั้นตั้งค่าแต่ละตัวเลือกเป็น ต่ำ หรือ ปานกลาง .
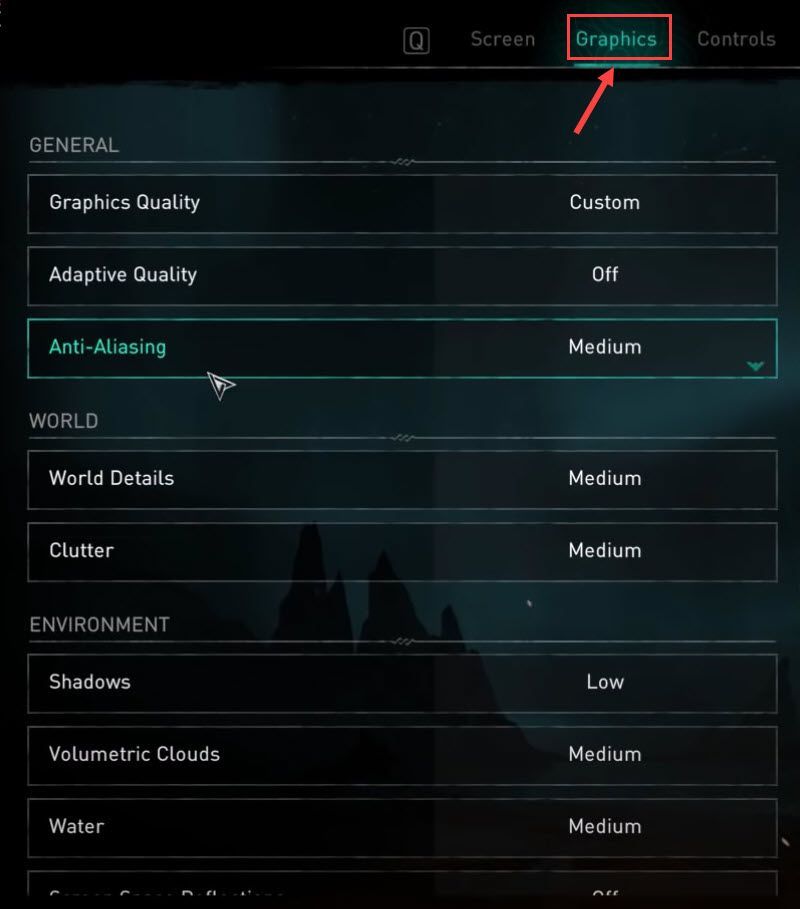
เปิดเกมเพื่อดูว่า FPS ของคุณเพิ่มขึ้นหรือไม่
หวังว่าคุณจะได้แก้ไข FPS ที่ต่ำของ Valhalla ของ Assassin ด้วยหนึ่งในการแก้ไขข้างต้น หากคุณมีคำถามหรือข้อเสนอแนะเพิ่มเติม อย่าลังเลที่จะแสดงความคิดเห็นด้านล่าง

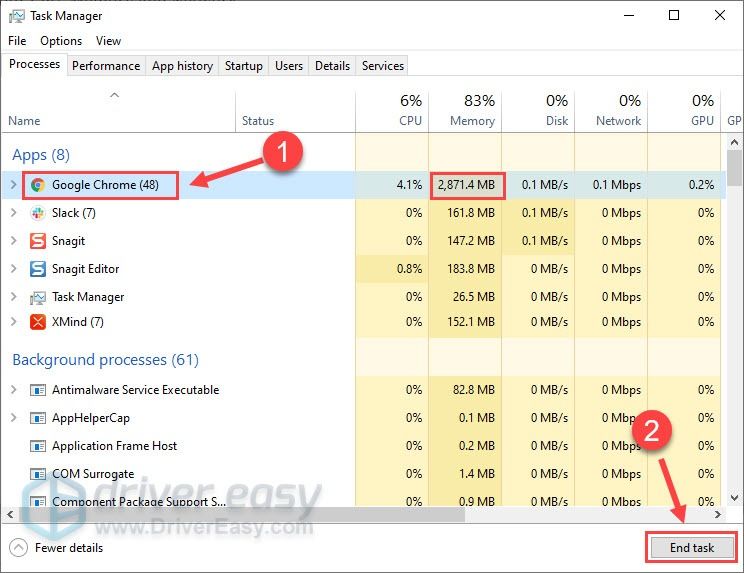
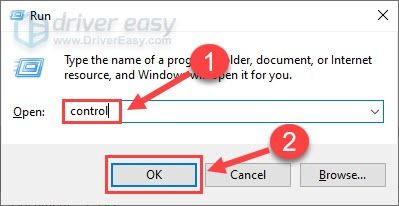


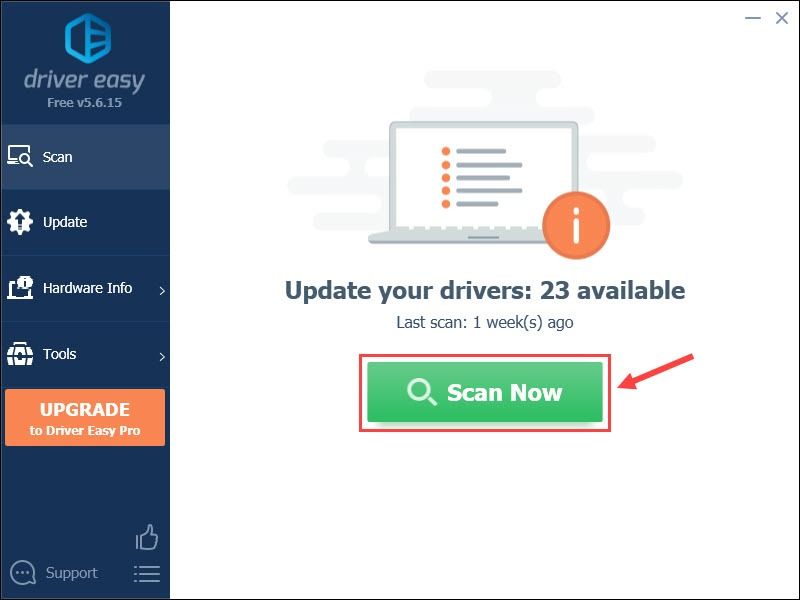

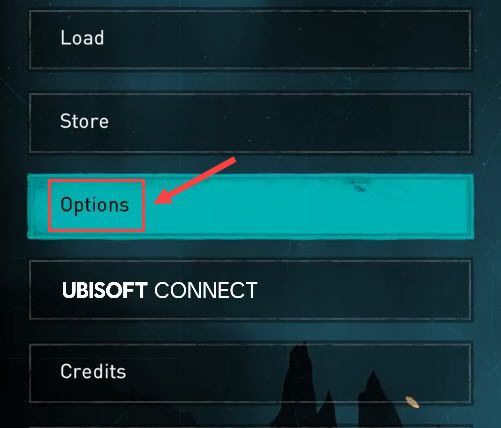
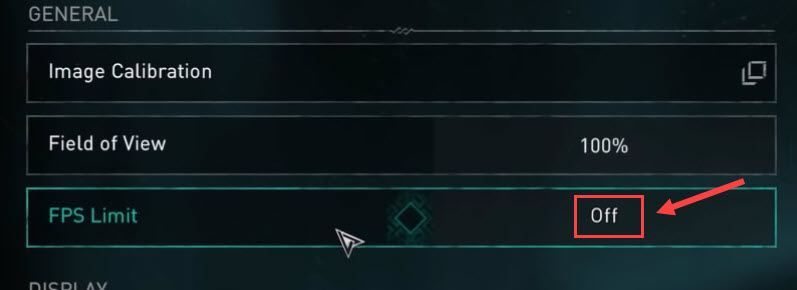
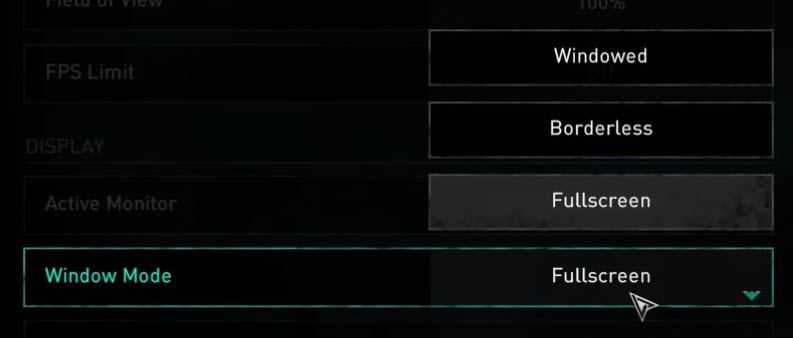
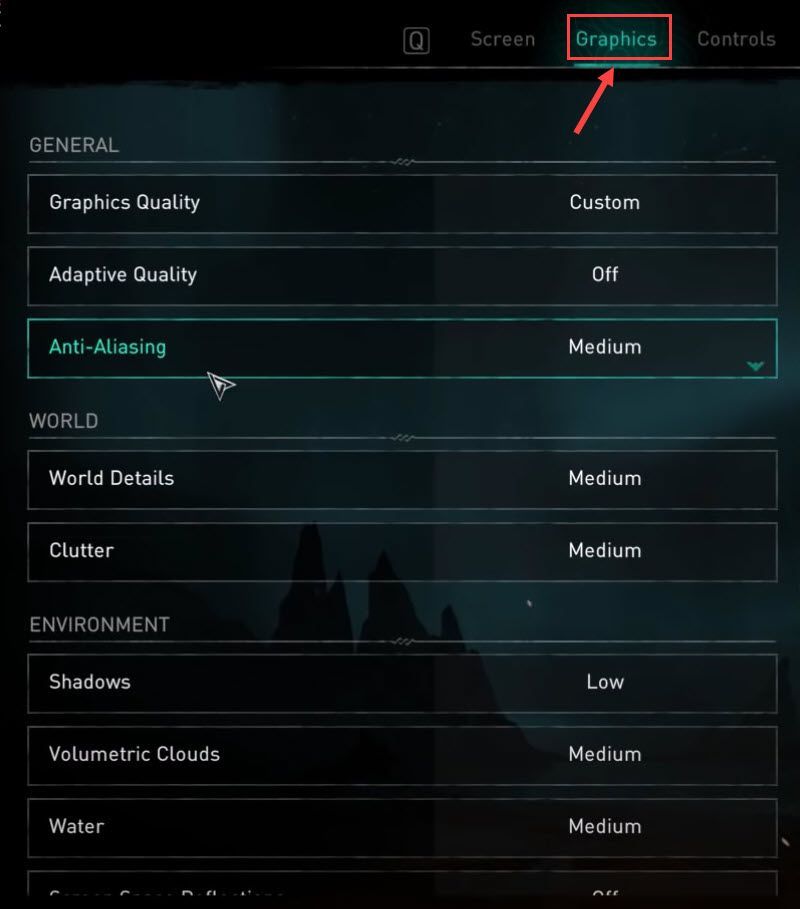




![[แก้ไขแล้ว] Elite Dangerous Crashing บนพีซี (2022)](https://letmeknow.ch/img/knowledge/55/elite-dangerous-crashing-pc.jpg)
![[แก้ไขแล้ว] PFN LIST CORRUPT BSOD ใน Windows 10](https://letmeknow.ch/img/knowledge/69/pfn-list-corrupt-bsod-windows-10.png)
![[แก้ไขแล้ว] ไมโครโฟน Logitech G Pro X ไม่ทำงาน](https://letmeknow.ch/img/other/85/logitech-g-pro-x-mikrofon-geht-nicht.jpg)