
หากคุณเคยทำของเหลวหกใส่คีย์บอร์ด และพบว่าคีย์บอร์ดของคุณทำงานไม่ตรง ให้กระโดดขึ้นเครื่อง ผู้ใช้ Windows หลายคนกำลังประสบปัญหานี้เช่นกัน
ในกรณีอื่นๆ หากคุณใช้แป้นพิมพ์มาเป็นเวลานานหรือมักกินขนมอยู่ใกล้ๆ ฝุ่นหรือเศษอาหารอาจทำให้แป้นพิมพ์ของคุณเหนียวได้เช่นกัน ในบางกรณีซึ่งพบไม่บ่อยนัก ไวรัสที่ติดไวรัสหรือไดรเวอร์แป้นพิมพ์ที่ติดตั้งผิดพลาดอาจเป็นสาเหตุของปัญหาได้เช่นกัน
แต่ไม่ต้องกังวล ไม่ใช่คำถามที่ยากเลยที่จะแก้ไข นี่คือ 4 ตัวเลือกให้คุณลอง คุณอาจไม่จำเป็นต้องลองทั้งหมด เพียงแค่พยายามหาทางลงจนกว่าคุณจะพบสิ่งที่เหมาะกับคุณ มาเริ่มกันเลย!
สารบัญ
- วิธีที่ 1: ตรวจสอบการเชื่อมต่อแป้นพิมพ์
- วิธีที่ 2: ตรวจสอบไวรัสที่เป็นไปได้
- วิธีที่ 3: ติดตั้งไดรเวอร์แป้นพิมพ์ที่ถูกต้อง
- วิธีที่ 4: ทำความสะอาดแป้นพิมพ์
บันทึก : วิธีแก้ปัญหาทั้ง 4 นี้จัดเรียงตามความยาก ดังนั้นลองทำงานจากบนลงล่างและค้นหาอันที่จะแก้ไขคีย์บอร์ดเหนียวของคุณให้กับคุณ
หากปัญหาการติดเกิดขึ้นเฉพาะในบางสถานการณ์ เช่น คุณสังเกตเห็นเฉพาะเมื่อพิมพ์ในบางโปรแกรมหรือหน้าเว็บ แป้นพิมพ์ของคุณอาจไม่ได้มีส่วนผิด ปัญหาอาจเกิดจากข้อบกพร่องของซอฟต์แวร์หรือการเชื่อมต่อเครือข่ายไม่ดี ตัดความเป็นไปได้นี้ออกก่อนที่จะดำเนินการต่อ
วิธีที่ 1: ตรวจสอบการเชื่อมต่อแป้นพิมพ์
สิ่งแรกที่คุณควรตรวจสอบเมื่อมีบางอย่างปิดอยู่ด้วยคีย์บอร์ดของคุณคือการเชื่อมต่อระหว่างคีย์บอร์ดกับคอมพิวเตอร์ของคุณ
- หากคุณใช้แป้นพิมพ์ USB คุณควรเชื่อมต่อแป้นพิมพ์ของคุณกับพีซีโดยตรงโดยไม่ต้องใช้ฮับ USB
- หากคุณอยู่บนเดสก์ท็อป ให้ลองใช้พอร์ต USB ที่ด้านหลังของเมนเฟรมพีซีของคุณ
- หากคุณใช้คีย์บอร์ดไร้สาย ตรวจสอบให้แน่ใจว่าแบตเตอรี่ในคีย์บอร์ดของคุณใช้งานได้ หรือลองใช้แบตเตอรี่ใหม่
- ตรวจสอบให้แน่ใจว่าตัวรับคีย์บอร์ดเชื่อมต่ออย่างดีเช่นกัน
วิธีที่ 2: ตรวจสอบไวรัสที่เป็นไปได้
ในบรรดาสาเหตุทั้งหมดที่ทำให้คีย์บอร์ดของคุณค้าง การติดไวรัสหรือมัลแวร์เป็นหนึ่งในความเป็นไปได้ที่ใหญ่ที่สุด ลองอัปเดตโปรแกรมป้องกันไวรัสของคุณและทำการสแกนแบบเต็ม
หากคุณพบไวรัสหรือมัลแวร์ ให้ลบไวรัสหรือมัลแวร์ออกจากคอมพิวเตอร์ของคุณโดยสมบูรณ์ หากคุณไม่มีโปรแกรมป้องกันไวรัสของบริษัทอื่น เราขอแนะนำ มัลแวร์ไบต์ – เครื่องมือไฟฟ้าที่สามารถปกป้องอุปกรณ์ของคุณจากภัยคุกคาม เช่น เวิร์ม โทรจัน รูทคิท สปายแวร์ บอท และอื่นๆ
สำคัญ : คุณไม่ควรปิดการใช้งาน Windows Defender ซึ่งเป็นโปรแกรมป้องกันไวรัสในตัวใน Windows โดยเฉพาะในระบบปฏิบัติการ Windows 10 ซึ่งมีความแข็งแกร่งและครอบคลุมมากขึ้น
วิธีที่ 3: ติดตั้งไดรเวอร์แป้นพิมพ์ที่ถูกต้อง
ในบางกรณี แป้นพิมพ์ของคุณอาจต้องใช้ไดรเวอร์ที่ถูกต้องเพื่อให้สามารถทำงานได้อย่างถูกต้อง อาจเป็นเวอร์ชันล่าสุดของไดรเวอร์แป้นพิมพ์หรือไดรเวอร์ที่มาพร้อมกับแป้นพิมพ์ของคุณ คุณควรลองทั้งสองวิธีเพื่อตัดสินใจว่าวิธีไหนที่เหมาะกับคุณมากกว่า
คุณสามารถค้นหาไดรเวอร์แป้นพิมพ์ที่เหมาะสมได้จากหน้าเว็บสนับสนุนของผู้ผลิต หรือคุณสามารถดำเนินการโดยอัตโนมัติด้วย ไดร์เวอร์ง่าย หากคุณไม่มีเวลา ความอดทน หรือทักษะด้านคอมพิวเตอร์ในการอัพเดตไดรเวอร์ด้วยตนเอง
Driver Easy จะจดจำระบบของคุณโดยอัตโนมัติและค้นหาไดรเวอร์ที่ถูกต้อง คุณสามารถอัปเดตไดรเวอร์ของคุณโดยอัตโนมัติด้วย Driver Easy เวอร์ชันฟรีหรือ Pro แต่สำหรับเวอร์ชัน Pro ใช้เวลาเพียง 2 คลิก (และคุณจะได้รับการสนับสนุนอย่างเต็มที่และรับประกันคืนเงินภายใน 30 วัน):
1) ดาวน์โหลด และติดตั้ง Driver Easy
2) เรียกใช้ Driver Easy แล้วคลิกปุ่ม ตรวจเดี๋ยวนี้ ปุ่ม.
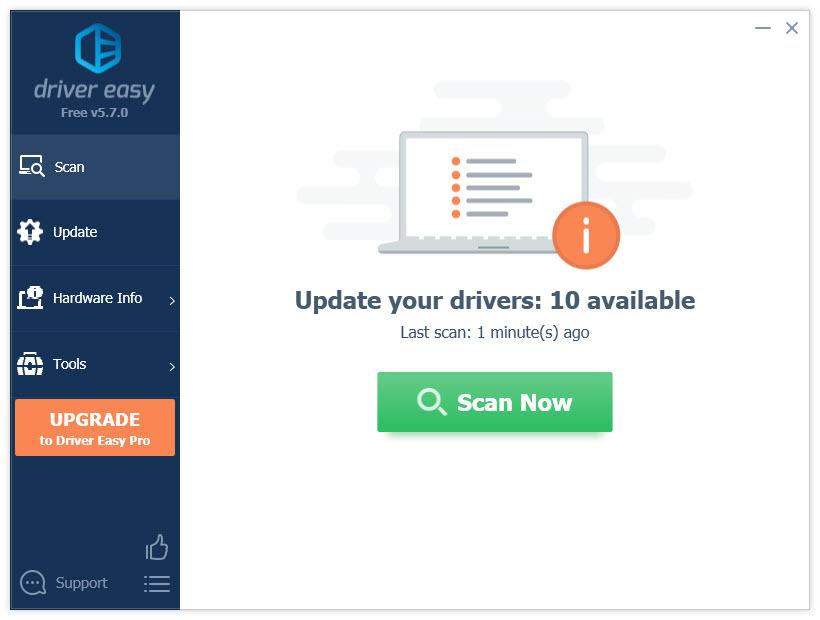
3) คลิกที่ อัปเดต ถัดจากแป้นพิมพ์ที่ถูกตั้งค่าสถานะเพื่อดาวน์โหลดและติดตั้งเวอร์ชันที่ถูกต้องของไดรเวอร์นี้โดยอัตโนมัติ (คุณสามารถทำได้ด้วยเวอร์ชันฟรี) หรือคลิก อัพเดททั้งหมด เพื่อดาวน์โหลดและติดตั้งเวอร์ชันที่ถูกต้องของไดรเวอร์ทั้งหมดที่ขาดหายไปหรือล้าสมัยในระบบของคุณโดยอัตโนมัติ (ต้องใช้ไฟล์ รุ่นโปร – คุณจะได้รับแจ้งให้อัปเกรดเมื่อคุณคลิกอัปเดตทั้งหมด)
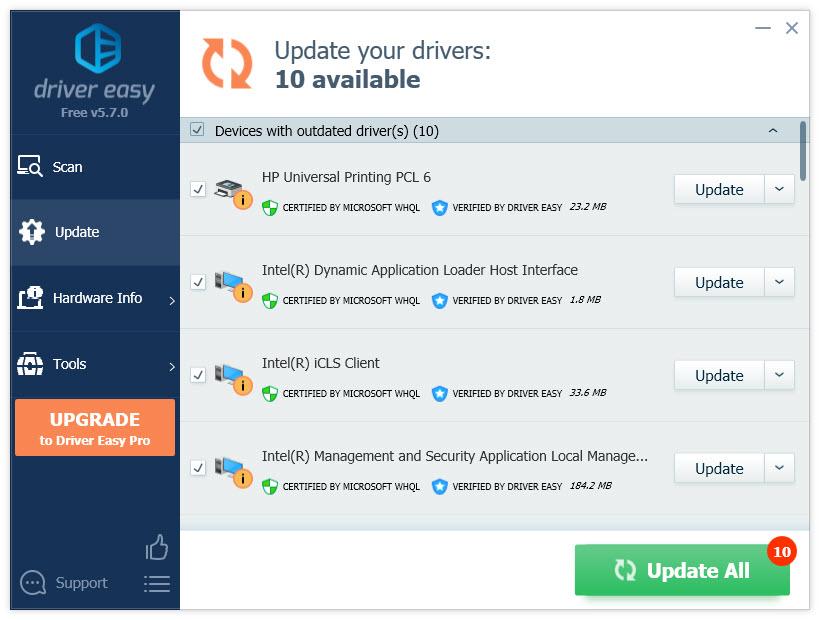
วิธีที่ 4: ทำความสะอาดแป้นพิมพ์
หากคุณยังไม่ได้ทำความสะอาดคีย์บอร์ด ให้ทำทันที
การทำความสะอาดคีย์บอร์ดไม่ใช่เรื่องยาก เตรียมอุปกรณ์เหล่านี้ให้ตัวเอง: ผ้าสะอาด แอลกอฮอล์ รับบิ้ง กระป๋องลมอัด คอตตอนบัด และแหนบ และเพียงแค่ใช้งานทันที
หากคุณไม่รู้ว่าจะเริ่มต้นจากตรงไหน ลองใช้ Googling clean Sticky Keyboard แล้วคุณจะเห็นผลลัพธ์ที่มีรายละเอียดมากมาย วิธีการข้างต้นมีไว้เพื่อสาเหตุที่พบบ่อยที่สุดที่ทำให้คีย์บอร์ดของคุณค้าง
หากคุณต้องการความช่วยเหลือเพิ่มเติม โปรดแสดงความคิดเห็นพร้อมสรุปโดยละเอียดเกี่ยวกับปัญหาแป้นพิมพ์ของคุณ แล้วเราจะดูว่าเราสามารถช่วยอะไรได้อีกบ้าง




![[แก้ไขแล้ว] Elite Dangerous Crashing บนพีซี (2022)](https://letmeknow.ch/img/knowledge/55/elite-dangerous-crashing-pc.jpg)
![[แก้ไขแล้ว] PFN LIST CORRUPT BSOD ใน Windows 10](https://letmeknow.ch/img/knowledge/69/pfn-list-corrupt-bsod-windows-10.png)
![[แก้ไขแล้ว] ไมโครโฟน Logitech G Pro X ไม่ทำงาน](https://letmeknow.ch/img/other/85/logitech-g-pro-x-mikrofon-geht-nicht.jpg)