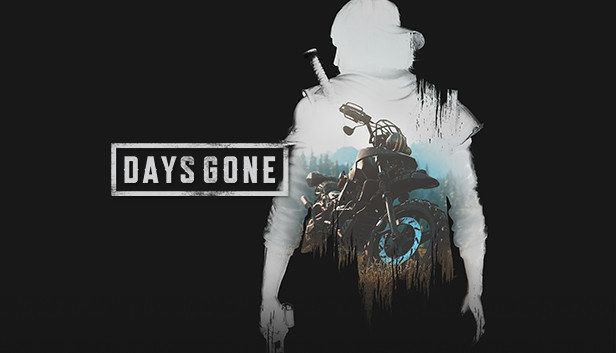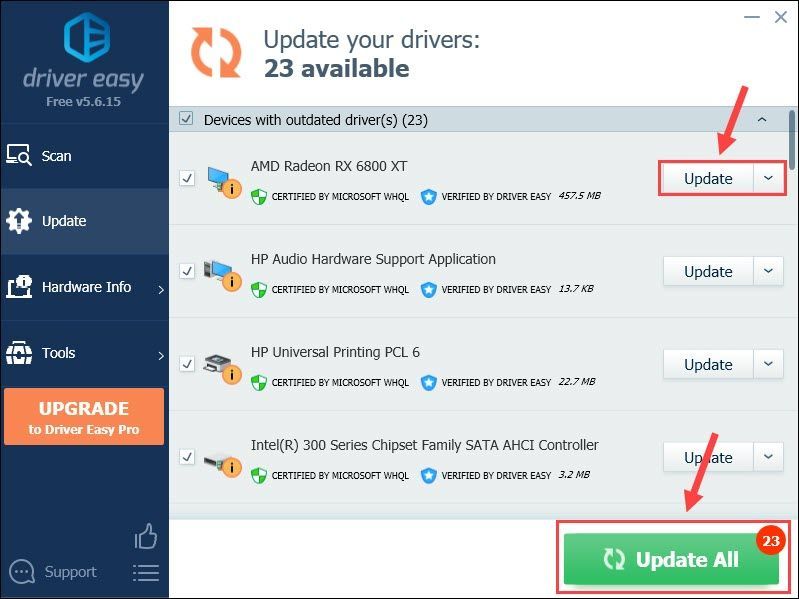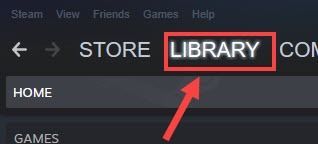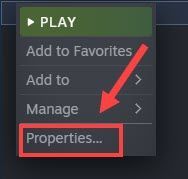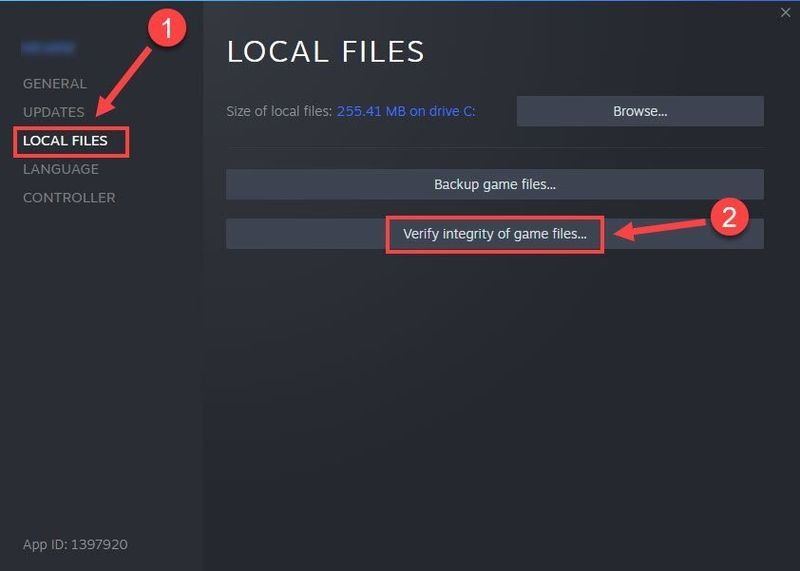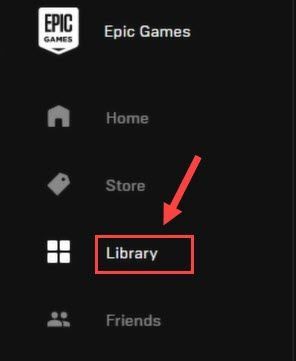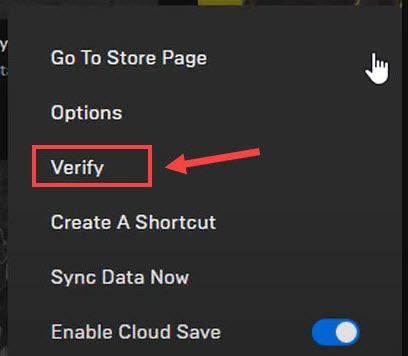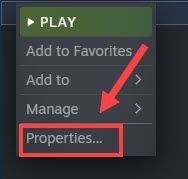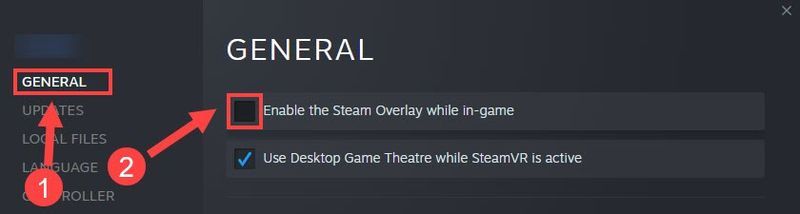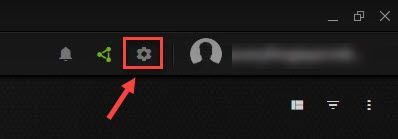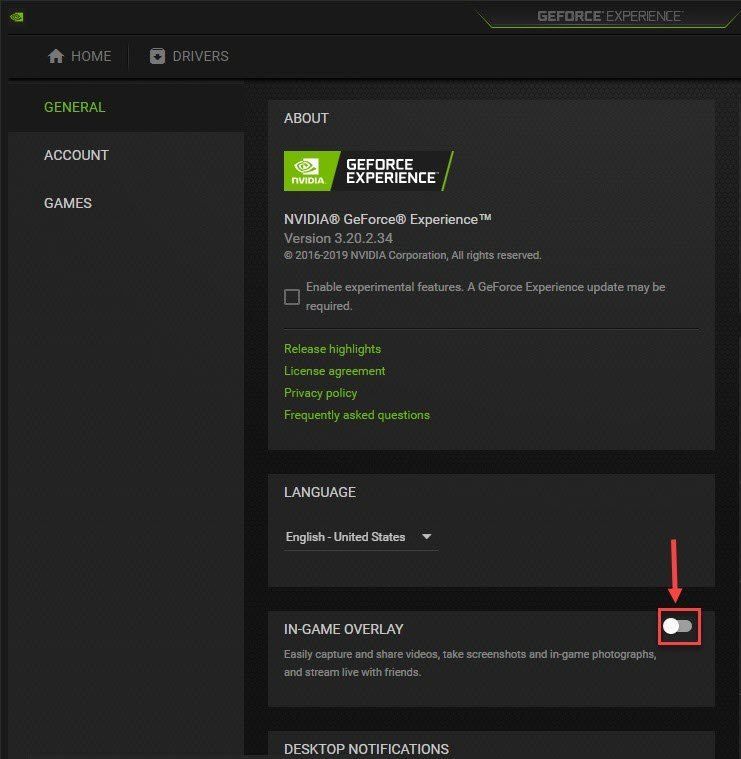หากคุณพบเห็นการหยุดทำงานของ Days Gone บนพีซี แสดงว่าคุณไม่ได้อยู่คนเดียว เกมใหม่มักจะเห็นจุดบกพร่องและปัญหาต่างๆ มากมาย แต่ก่อนที่แพตช์ใหม่จะออกหรือติดตั้งเกมใหม่ทั้งหมด คุณสามารถแก้ไขปัญหาด้วยวิธีง่ายๆ บางอย่างได้
ลองแก้ไขเหล่านี้:
ต่อไปนี้คือการแก้ไข 4 รายการที่ช่วยให้ผู้เล่นคนอื่นๆ ที่ Days Gone หยุดทำงานบนพีซีได้ คุณอาจไม่ลองทั้งหมด เพียงแค่หาทางลงรายการจนกว่าคุณจะพบคนที่แก้ปัญหาได้
- หยุดโอเวอร์คล็อก
- อัปเดตไดรเวอร์กราฟิกของคุณ
- ตรวจสอบความสมบูรณ์ของไฟล์เกม
- เรียกใช้ Driver Easy แล้วคลิกปุ่ม ตรวจเดี๋ยวนี้ ปุ่ม. Driver Easy จะสแกนคอมพิวเตอร์ของคุณและตรวจหาไดรเวอร์ที่มีปัญหา
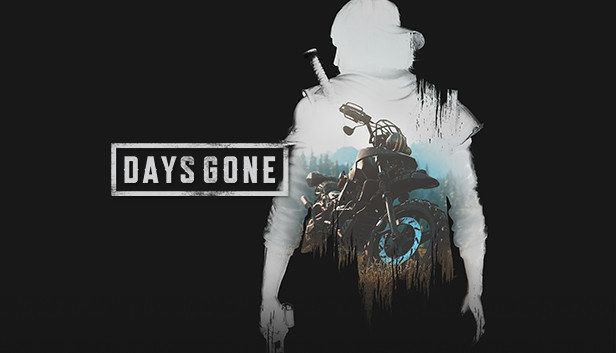
- คลิก อัพเดททั้งหมด เพื่อดาวน์โหลดและติดตั้งเวอร์ชันที่ถูกต้องของไดรเวอร์ทั้งหมดที่สูญหายหรือล้าสมัยในระบบของคุณโดยอัตโนมัติ (ซึ่งต้องใช้ รุ่นโปร – คุณจะได้รับแจ้งให้อัปเกรดเมื่อคุณคลิก อัพเดททั้งหมด ). หรือคลิก อัปเดต ที่จะทำได้ฟรี แต่บางส่วนเป็นคู่มือ
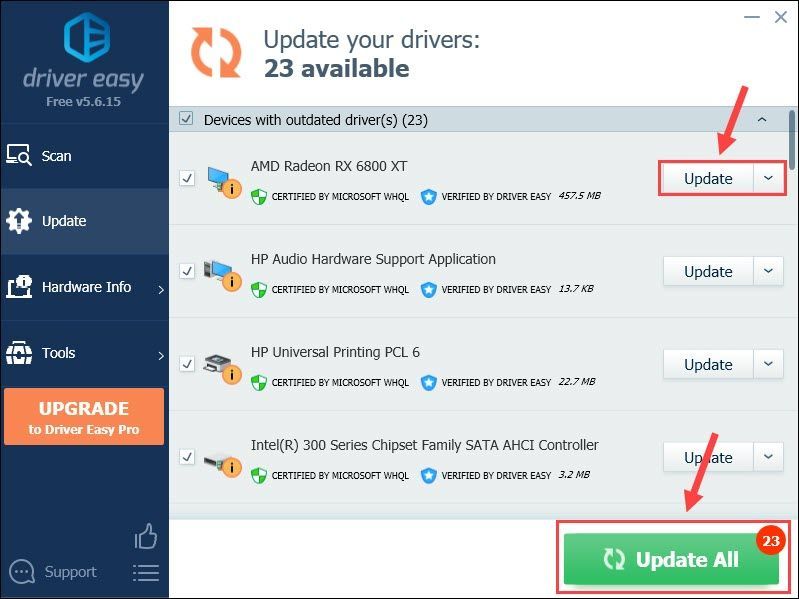
- เปิด Steam และไปที่ ห้องสมุด แท็บ
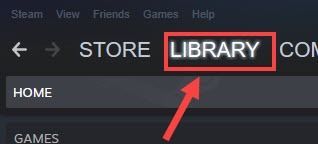
- คลิกขวา วันที่หายไป จากรายการและเลือก คุณสมบัติ .
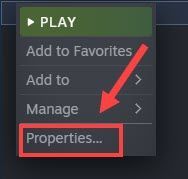
- เลือก ไฟล์ในเครื่อง แท็บและคลิก ตรวจสอบความสมบูรณ์ของไฟล์เกม .
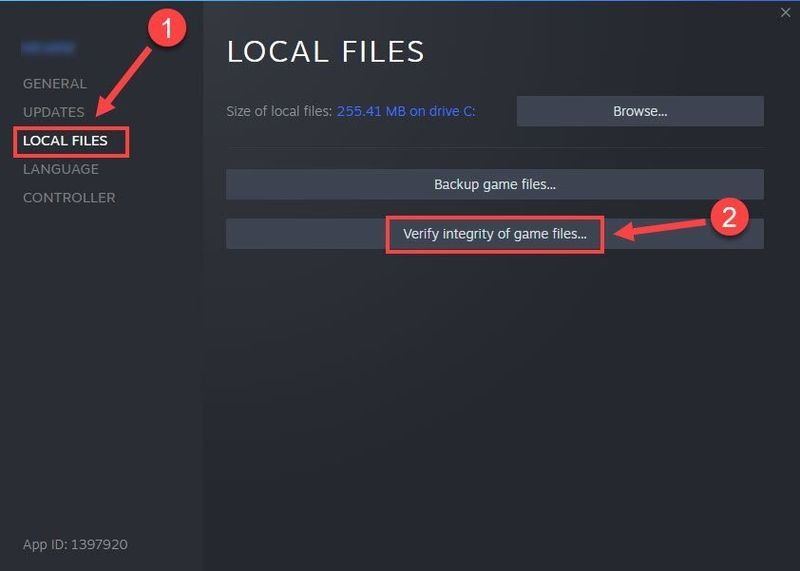
- เปิด Epic Games Launcher และเลือก ห้องสมุด แท็บ
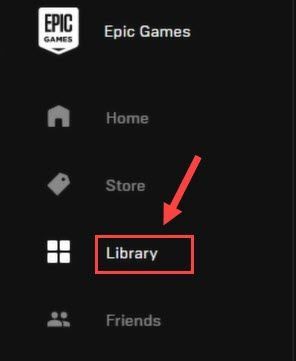
- คลิก Days Gone ไทล์ และคลิก ไอคอนที่มีสามจุด ถัดจากมัน. จากนั้นคลิก ตรวจสอบ .
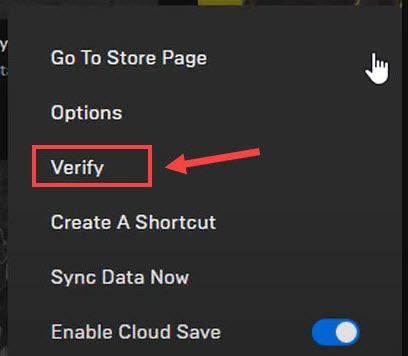
- เริ่มไคลเอนต์ Steam และไปที่ ห้องสมุด แท็บ
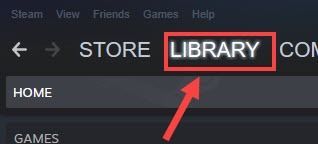
- คลิกขวา วันที่หายไป และคลิก คุณสมบัติ .
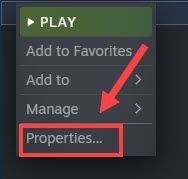
- บน ทั่วไป แท็บ ยกเลิกการเลือก เปิดใช้งานโอเวอร์เลย์ Steam ขณะอยู่ในเกม .
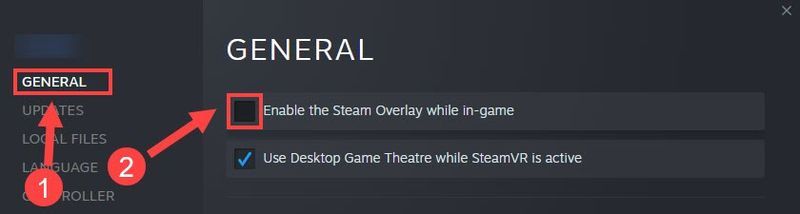
- เรียกใช้ประสบการณ์ GeForce
- คลิก ไอคอนล้อเฟือง ที่มุมขวาบน
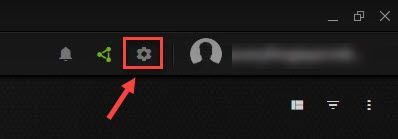
- สลับปิด โอเวอร์เลย์ในเกม .
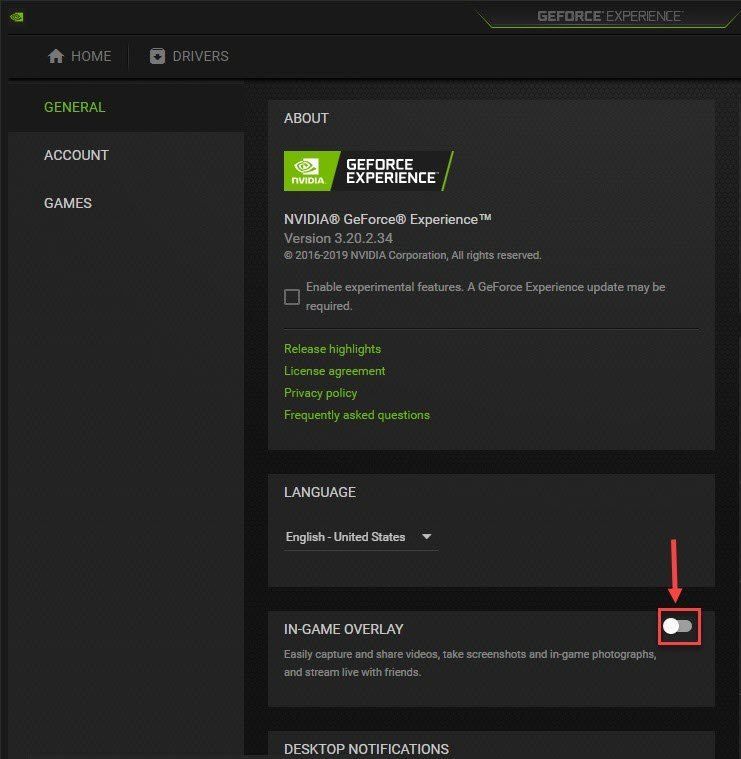
- Epic Games Launcher
- เกมพัง
- ไอน้ำ
ก่อนที่คุณจะลองทำอะไรที่ซับซ้อนกว่านี้ โปรดตรวจสอบให้แน่ใจว่าคอมพิวเตอร์ของคุณรองรับเกมที่เน้นกราฟิก เช่น Days Gone ไม่เช่นนั้น คุณจะต้องอัปเกรดฮาร์ดแวร์เพื่อเล่นเกม
สำหรับการอ้างอิงของคุณ นี่คือคำแนะนำเกี่ยวกับ วิธีตรวจสอบสเปคคอมพิวเตอร์ของคุณ .
ข้อกำหนดขั้นต่ำของระบบ:
| คุณ | Windows 10 64 บิต |
| โปรเซสเซอร์ | Intel Core i5-2500K@3.3GHz หรือ AMD FX 6300@3.5GHz |
| หน่วยความจำ | RAM 8GB |
| กราฟิก | Nvidia GeForce GTX 780 (3 GB) หรือ AMD Radeon R9 290 (4 GB) |
| DirectX | เวอร์ชั่น 11 |
ความต้องการของระบบที่แนะนำ:
| คุณ | Windows 10 64 บิต |
| โปรเซสเซอร์ | Intel Core i7-4770K@3.5GHz หรือ Ryzen 5 1500X@3.5GHz |
| หน่วยความจำ | RAM 16GB |
| กราฟิก | Nvidia GeForce GTX 1060 (6 GB) หรือ AMD Radeon RX 580 (8 GB) |
| DirectX | เวอร์ชั่น 11 |
เมื่อคุณยืนยันว่าอุปกรณ์ของคุณตรงตามข้อกำหนดแล้ว ให้ไปยังการแก้ไขเพิ่มเติมขั้นสูง
แก้ไข 1 – หยุดการโอเวอร์คล็อก
คุณอาจคาดหวังว่าการโอเวอร์คล็อก CPU และ GPU ของคุณจะช่วยเพิ่มประสิทธิภาพของเกมได้ แต่บางครั้งก็ต้องแลกมาด้วยความเสถียรของระบบ หากต้องการแก้ไข Days Gone หยุดทำงาน ให้ลอง ปิดยูทิลิตี้โอเวอร์คล็อก เช่น MSI Afterburner และ การตั้งค่าความเร็วนาฬิกากลับเป็นค่าเริ่มต้น แล้วดูว่าสิ่งต่างๆ ดำเนินไปอย่างไร หากปัญหายังคงอยู่ ให้ดูวิธีแก้ไขถัดไป
แก้ไข 2 – อัปเดตไดรเวอร์กราฟิกของคุณ
ไดรเวอร์กราฟิกมีความสำคัญต่อประสบการณ์การเล่นเกมของคุณด้วย Days Gone หากไดรเวอร์กราฟิกไม่ถูกต้อง ผิดพลาดหรือล้าสมัย คุณอาจประสบปัญหาอย่างต่อเนื่องระหว่างการเล่นเกม ดังนั้นตรวจสอบให้แน่ใจว่าไดรเวอร์กราฟิกของคุณเป็นเวอร์ชันล่าสุด หากไม่เป็นเช่นนั้นให้อัปเดตทันที
คุณสามารถค้นหาไดรเวอร์กราฟิกล่าสุดได้จากผู้ผลิตการ์ดกราฟิกของคุณ AMD หรือ NVIDIA แล้วติดตั้งด้วยตนเอง แต่ถ้าคุณไม่มีเวลา ความอดทน หรือทักษะในการอัปเดตไดรเวอร์ด้วยตนเอง คุณสามารถทำได้โดยอัตโนมัติด้วย ไดร์เวอร์ง่าย .
Driver Easy จะจดจำระบบของคุณโดยอัตโนมัติและค้นหาไดรเวอร์ที่ถูกต้อง คุณไม่จำเป็นต้องรู้แน่ชัดว่าคอมพิวเตอร์ของคุณใช้ระบบใด คุณไม่จำเป็นต้องกังวลเกี่ยวกับไดรเวอร์ที่ไม่ถูกต้องที่คุณจะดาวน์โหลด และคุณไม่จำเป็นต้องกังวลเกี่ยวกับการทำผิดพลาดเมื่อติดตั้ง
คุณสามารถอัปเดตไดรเวอร์ของคุณโดยอัตโนมัติด้วย Driver Easy เวอร์ชันฟรีหรือ Pro แต่ด้วย รุ่นโปร ใช้เวลาเพียง 2 ขั้นตอน:
ทดสอบเกมเพื่อดูว่าการอัปเดตไดรเวอร์ทำได้หรือไม่ ถ้าไม่ใช่ มีอีกสองวิธีแก้ไขที่คุณสามารถลองได้
แก้ไข 3 – ตรวจสอบความสมบูรณ์ของไฟล์เกม
หากไฟล์เกมบางไฟล์หายไปหรือเสียหาย เกมจะไม่สามารถทำงานได้อย่างราบรื่นและอาจเกิดปัญหาได้ เพื่อดูว่าเป็นสาเหตุหรือไม่ คุณสามารถตรวจสอบความสมบูรณ์กับตัวเปิดเกมของคุณ: ไอน้ำ หรือ Epic Games Store .
หากคุณกำลังเล่นบน Steam
รอให้กระบวนการเสร็จสิ้นและตรวจสอบว่าคุณสามารถเล่นเกมได้ตามที่คาดไว้หรือไม่ ถ้าไม่ ให้ไปที่ แก้ไข 4 ด้านล่าง.
หากคุณกำลังเล่นบน Epic Games Store
หลังจากการซ่อมแซมเสร็จสิ้น ให้เริ่มเกมใหม่เพื่อทดสอบปัญหา หากการขัดข้องเกิดขึ้นอีก ให้ดำเนินการตามแนวทางแก้ไขปัญหาถัดไป
แก้ไข 4 – ปิดการซ้อนทับ
โอเวอร์เลย์อาจเป็นสาเหตุที่เป็นไปได้ของการหยุดทำงานของ Days Gone ดังนั้นหากคุณใช้แอพใด ๆ เช่น ไอน้ำ หรือ GeForce Experience ด้วยคุณสมบัติโอเวอร์เลย์ในเกม ปิดการใช้งานทั้งหมดเพื่อดูว่าเกมทำงานอย่างไร นี่คือขั้นตอน:
บน Steam
บน GeForce Experience
เปิดเกมขึ้นมาใหม่อีกครั้งและคุณควรจะสามารถสนุกกับมันได้โดยไม่หยุดชะงักในตอนนี้
หวังว่าการแก้ไขข้อใดข้อหนึ่งข้างต้นจะช่วยแก้ปัญหาการหยุดทำงานของ Days Gone ได้ หากคุณมีคำถามหรือข้อเสนอแนะ โปรดแสดงความคิดเห็นด้านล่างและเรายินดีที่จะช่วยเหลือ