'>
คุณจะรู้สึกรำคาญเมื่อคุณเรียกใช้ Steam แต่ติดอยู่ในไฟล์ กำลังอัปเดต Steam หน้าต่าง. ข้อผิดพลาดนี้อาจเกิดขึ้นหลังจากติดตั้งการอัปเดตและเริ่ม Steam ใหม่ การดำเนินการถอนการติดตั้งและติดตั้ง Steam บางครั้งอาจใช้งานได้ แต่จะกลับมาอีกครั้งหลังจากผ่านไปสักระยะ
บทความนี้ให้ข้อมูล สาม แก้ไขเพื่อแก้ปัญหา

3. เรียกใช้ Steam ในฐานะผู้ดูแลระบบ
แก้ไข 1: การล้างแคชดาวน์โหลด
เป็นไปได้ว่าไฟล์ที่เสียหายในแคชดาวน์โหลดทำให้การอัปเดต Steam ติดขัด ดังนั้นการล้างแคชดาวน์โหลดอาจช่วยคุณแก้ปัญหาได้
3 ขั้นตอนแรกสามารถช่วยให้คุณก้าวออกจากลูปการอัปเดตเพื่อให้คุณเข้าสู่ Steam ได้อย่างถูกต้อง
- ถอดปลั๊กการเชื่อมต่ออินเทอร์เน็ตของคุณ
- รอให้กล่องโต้ตอบการเข้าสู่ระบบ Steam ปรากฏขึ้น
- เสียบการเชื่อมต่ออินเทอร์เน็ตกลับ Steam จะเปิดอย่างถูกต้อง
- คลิก อบไอน้ำ ที่มุมบนซ้าย จากนั้นคลิก การตั้งค่า .
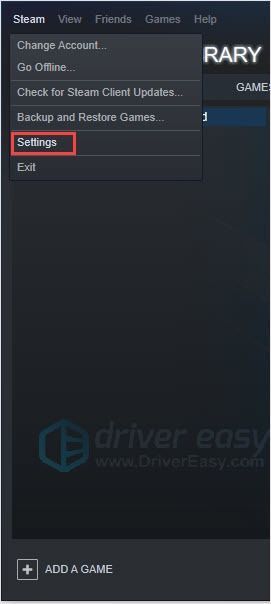
- เลือกแท็บดาวน์โหลดจากนั้นคลิก ล้างแคชดาวน์โหลด .
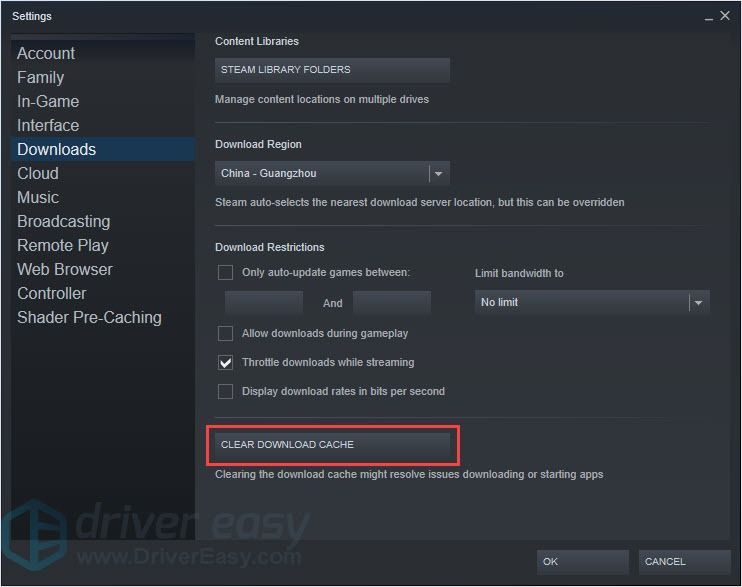
- คลิก ตกลง และเข้าสู่ระบบ Steam อีกครั้ง
บันทึก : หลังจากล้างแคชคุณต้องเข้าสู่ระบบและดาวน์โหลดเกมอีกครั้ง
แก้ไข 2: การลบโฟลเดอร์“ Package”
หากไฟล์ในแพ็กเกจเสียหายคุณอาจพบข้อผิดพลาดติดการอัปเดต Steam ดังนั้นคุณสามารถลบโฟลเดอร์ 'package' เพื่อแก้ไขข้อผิดพลาด
คำเตือน : คุณอาจเสียเกมหลังจากทำการแก้ไขนี้ ควรสำรองข้อมูลโฟลเดอร์ 'แพ็คเกจ' ก่อนที่จะทำการแก้ไขนี้
- ออกจาก Steam
- เปิด file explorer และค้นหาไปที่“ C: Program Files (x86) Steam”
- ลบโฟลเดอร์“ package”
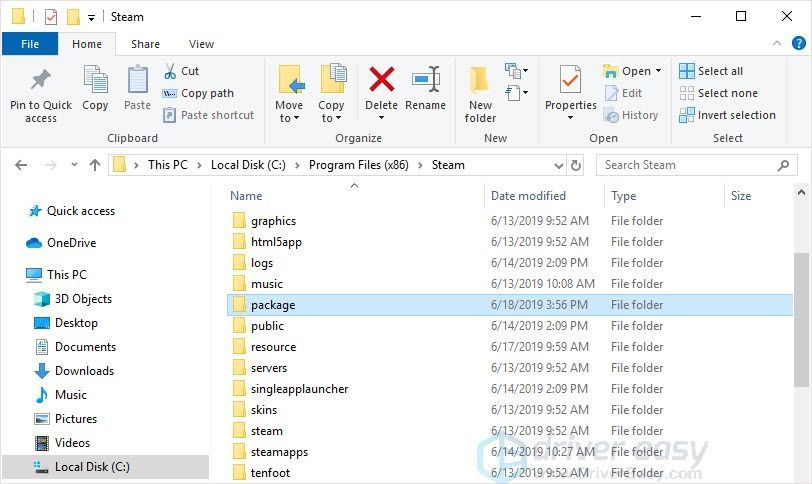
- เปิดใช้ Steam และคุณจะสามารถอัปเดต Steam และติดตั้งได้อย่างถูกต้อง
แก้ไข 3: เรียกใช้ Steam ในฐานะผู้ดูแลระบบ
คุณสมบัติบางอย่างอาจถูกปิดกั้นโดยระบบ Windows ที่ทำให้การอัปเดต Steam ติดปัญหา ด้วยการเข้าถึงที่มีความสมบูรณ์สูง Steam สามารถใช้ประโยชน์จากคุณสมบัติต่างๆได้อย่างเต็มที่จะไม่ถูกปิดกั้นโดยโปรแกรมอื่น ดังนั้นเรียกใช้ Steam ในฐานะผู้ดูแลระบบเพื่อแก้ไขปัญหา
- คลิกขวาที่ไอคอน Steam แล้วคลิก คุณสมบัติ .
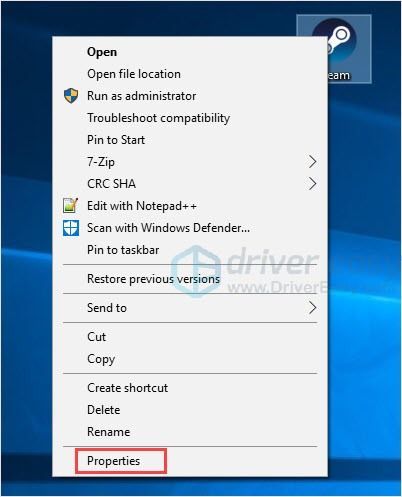
- ภายใต้ ความเข้ากันได้ แท็บติ๊ก เรียกใช้โปรแกรมนี้ในฐานะผู้ดูแลระบบ . จากนั้นคลิก ตกลง .
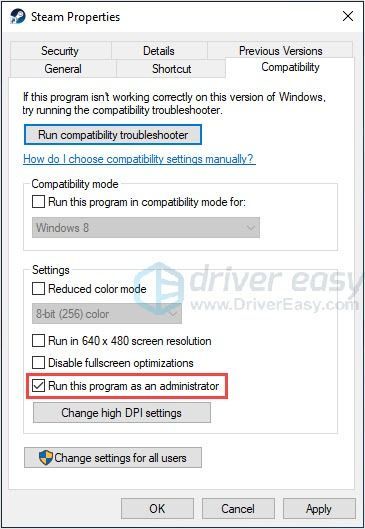
- เรียกใช้ Steam คุณควรจะสามารถอัปเดตและติดตั้ง Steam ได้อย่างถูกต้อง
โบนัส: อัปเดตไดรเวอร์ของคุณ
ไม่เพียงเท่านั้น การแก้ปัญหา แต่ยังจะได้รับ ประสบการณ์การเล่นเกมที่ดีขึ้น การอัปเดตไดรเวอร์ของคุณเป็นตัวเลือกที่ดีเสมอ ไดรเวอร์ที่ล้าสมัยหรือไม่ถูกต้องสำหรับการ์ดแสดงผลการ์ดเครือข่ายการ์ดเสียง ฯลฯ อาจทำให้เกิดปัญหาได้
การค้นหาไดรเวอร์สำหรับ Windows ด้วยตนเองจะใช้เวลาตลอดไปและคุณอาจไม่พบสิ่งที่ต้องการ หากคุณไม่มีเวลาความอดทนหรือทักษะคอมพิวเตอร์ในการอัปเดตไดรเวอร์ด้วยตนเองคุณสามารถทำได้โดยอัตโนมัติด้วย ไดรเวอร์ง่าย .
ไดรเวอร์ง่าย จะจดจำระบบของคุณโดยอัตโนมัติและค้นหาไดรเวอร์ที่ถูกต้อง คุณไม่จำเป็นต้องรู้ว่าคอมพิวเตอร์ของคุณใช้ระบบอะไรคุณไม่จำเป็นต้องเสี่ยงต่อการดาวน์โหลดและติดตั้งไดรเวอร์ที่ไม่ถูกต้องและคุณไม่จำเป็นต้องกังวลว่าจะทำผิดพลาดเมื่อติดตั้ง
คุณสามารถอัปเดตไดรเวอร์ของคุณโดยอัตโนมัติด้วยฟรีหรือ รุ่น Pro ของ Driver Easy แต่ด้วยความที่ รุ่น Pro ใช้เวลาเพียง 2 คลิก (และคุณจะได้รับการสนับสนุนอย่างเต็มที่และรับประกันคืนเงินภายใน 30 วัน):
- ดาวน์โหลด และติดตั้ง Driver Easy
- เรียกใช้ Driver Easy แล้วคลิกไฟล์ ตรวจเดี๋ยวนี้ ปุ่ม. Driver Easy จะสแกนคอมพิวเตอร์ของคุณและตรวจหาไดรเวอร์ที่มีปัญหา
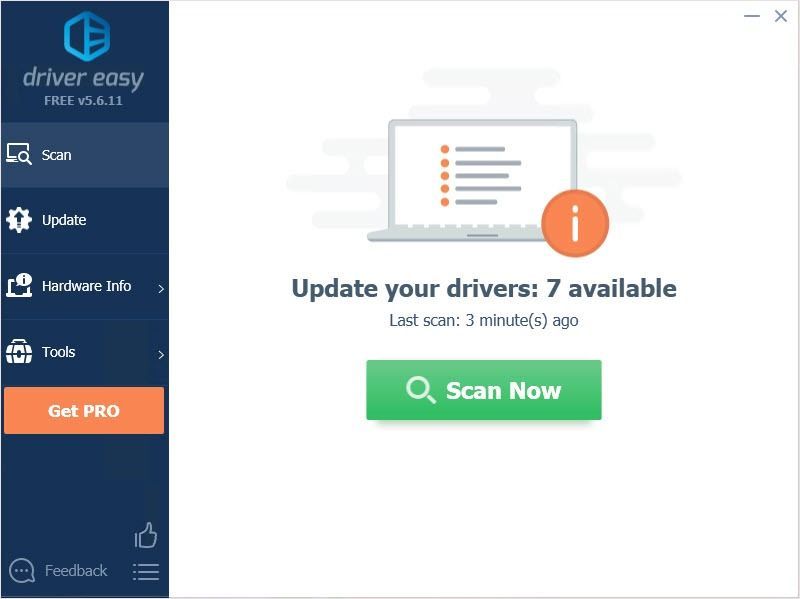
- คลิก อัปเดต ปุ่มถัดจากไดรเวอร์เพื่อดาวน์โหลดเวอร์ชันที่ถูกต้องของไดรเวอร์นั้นโดยอัตโนมัติจากนั้นคุณสามารถติดตั้งได้ด้วยตนเอง (คุณสามารถทำได้ด้วยเวอร์ชันฟรี)
หรือคลิก อัพเดททั้งหมด เพื่อดาวน์โหลดและติดตั้งเวอร์ชันที่ถูกต้องโดยอัตโนมัติ ทั้งหมด ไดรเวอร์ที่ขาดหายไปหรือล้าสมัยในระบบของคุณ (ต้องใช้ไฟล์ รุ่น Pro ซึ่งมาพร้อมกับการสนับสนุนเต็มรูปแบบและการรับประกันคืนเงินภายใน 30 วัน คุณจะได้รับแจ้งให้อัปเกรดเมื่อคุณคลิกอัปเดตทั้งหมด)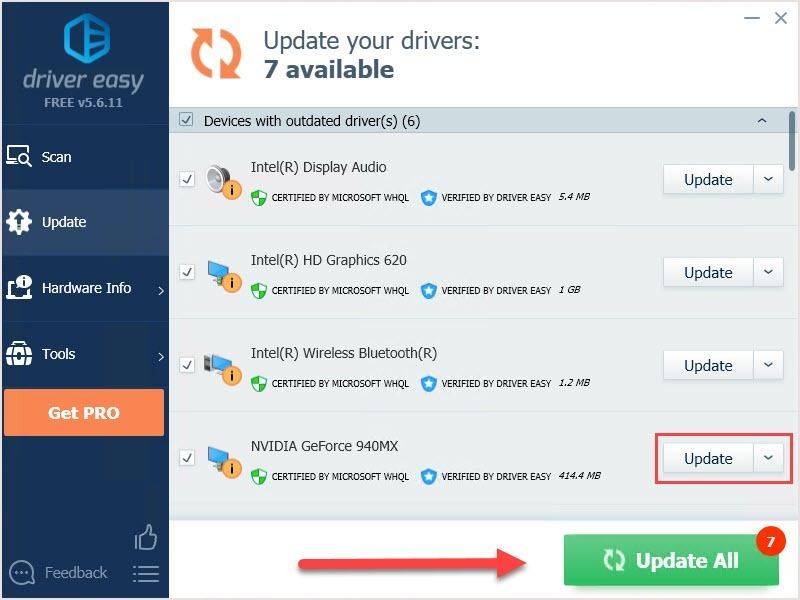
ขอบคุณที่อ่าน. เราหวังว่าคุณจะแก้ปัญหาและสนุกกับเกม หากคุณมีข้อเสนอแนะหรือคำถามใด ๆ คุณสามารถแสดงความคิดเห็นได้ด้านล่าง
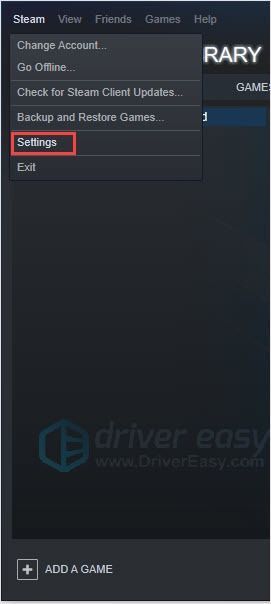
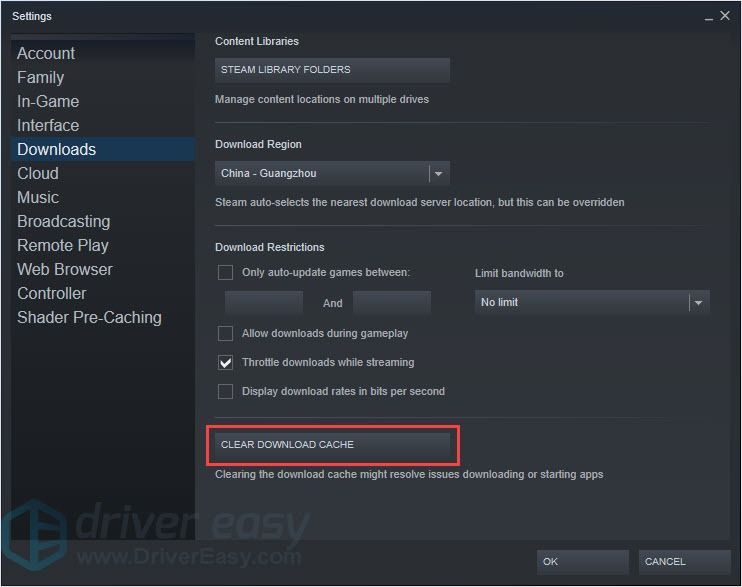
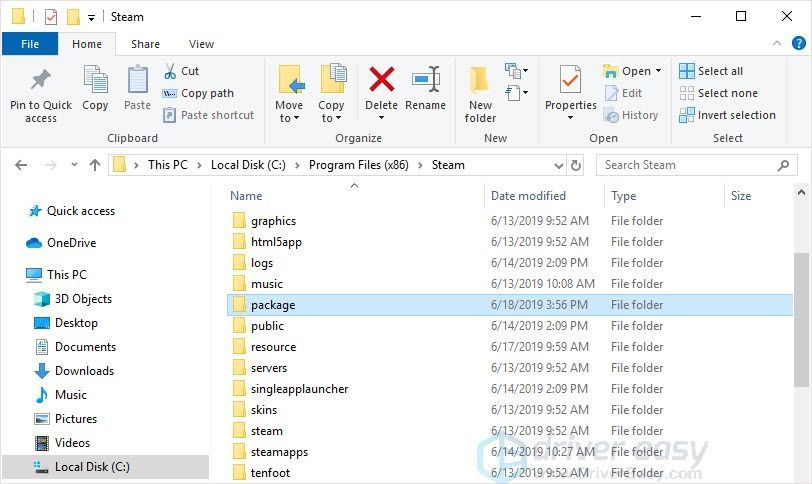
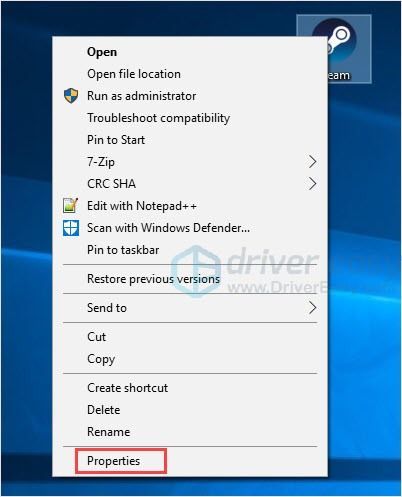
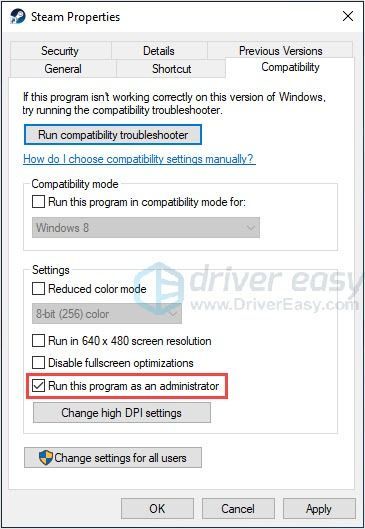
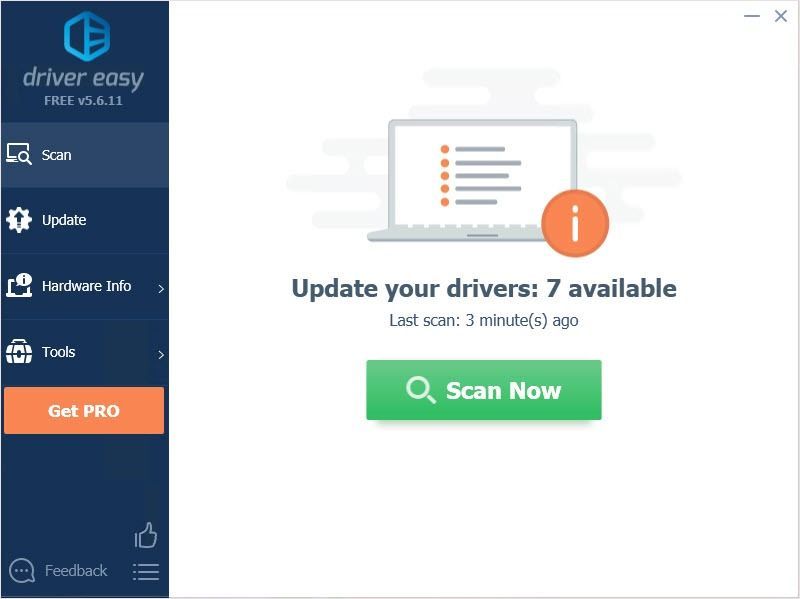
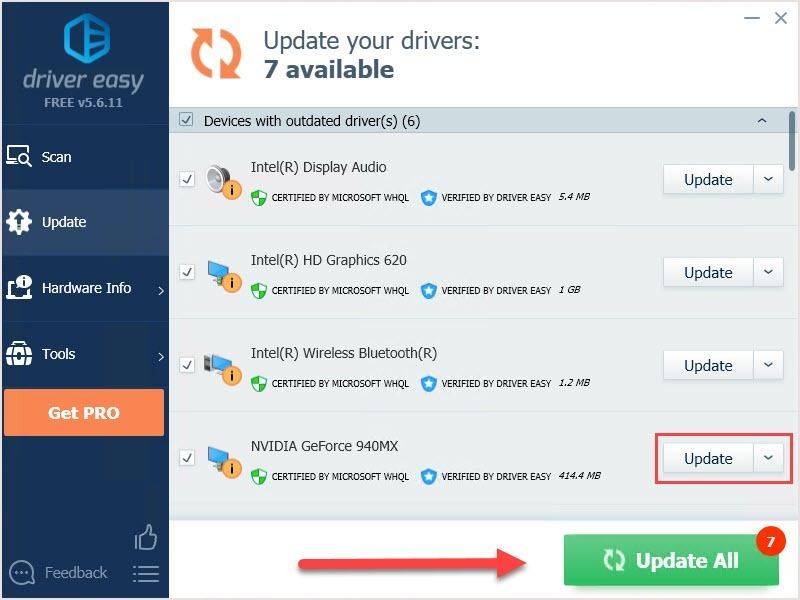


![[แก้ไขแล้ว] NBA 2K22 หยุดทำงาน – PC & Xbox](https://letmeknow.ch/img/knowledge/08/nba-2k22-keeps-crashing-pc-xbox.png)
![Logitech Options ไม่ทำงานหรือเริ่มทำงาน [แก้ไขแล้ว]](https://letmeknow.ch/img/other/54/logitech-options-funktioniert-oder-startet-nicht.png)


