'>
แจ็คหูฟังไม่ทำงานบนแล็ปท็อป เหรอ? คุณไม่ได้อยู่คนเดียวอย่างแน่นอน แต่ไม่ต้องกังวล - มักจะแก้ไขได้ง่ายมาก ...
การแก้ไขสำหรับแจ็คหูฟังไม่ทำงานบนแล็ปท็อป
นี่คือการแก้ไข 9 ข้อที่ช่วยให้ผู้ใช้รายอื่นแก้ไขไฟล์ หูฟังไม่ทำงานบนแล็ปท็อป ใน Windows 10, 8.1 และ 7 ปัญหา. เพียงแค่ทำงานจากบนลงล่างจนกว่าปัญหาจะได้รับการแก้ไข
- ตรวจสอบให้แน่ใจว่าเสียบหูฟังอย่างถูกต้อง
- ตรวจสอบให้แน่ใจว่าเสียงดัง
- ตรวจสอบว่าไม่ใช่ปัญหาเกี่ยวกับหูฟัง
- อัปเดตไดรเวอร์เสียงของคุณ
- ตั้งค่าหูฟังเป็นค่าเริ่มต้น
- เปลี่ยนรูปแบบเสียง
- ถอนการติดตั้งอุปกรณ์เสียง IDT
- ทำความสะอาดช่องเสียบหูฟัง
- เปลี่ยนไปใช้ Chromebook
แก้ไข 1: ตรวจสอบว่าเสียบหูฟังอย่างถูกต้อง
- ตรวจสอบให้แน่ใจว่าคุณได้เสียบปลั๊กที่ถูกต้องเข้ากับแจ็คที่ถูกต้อง (ทั้งช่องเสียบหูฟังและปลั๊กหูฟังมีรหัสสีเป็น เขียว และ / หรือด้วย ไอคอนหูฟัง ).
- ตรวจสอบว่าคุณได้ยินเสียงจากหูฟังของคุณหรือไม่ ถ้าไม่มีให้ไปที่ แก้ไข 2 .
แก้ไข 2: ตรวจสอบให้แน่ใจว่าเสียงดัง
บางครั้งคุณไม่ได้ยินเสียงจากหูฟังของคุณเพียงเพราะปิดเสียงหรือตั้งไว้ต่ำเกินไป เพื่อให้แน่ใจว่าระดับเสียงดังขึ้น:
1) คลิกไอคอนเสียงที่ด้านล่างขวาของหน้าจอจากนั้นย้าย แถบเลื่อนระดับเสียง ถึง อย่างน้อยครึ่งทาง .
 หากมีการควบคุมระดับเสียงในแอปที่คุณกำลังเล่นโปรดอย่าลืม เลื่อนแถบระดับเสียงไปที่ระดับเสียง เกินไป.
หากมีการควบคุมระดับเสียงในแอปที่คุณกำลังเล่นโปรดอย่าลืม เลื่อนแถบระดับเสียงไปที่ระดับเสียง เกินไป. ทดสอบว่าคุณได้ยินเสียงจากหูฟังของคุณหรือไม่ ถ้า หูฟังไม่ทำงานบนแล็ปท็อป ปัญหายังคงมีอยู่ให้ไปที่ แก้ไข 3 ด้านล่าง
แก้ไข 3: ตรวจสอบว่าไม่ใช่ปัญหาเกี่ยวกับหูฟัง
หูฟังที่เสียอาจเป็นสาเหตุที่คุณไม่ได้ยินเสียงใด ๆ จากแล็ปท็อปของคุณ
หากต้องการทราบว่าเป็นปัญหาของหูฟังหรือไม่ให้ลองใช้หูฟังคู่อื่น (แต่ใช้งานได้) บนแล็ปท็อปของคุณและดูว่าทำงานได้ถูกต้องหรือไม่:
- หากใช้งานได้ปกติหูฟังคู่ก่อนหน้าจะมีตำหนิ คุณอาจต้องการซ่อมหรือลองใช้อุปกรณ์ดีๆเพื่อให้ได้ยินเสียงที่เหมาะสมจากหูฟังของคุณ
- หากใช้งานไม่ได้แสดงว่าไม่ใช่ปัญหาเกี่ยวกับหูฟัง คุณควร แก้ไข 4 ด้านล่างสำหรับการแก้ไขปัญหาเพิ่มเติม
แก้ไข 4: อัปเดตไดรเวอร์เสียงของคุณ
ปัญหานี้อาจเกิดขึ้นหากคุณใช้ไดรเวอร์เสียงที่ไม่ถูกต้องหรือล้าสมัย ดังนั้นคุณควรอัปเดตไดรเวอร์เสียงของคุณเพื่อดูว่าสามารถแก้ไขปัญหาของคุณได้หรือไม่ หากคุณไม่มีเวลาความอดทนหรือทักษะในการอัปเดตไดรเวอร์ด้วยตนเองคุณสามารถทำได้โดยอัตโนมัติด้วย ไดรเวอร์ง่าย .
Driver Easy จะจดจำระบบของคุณโดยอัตโนมัติและค้นหาไดรเวอร์ที่ถูกต้อง คุณไม่จำเป็นต้องรู้ว่าคอมพิวเตอร์ของคุณใช้ระบบใดอย่างชัดเจนคุณไม่จำเป็นต้องกังวลกับไดรเวอร์ที่ไม่ถูกต้องที่คุณจะดาวน์โหลดและคุณไม่ต้องกังวลว่าจะทำผิดพลาดเมื่อติดตั้ง Driver Easy จัดการทุกอย่าง
คุณสามารถอัปเดตไดรเวอร์ของคุณโดยอัตโนมัติด้วยไฟล์ ฟรี หรือ รุ่น Pro ของ Driver Easy แต่สำหรับรุ่น Pro ใช้เวลาเพียง 2 ขั้นตอน (และคุณจะได้รับการสนับสนุนอย่างเต็มที่และรับประกันคืนเงินภายใน 30 วัน): Driver Easy จัดการทุกอย่าง
1) ดาวน์โหลด และติดตั้ง Driver Easy
2) เรียกใช้ Driver Easy แล้วคลิกไฟล์ ตรวจเดี๋ยวนี้ ปุ่ม. Driver Easy จะสแกนคอมพิวเตอร์ของคุณและตรวจหาไดรเวอร์ที่มีปัญหา
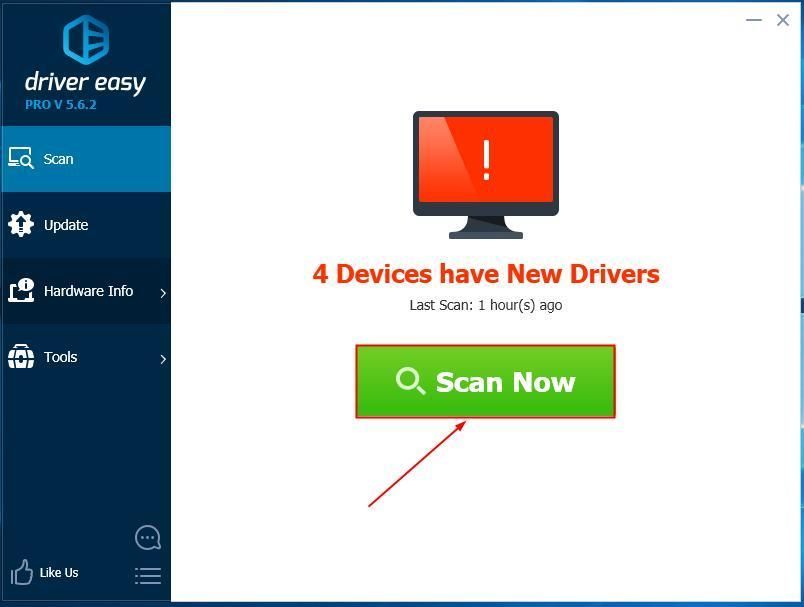
3) คลิก อัพเดททั้งหมด เพื่อดาวน์โหลดและติดตั้งเวอร์ชันที่ถูกต้องโดยอัตโนมัติ ทั้งหมด ไดรเวอร์ที่ขาดหายไปหรือล้าสมัยในระบบของคุณ (ต้องใช้ไฟล์ รุ่น Pro - คุณจะได้รับแจ้งให้อัปเกรดเมื่อคุณคลิกอัปเดตทั้งหมด)
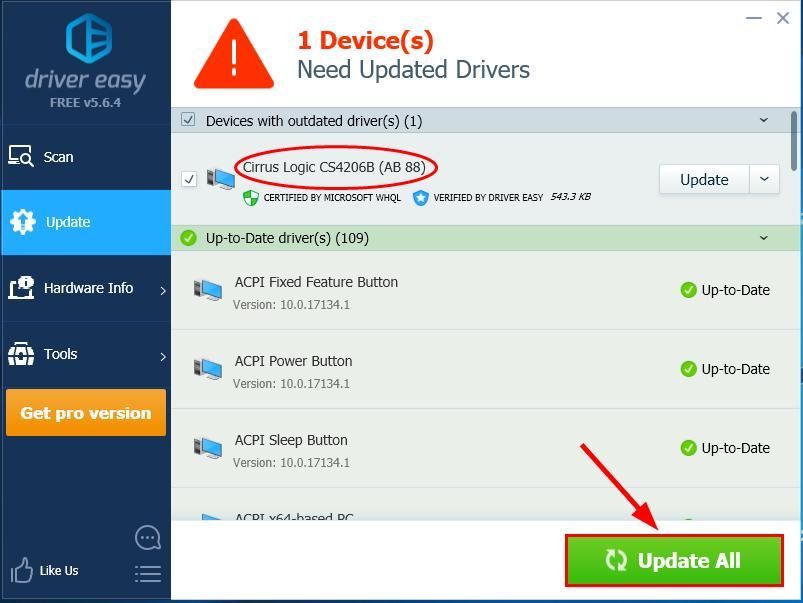
4) รีสตาร์ทคอมพิวเตอร์และตรวจสอบว่าไฟล์ แจ็คหูฟังไม่ทำงานบนแล็ปท็อป ปัญหาได้รับการแก้ไขแล้ว ถ้าใช่ก็เยี่ยม! แต่ถ้าปัญหายังคงอยู่ให้ไปที่ แก้ไข 5 ด้านล่าง
ถ้า แจ็คหูฟังยังคงไม่ทำงาน หลังจากใช้ Driver Easy แล้วโปรดติดต่อเราที่ support@drivereasy.com ฝ่ายสนับสนุนด้านเทคนิคของเราจะพยายามอย่างเต็มที่เพื่อช่วยวิเคราะห์ปัญหาและแก้ไขให้คุณแก้ไข 5: ตั้งค่าหูฟังเป็นค่าเริ่มต้น
ตามหลักการแล้ว Windows สามารถตรวจจับ HEADPHONE ของคุณโดยอัตโนมัติและตั้งเป็นอุปกรณ์เล่นเริ่มต้นทุกครั้งที่เสียบเข้ากับ แต่ก็ไม่ได้เป็นเช่นนั้นเสมอไปและบางครั้งเราจะต้องตั้งค่าอุปกรณ์เริ่มต้นด้วยตนเองเพื่อให้แน่ใจว่าอุปกรณ์ทำงานได้อย่างถูกต้อง.
วิธีการมีดังนี้
- คลิกขวาที่ ไอคอนเสียง ที่ด้านขวาล่างของหน้าจอคอมพิวเตอร์จากนั้นคลิก เสียง .

- คลิก การเล่น ถอดปลั๊กแล้วเสียบหูฟังของคุณเข้ากับแจ็คหูฟังอีกครั้งเพื่อให้แน่ใจ หูฟัง (หรือ ลำโพง / หูฟัง เช่นเดียวกับด้านล่าง) คือ ตรวจสอบแล้ว จากนั้นคลิก ตกลง .

- ตรวจสอบว่าไฟล์ แจ็คหูฟังไม่ทำงานบนแล็ปท็อป ปัญหาได้รับการแก้ไข หากไม่เป็นเช่นนั้นให้ดำเนินการต่อ แก้ไข 6 ด้านล่าง
แก้ไข 6: เปลี่ยนรูปแบบเสียง
บางครั้งหากรูปแบบของเสียงที่คุณกำลังเล่นไม่ตรงกับการตั้งค่าเริ่มต้นคุณอาจไม่ได้ยินเสียงเช่นกัน ในการเปลี่ยนแปลง:
- คลิกขวาที่ ไอคอนเสียง ที่ด้านล่างขวาของหน้าจอจากนั้นคลิก เสียง .

- คลิก การเล่น . จากนั้นคลิกขวาที่ หูฟัง > คุณสมบัติ .

- คลิก ขั้นสูง . จากนั้นเลือกจากรายการทีละรายการแล้วคลิก ทดสอบ เพื่อดูว่าคุณได้ยินเสียงจากรูปแบบที่เลือกหรือไม่

- หากรูปแบบใดใช้งานได้ให้คลิก สมัคร > ตกลง . หากไม่มีให้ไปที่ แก้ไข 7 .
แก้ไข 7: ถอนการติดตั้งอุปกรณ์เสียง IDT
หมายเหตุ: โซลูชันนี้ใช้ได้เฉพาะเมื่อคุณติดตั้ง ไอดีทีเครื่องเสียง บนแล็ปท็อปของคุณ- บนแป้นพิมพ์ของคุณกด แป้นโลโก้ Windows และ ร ในเวลาเดียวกัน.
- คัดลอกและวาง appwiz.cpl ลงในช่องแล้วคลิก ตกลง .

- คลิกขวาที่ ไอดีที จากนั้นคลิก ถอนการติดตั้ง .
- ตรวจสอบว่าไฟล์ หูฟังไม่ทำงานบนแล็ปท็อป ปัญหาได้รับการแก้ไขแล้ว หากยังคงมีอยู่ให้ไปที่ แก้ไข 8 ด้านล่าง
แก้ไข 8: ทำความสะอาดแจ็คหูฟังของคุณ
แก้ไข 8 ค่อนข้างอธิบายตัวเองได้: การอุดตันด้วยสิ่งสกปรกหรือช่องเสียบหูฟังที่เป็นขุยอาจเป็นสาเหตุของปัญหาหูฟังที่ไม่ทำงาน หากเป็นกรณีนี้เราจำเป็นต้องทำความสะอาดแม่แรงเพื่อแก้ปัญหา
สำคัญ : ตรวจสอบว่าคุณมี ปิดเครื่อง แล็ปท็อปของคุณก่อนดำเนินการนี้- นำสำลีออกจากไม้กวาดจนสามารถใส่เข้าไปในแจ็คได้
- สอดก้านสำลีเข้าไปในช่องเสียบหูฟังแล้วหมุนไปรอบ ๆ เพื่อทำความสะอาดฝุ่น / ผ้าสำลี อย่าลืมทำอย่างเบามือเพื่อไม่ให้เกิดความเสียหายกับอุปกรณ์ของคุณ
- ทดสอบเพื่อดูว่าไฟล์ หูฟังไม่ทำงานบนแล็ปท็อป ปัญหาได้รับการแก้ไขแล้ว.
แก้ไข 9: เปลี่ยนเป็น Chromebook
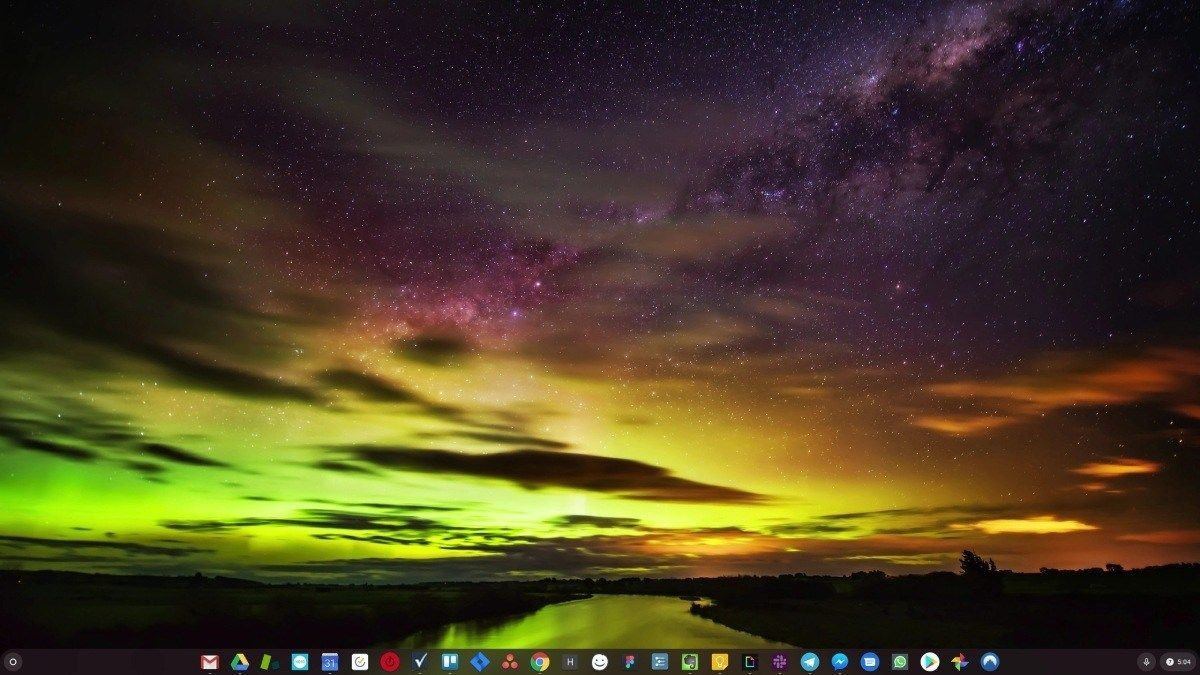
Windows เป็นเทคโนโลยีที่เก่าแก่มาก แน่นอนว่า Windows 10 นั้นค่อนข้างใหม่ แต่ก็ยังคงเป็นเพียงการทำซ้ำล่าสุดของระบบปฏิบัติการที่มีอายุหลายสิบปีซึ่งออกแบบมาสำหรับยุคที่ผ่านไปแล้ว (ก่อนอินเทอร์เน็ต)
ตอนนี้เรามีอินเทอร์เน็ตความเร็วในการเชื่อมต่อที่รวดเร็วพื้นที่เก็บข้อมูลบนคลาวด์ฟรีและเว็บแอปที่ไม่มีที่สิ้นสุด (เช่น Gmail, Google เอกสาร, Slack, Facebook, Dropbox และ Spotify) ซึ่งเป็นวิธีการทำสิ่งต่างๆของ Windows ด้วยโปรแกรมที่ติดตั้งในเครื่องและไฟล์ในเครื่อง ที่เก็บข้อมูล - ล้าสมัยโดยสิ้นเชิง
เหตุใดจึงเป็นปัญหา เนื่องจากเมื่อคุณติดตั้งโปรแกรมของบุคคลที่สามที่ไม่มีการควบคุมอยู่ตลอดเวลาคุณกำลังเปิดประตูสู่ไวรัสและมัลแวร์อื่น ๆ อยู่ตลอดเวลา (และระบบอนุญาตที่ไม่ปลอดภัยของ Windows ทำให้เกิดปัญหานี้)
นอกจากนี้วิธีที่ Windows จัดการซอฟต์แวร์และฮาร์ดแวร์ที่ติดตั้งก็เป็นปัญหามาโดยตลอด หากคอมพิวเตอร์ของคุณปิดเครื่องโดยไม่คาดคิดหรือโปรแกรมติดตั้งถอนการติดตั้งหรืออัปเดตไม่ถูกต้องคุณอาจได้รับ 'รีจิสทรี' เสียหาย นั่นเป็นสาเหตุที่พีซีที่ใช้ Windows ทำงานช้าลงและไม่เสถียรเมื่อเวลาผ่านไป
เนื่องจากทุกอย่างได้รับการติดตั้งและบันทึกไว้ในเครื่องจึงใช้เวลาไม่นานก่อนที่พื้นที่ดิสก์จะหมดและดิสก์ของคุณจะแยกส่วนซึ่งทำให้ทุกอย่างช้าลงและไม่เสถียร
สำหรับคนส่วนใหญ่วิธีที่ง่ายที่สุดในการแก้ปัญหาของ Windows คือการทิ้ง Windows ไปพร้อมกันและ เปลี่ยนไปใช้ระบบปฏิบัติการที่เร็วกว่าเชื่อถือได้ปลอดภัยกว่าใช้งานง่ายกว่าและถูกกว่า ...
ChromeOS ให้ความรู้สึกเหมือน Windows แต่แทนที่จะติดตั้งโปรแกรมจำนวนมากเพื่อส่งอีเมลแชทท่องอินเทอร์เน็ตเขียนเอกสารนำเสนอของโรงเรียนสร้างสเปรดชีตและสิ่งอื่น ๆ ที่คุณทำบนคอมพิวเตอร์ตามปกติคุณจะใช้เว็บแอป คุณไม่จำเป็นต้องติดตั้งอะไรเลย
นั่นหมายความว่าคุณไม่มีปัญหาเกี่ยวกับไวรัสและมัลแวร์และคอมพิวเตอร์ของคุณจะไม่ทำงานช้าลงเมื่อเวลาผ่านไปหรือไม่เสถียร
และนั่นเป็นเพียงจุดเริ่มต้นของสิทธิประโยชน์ ...
หากต้องการเรียนรู้เพิ่มเติมเกี่ยวกับประโยชน์ของ ChromeOS และดูวิดีโอเปรียบเทียบและการสาธิต ไปที่ GoChromeOS.com .
หากทุกอย่างล้มเหลวเก้าครั้งในสิบครั้งความเสียหายทางกายภาพที่ทำให้เกิด แจ็คหูฟังไม่ทำงานบนแล็ปท็อป ปัญหา. คุณอาจต้องส่งซ่อมในร้านซ่อมคอมพิวเตอร์ที่น่าเชื่อถือ








![[แก้ไข] เศษซาก: จากขี้เถ้ายังคงพัง (2022)](https://letmeknow.ch/img/knowledge/39/remnant-from-ashes-keeps-crashing.png)

![[แก้ไขแล้ว] Ghostrunner Fatal Error บน Windows 10](https://letmeknow.ch/img/program-issues/46/ghostrunner-fatal-error-windows-10.jpg)

