'>
หากคุณตรวจสอบ Device Manager เท่านั้นเพื่อค้นหา หน้าจอสัมผัสที่รองรับ HID ไม่มีอีกแล้วคุณไม่ได้อยู่คนเดียว
แต่อย่ากังวลไปดูการแก้ไขด้านล่างแล้วคุณจะได้รับการแก้ไขในเวลาไม่นาน 🙂
3 แก้ไขสำหรับหน้าจอสัมผัสที่รองรับ HID หายไป
การแก้ไขทั้งหมดด้านล่างใช้ได้ผล Windows 10 , 8.1 และ 7 . คุณอาจไม่จำเป็นต้องลองทั้งหมด เพียงแค่ทำตามรายการจนกว่าปัญหาจะหมดไป- แสดงอุปกรณ์ที่ซ่อนอยู่
- อัปเดตไดรเวอร์หน้าจอสัมผัสที่ร้องเรียน HID ของคุณ
- เรียกใช้ Hardware and devices Troubleshooter
แก้ไข 1: แสดงอุปกรณ์ที่ซ่อนอยู่
มีโอกาสดีที่คุณจะซ่อนไฟล์ หน้าจอสัมผัสที่รองรับ HIP ดังนั้น หน้าจอสัมผัสที่รองรับ HIP ไม่แสดง ปัญหา. หากเป็นเช่นนั้นคุณควรยกเลิกการซ่อน วิธีการมีดังนี้
1) บนแป้นพิมพ์ของคุณกด แป้นโลโก้ Windows และ ร ในเวลาเดียวกันจากนั้นพิมพ์ devmgmt.msc ลงในกล่องแล้วกด ป้อน .

2) คลิก ดู จากนั้นคลิก แสดงอุปกรณ์ที่ซ่อนอยู่ .
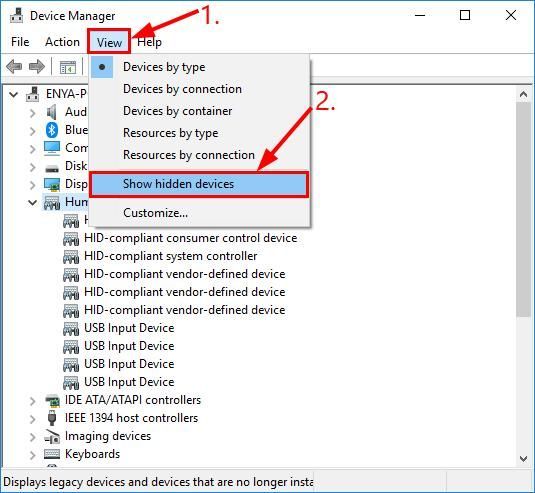
3) คลิก หนังบู๊ > สแกนหาการเปลี่ยนแปลงฮาร์ดแวร์ .
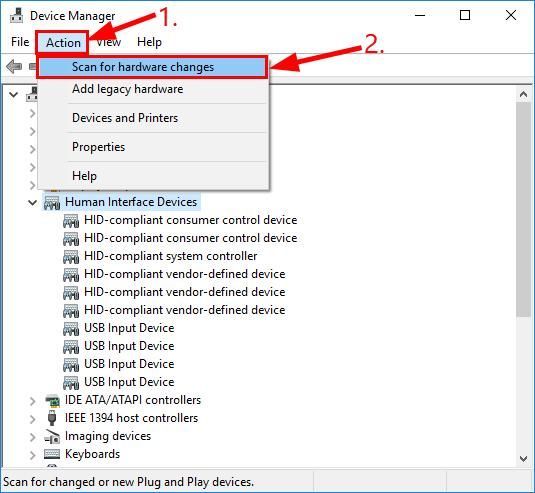
4) ตรวจสอบว่าไฟล์ หน้าจอสัมผัสที่รองรับ HIP ปรากฏขึ้นภายใต้ อุปกรณ์เชื่อมต่อกับมนุษย์ ตอนนี้. ถ้าใช่ก็เยี่ยม! แต่ถ้าไม่ใช่เรื่องน่ายินดีคุณควรไปต่อ แก้ไข 2 ด้านล่าง
แก้ไข 2: อัปเดตไดรเวอร์หน้าจอสัมผัสที่ร้องเรียน HID ของคุณ
ปัญหานี้อาจเกิดขึ้นหากคุณใช้ไดรเวอร์ที่เข้ากันได้กับ HID ไม่ถูกต้องหรือล้าสมัย ดังนั้นคุณควรอัปเดตไดรเวอร์ที่รองรับ HID ของคุณเพื่อดูว่าสามารถแก้ไขปัญหาของคุณได้หรือไม่
หากคุณไม่มีเวลาความอดทนหรือทักษะในการอัปเดตไดรเวอร์ด้วยตนเองคุณสามารถทำได้โดยอัตโนมัติด้วย ไดรเวอร์ง่าย .
Driver Easy จะจดจำระบบของคุณโดยอัตโนมัติและค้นหาไดรเวอร์ที่ถูกต้อง คุณไม่จำเป็นต้องรู้ว่าคอมพิวเตอร์ของคุณใช้ระบบอะไรคุณไม่จำเป็นต้องเสี่ยงต่อการดาวน์โหลดและติดตั้งไดรเวอร์ที่ไม่ถูกต้องและคุณไม่จำเป็นต้องกังวลว่าจะทำผิดพลาดเมื่อติดตั้ง Driver Easy ดูแลทั้งหมด
คุณสามารถอัปเดตไดรเวอร์ของคุณโดยอัตโนมัติด้วยไฟล์ ฟรี หรือ รุ่น Pro ของ Driver Easy แต่ด้วยเวอร์ชัน Pro ใช้เวลาเพียง 2 คลิก (และคุณจะได้รับการสนับสนุนอย่างเต็มที่และรับประกันคืนเงินภายใน 30 วัน):
1) ดาวน์โหลดและติดตั้ง Driver Easy
2) เรียกใช้ Driver Easy แล้วคลิกไฟล์ ตรวจเดี๋ยวนี้ ปุ่ม. Driver Easy จะสแกนคอมพิวเตอร์ของคุณและตรวจหาไดรเวอร์ที่มีปัญหา
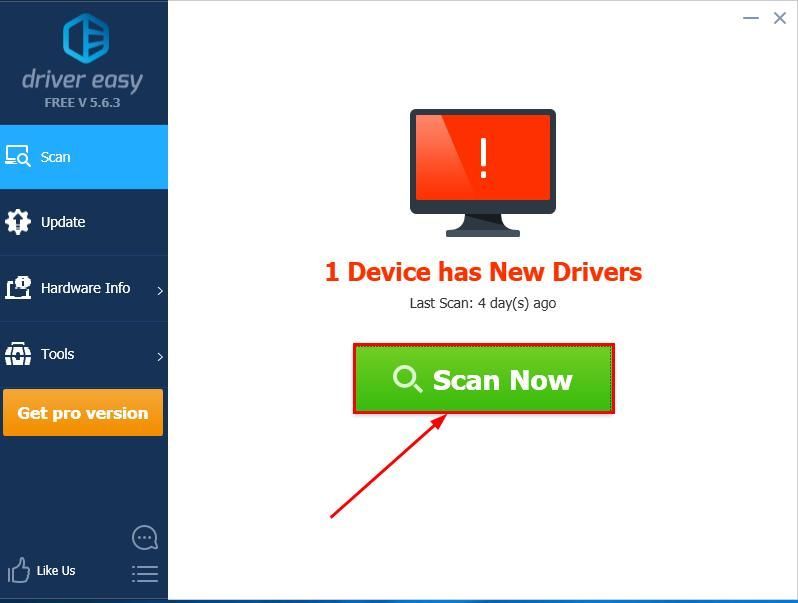
3) คลิก อัพเดททั้งหมด เพื่อดาวน์โหลดและติดตั้งเวอร์ชันที่ถูกต้องโดยอัตโนมัติ ทั้งหมด ไดรเวอร์ที่ขาดหายไปหรือล้าสมัยในระบบของคุณ (ต้องใช้ไฟล์ รุ่น Pro - คุณจะได้รับแจ้งให้อัปเกรดเมื่อคุณคลิกอัปเดตทั้งหมด)
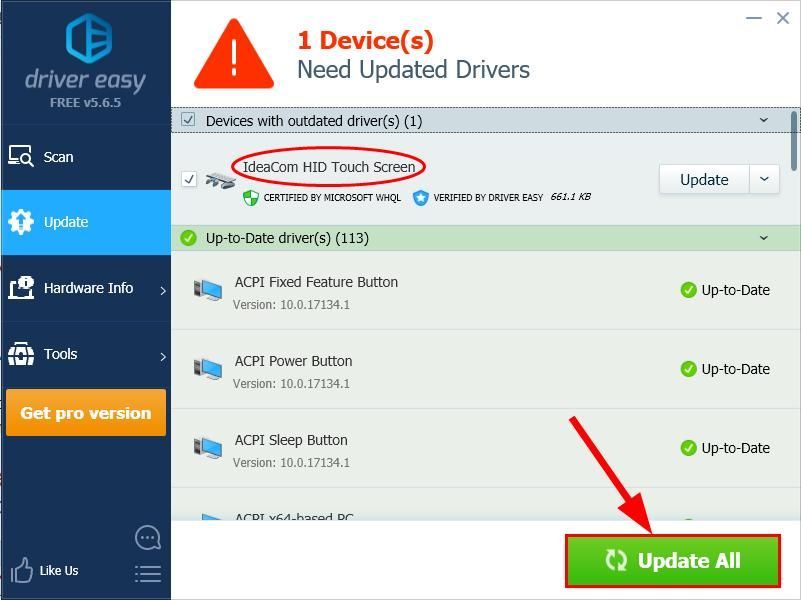
4) รีสตาร์ทคอมพิวเตอร์และตรวจสอบว่าคุณได้รับมันกลับมาที่ ตัวจัดการอุปกรณ์ . ถ้าใช่ก็ขอแสดงความยินดี! แต่หากปัญหายังคงอยู่โปรดไปที่ แก้ไข 3 ด้านล่าง
แก้ไข 3: เรียกใช้ตัวแก้ไขปัญหาฮาร์ดแวร์และอุปกรณ์
เคล็ดลับอีกอย่างที่เราสามารถลองแก้ไขได้ ไม่มีหน้าจอสัมผัสที่รองรับ HID ปัญหาคือการเรียกใช้ ตัวแก้ไขปัญหาฮาร์ดแวร์และอุปกรณ์ ซึ่งเป็นเครื่องมือ Windows ในตัวที่ออกแบบมาเพื่อแก้ไขข้อผิดพลาดที่อาจเกิดขึ้นซึ่งอาจเป็นสาเหตุของปัญหา
วิธีการมีดังนี้
- บนแป้นพิมพ์ของคุณกด แป้นโลโก้ Windows และพิมพ์ แก้ไขปัญหา จากนั้นคลิก แก้ไขปัญหา .
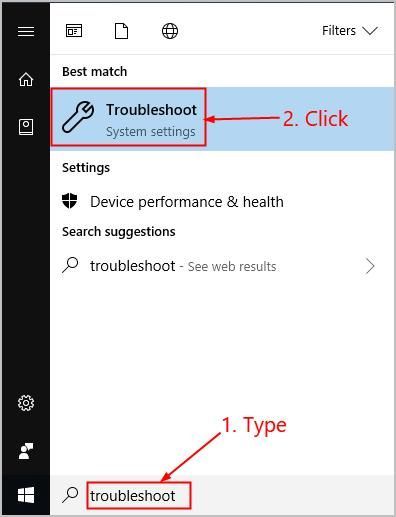
- ค้นหาและคลิกที่ ฮาร์ดแวร์และอุปกรณ์ แล้วคลิก เรียกใช้ตัวแก้ไขปัญหา .
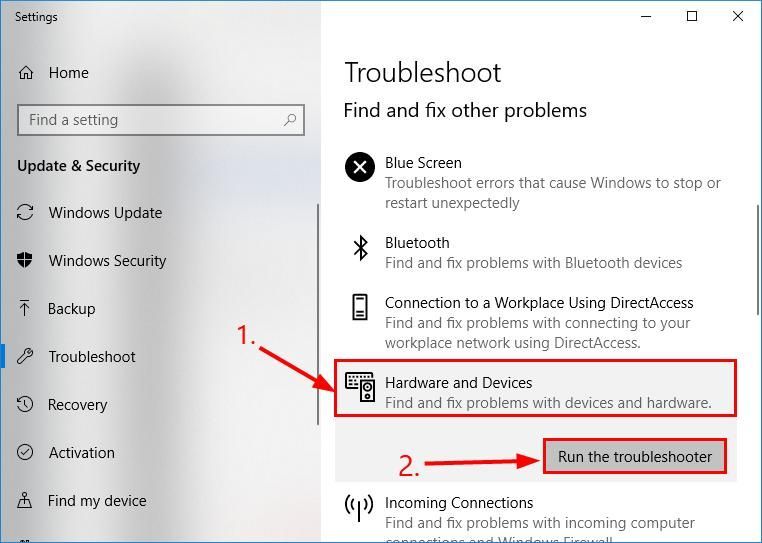
- คลิก ต่อไป และปฏิบัติตามคำแนะนำบนหน้าจอเพื่อแก้ไขปัญหาที่ตรวจพบ
- เปิด ตัวจัดการอุปกรณ์ และตรวจสอบว่าไดรเวอร์ที่หายไปปรากฏขึ้นหรือไม่
- บนแป้นพิมพ์ของคุณกด แป้นโลโก้ Windows และพิมพ์ แก้ไขปัญหา จากนั้นคลิก การแก้ไขปัญหา .
- คลิก กำหนดค่าอุปกรณ์ .
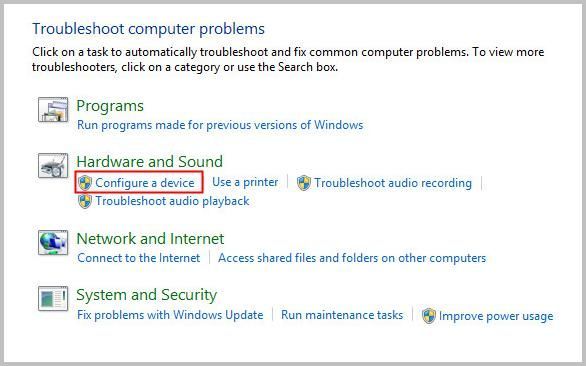
- คลิก ต่อไป และปฏิบัติตามคำแนะนำบนหน้าจอเพื่อแก้ไขปัญหาที่ตรวจพบ
- เปิด ตัวจัดการอุปกรณ์ และตรวจสอบว่าไดรเวอร์ที่หายไปปรากฏขึ้นหรือไม่
เอาล่ะ - การแก้ไข 3 อันดับแรกสำหรับไฟล์ ไม่มีหน้าจอสัมผัสที่รองรับ HID ปัญหา.หวังว่านี่จะช่วยได้และอย่าลังเลที่จะส่งความคิดเห็นถึงเราหากคุณมีคำถามเพิ่มเติม
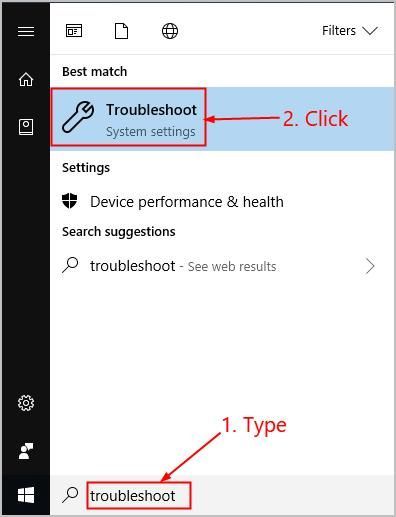
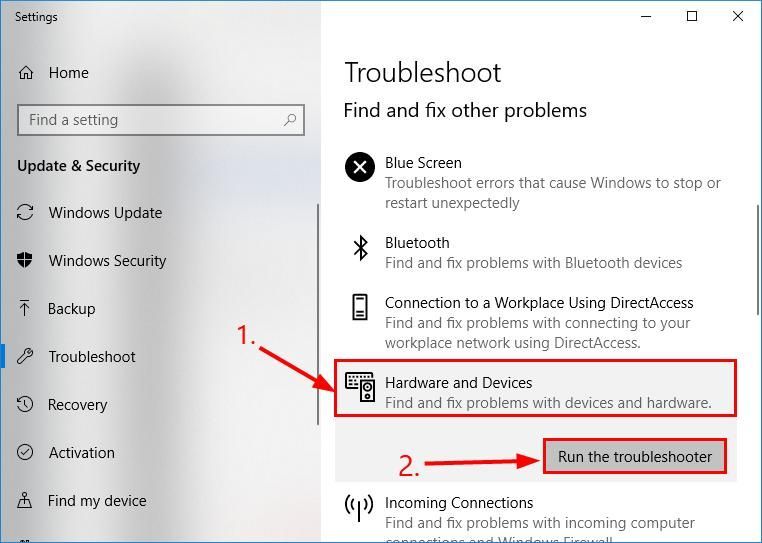
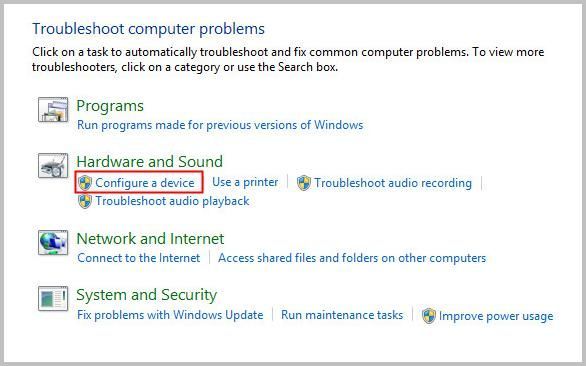


![[แก้ไขแล้ว] Apex Legends Lag บนพีซี](https://letmeknow.ch/img/knowledge/41/apex-legends-lag-pc.png)



