'>

หากคุณเห็นข้อผิดพลาดหน้าจอสีน้ำเงินแห่งความตาย FAULTY_HARDWARE_CORRUPTED_PAGE บนหน้าจอคุณไม่ได้อยู่คนเดียว ผู้ใช้ Windows 10 หลายคนรายงานปัญหานี้เช่นกัน ไม่ต้องกังวลแก้ไขได้
นี่คือ 4 วิธีแก้ไขให้คุณได้ลองทำ คุณอาจไม่จำเป็นต้องลองทั้งหมด เพียงแค่หาวิธีลงไปจนกว่าคุณจะพบสิ่งที่เหมาะกับคุณ
- ปิดใช้งานการเริ่มต้นอย่างรวดเร็ว
- เรียกใช้การตรวจสอบ RAM และ SFC
- อัพเดต Intel Management Engine Interface (IMEI)
- อัปเดตไดรเวอร์ทั้งหมด (โดยเฉพาะไดรเวอร์จอแสดงผล)
1: ปิดการใช้งานการเริ่มต้นอย่างรวดเร็ว
คุณลักษณะการเริ่มต้นอย่างรวดเร็วมักถูกรายงานว่าเป็นผู้ร้าย คุณสามารถปิดการใช้งานเพื่อดูว่าปัญหานี้ได้รับการแก้ไขหรือไม่:
1) บนแป้นพิมพ์ของคุณกดปุ่ม แป้นโลโก้ Windows  แล้วคลิก แผงควบคุม .
แล้วคลิก แผงควบคุม .
2) ดูโดย ไอคอนขนาดใหญ่ คลิก ตัวเลือกด้านพลังงาน .
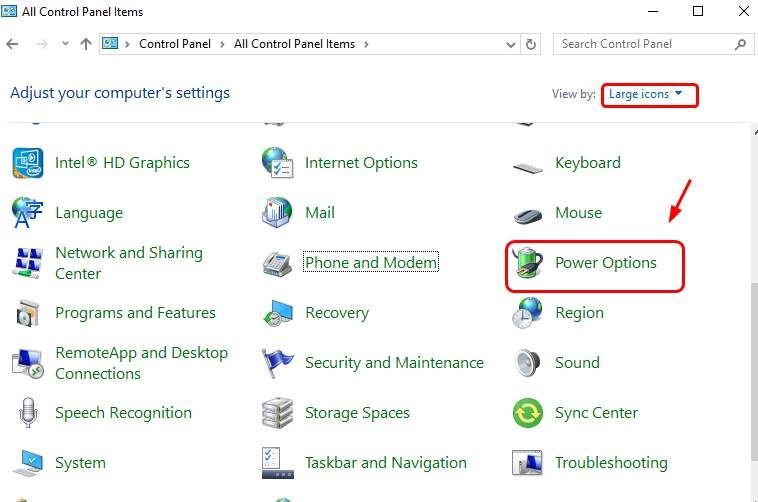
3) คลิก เลือกการทำงานของปุ่มเปิดปิด .
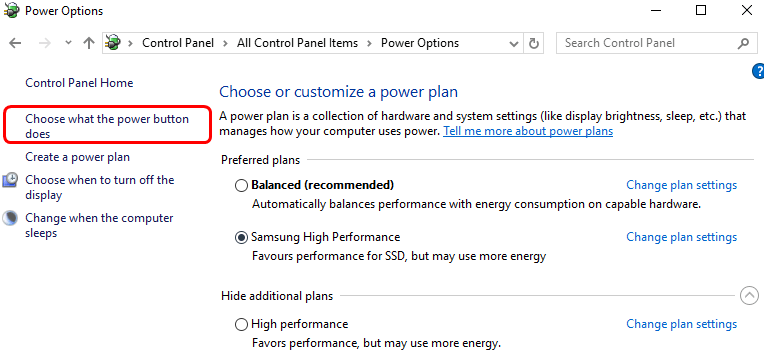
4) คลิก เปลี่ยนการตั้งค่าที่ไม่สามารถใช้งานได้ในขณะนี้ .
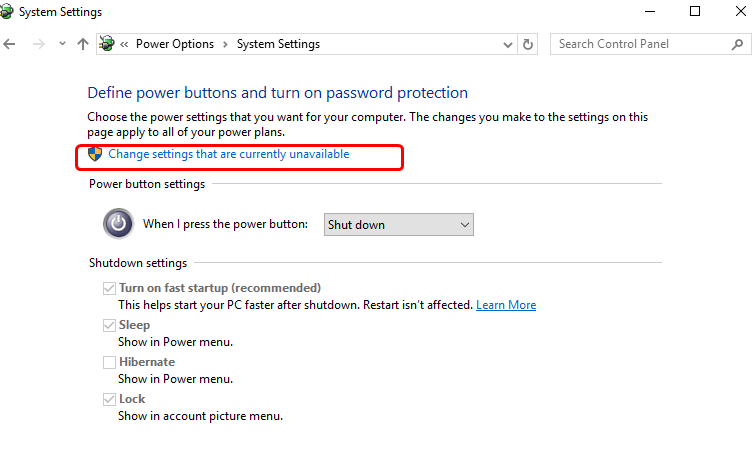
5) หนึ่งขีด เปิดการเริ่มต้นอย่างรวดเร็ว (แนะนำ) . คลิก บันทึกการเปลี่ยนแปลง เพื่อบันทึกและออก
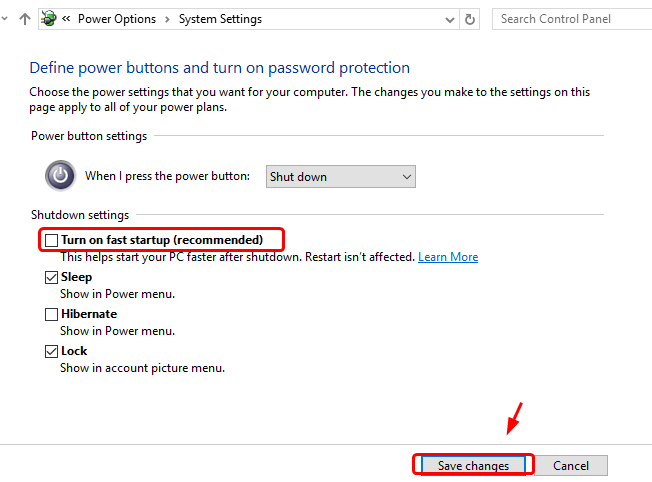
2: เรียกใช้ RAM Check และ SFC
มีความเป็นไปได้มากที่ข้อผิดพลาดหน้าจอสีน้ำเงินนี้เกี่ยวข้องกับข้อผิดพลาดในหน่วยความจำฮาร์ดแวร์ของคุณหรือไฟล์ระบบที่เสียหาย คุณสามารถเรียกใช้การตรวจสอบ RAM และ SFC เพื่อดูว่าปัญหาได้รับการแก้ไขหรือไม่:
1) บนแป้นพิมพ์ของคุณกดปุ่ม แป้นโลโก้ Windows และ ร ในเวลาเดียวกันจากนั้นพิมพ์ mdsched.exe .
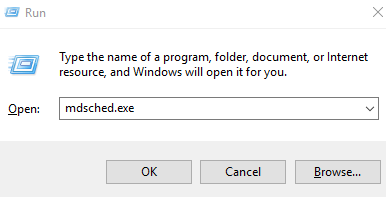
2) คลิก รีสตาร์ททันทีและตรวจสอบปัญหา (แนะนำ) . พีซีของคุณจะรีสตาร์ททันที.
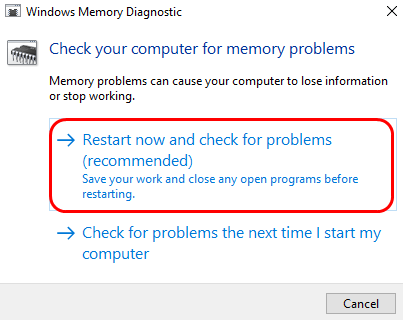
3)รอให้การสแกนเสร็จสิ้น (อาจใช้เวลาถึง 15-20 นาที)
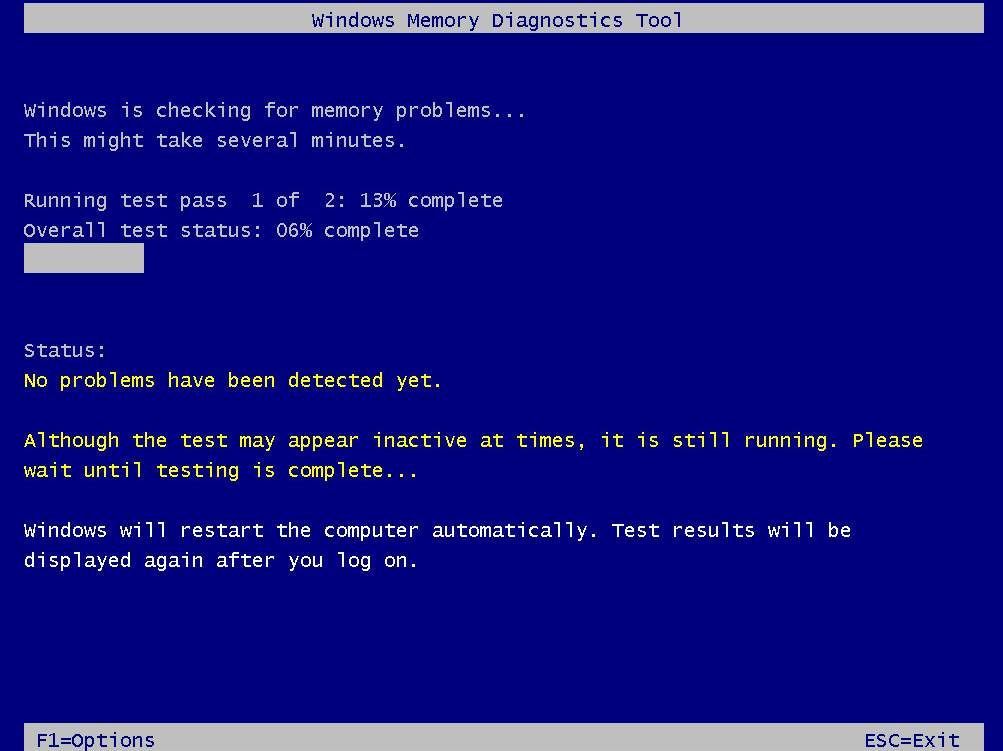
4) บนแป้นพิมพ์ของคุณกดปุ่ม แป้นโลโก้ Windows และ X ในเวลาเดียวกัน. คลิก พร้อมรับคำสั่ง (ผู้ดูแลระบบ) .
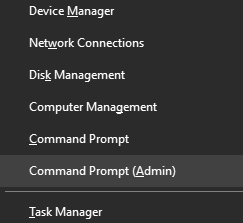
5) ประเภท sfc / scannow แล้วกดปุ่ม ป้อน คีย์บนแป้นพิมพ์ของคุณ
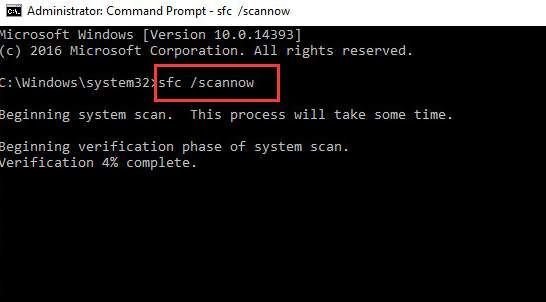
6)ตรวจสอบเพื่อดูว่าปัญหาได้รับการแก้ไขหรือไม่
3: อัปเดตอินเทอร์เฟซ Intel Management Engine (IMEI)
บันทึก: นี่คือไฟล์ โพสต์ เกี่ยวกับ IMEI หากคุณต้องการทราบข้อมูลเพิ่มเติม
ไดรเวอร์ IMEI ที่ติดตั้งล้าสมัยหรือผิดพลาดอาจเป็นตัวการได้เช่นกัน คุณสามารถอัปเดตไดรเวอร์ IMEI เพื่อแก้ไขปัญหาหน้าจอสีน้ำเงินแห่งความตายนี้:
1) ไปที่เว็บไซต์สนับสนุนของ Intel คลิกปุ่มสีน้ำเงินเพื่อดาวน์โหลด
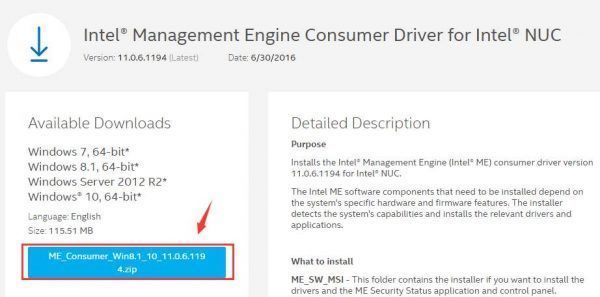
2) หลังจากดาวน์โหลดแล้วให้ติดตั้งตามคำแนะนำ
3) หลังการติดตั้งให้รีสตาร์ทคอมพิวเตอร์เพื่อให้ไดรเวอร์ใหม่มีผล
4: อัปเดตไดรเวอร์ทั้งหมด (โดยเฉพาะไดรเวอร์จอแสดงผล)
ข้อผิดพลาดนี้อาจเกิดจากโปรแกรมควบคุมระบบที่ล้าสมัยไม่ถูกต้องหรือเสียหาย คุณควรตรวจสอบว่าอุปกรณ์ทั้งหมดของคุณมีไดรเวอร์ที่ถูกต้องและอัปเดตอุปกรณ์ที่ไม่มี
หากคุณไม่มีเวลาความอดทนหรือทักษะทางคอมพิวเตอร์ในการอัปเดตไดรเวอร์ด้วยตนเองคุณสามารถทำได้โดยอัตโนมัติด้วย ไดรเวอร์ง่าย .
Driver Easy จะจดจำระบบของคุณโดยอัตโนมัติและค้นหาไดรเวอร์ที่ถูกต้อง คุณไม่จำเป็นต้องรู้ว่าคอมพิวเตอร์ของคุณใช้ระบบอะไรคุณไม่จำเป็นต้องเสี่ยงต่อการดาวน์โหลดและติดตั้งไดรเวอร์ที่ไม่ถูกต้องและไม่ต้องกังวลว่าจะทำผิดพลาดเมื่อติดตั้ง
คุณสามารถอัปเดตไดรเวอร์ของคุณโดยอัตโนมัติด้วย Driver Easy เวอร์ชันฟรีหรือ Pro แต่ด้วยเวอร์ชัน Pro ใช้เวลาเพียง 2 คลิก (และคุณจะได้รับการสนับสนุนอย่างเต็มที่และรับประกันคืนเงินภายใน 30 วัน):
1) ดาวน์โหลด และติดตั้ง Driver Easy
2) เรียกใช้ Driver Easy แล้วคลิกที่ ตรวจเดี๋ยวนี้ ปุ่ม. Driver Easy จะสแกนคอมพิวเตอร์ของคุณและตรวจหาไดรเวอร์ที่มีปัญหา
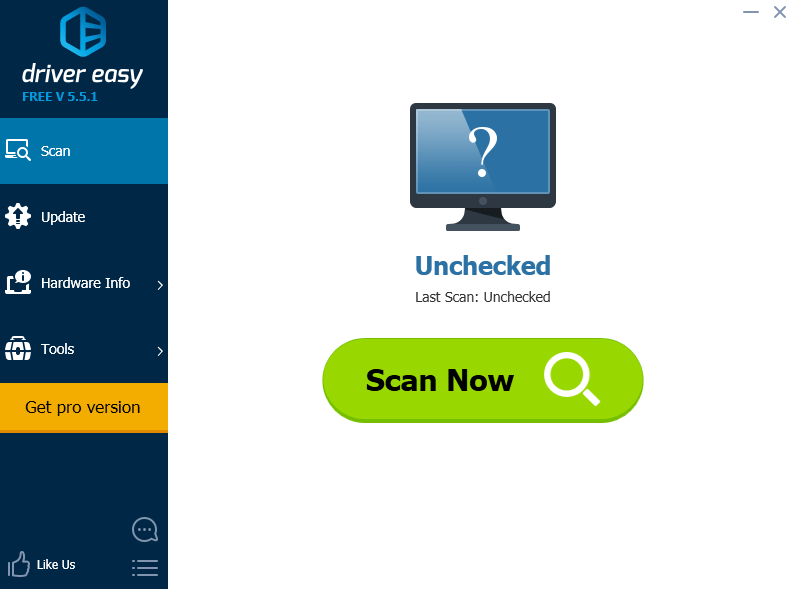
3) คลิกไฟล์ อัปเดต ปุ่มถัดจากอุปกรณ์ที่ถูกตั้งค่าสถานะทั้งหมดโดยเฉพาะการ์ดแสดงผลเพื่อดาวน์โหลดและติดตั้งไดรเวอร์เวอร์ชันที่ถูกต้องโดยอัตโนมัติ (คุณสามารถทำได้ด้วยเวอร์ชันฟรี)
หรือคลิก อัพเดททั้งหมด เพื่อดาวน์โหลดและติดตั้งเวอร์ชันที่ถูกต้องโดยอัตโนมัติ ทั้งหมด ไดรเวอร์ที่ขาดหายไปหรือล้าสมัยในระบบของคุณ (ต้องใช้ไฟล์ รุ่น Pro - คุณจะได้รับแจ้งให้อัปเกรดเมื่อคุณคลิกอัปเดตทั้งหมด)
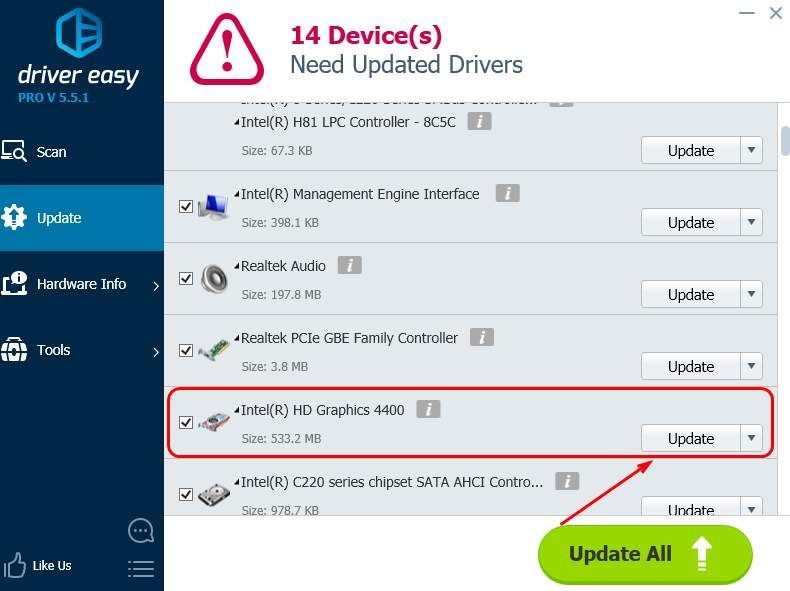



![[แก้ไขแล้ว] Elite Dangerous Crashing บนพีซี (2022)](https://letmeknow.ch/img/knowledge/55/elite-dangerous-crashing-pc.jpg)
![[แก้ไขแล้ว] PFN LIST CORRUPT BSOD ใน Windows 10](https://letmeknow.ch/img/knowledge/69/pfn-list-corrupt-bsod-windows-10.png)
![[แก้ไขแล้ว] ไมโครโฟน Logitech G Pro X ไม่ทำงาน](https://letmeknow.ch/img/other/85/logitech-g-pro-x-mikrofon-geht-nicht.jpg)