ทุกวันนี้ ผู้เล่นจำนวนมากขึ้นเรื่อยๆ เข้าสู่ Valheim ซึ่งเป็นเกมเอาชีวิตรอดใหม่ของชาวไวกิ้ง แต่ตั้งแต่แพตช์ใหม่ ผู้เล่นหลายคนถูกตัดการเชื่อมต่อจากเซิร์ฟเวอร์ สิ่งนี้จะหยุดคุณจากการเพลิดเพลินกับการเล่นเกมกับเพื่อนของคุณอย่างแน่นอน แต่ข่าวดีก็คือ คุณสามารถแก้ไขปัญหาได้โดยลองแก้ไขตามรายการในโพสต์นี้
ลองใช้วิธีแก้ปัญหาเหล่านี้
คุณอาจไม่จำเป็นต้องลองทั้งหมด เพียงแค่หาทางลงรายการจนกว่าคุณจะพบสิ่งที่ใช้ได้ผล
- ปิดไฟร์วอลล์ Windows
- ตรวจสอบความสมบูรณ์ของไฟล์เกม
- เรียกใช้เกมของคุณในฐานะผู้ดูแลระบบ
- อัปเดตไดรเวอร์อะแดปเตอร์เครือข่ายของคุณ
- ปล่อยและต่ออายุที่อยู่ IP
- ปิดใช้งาน IPv6
1. ปิดไฟร์วอลล์ Windows
สิ่งสำคัญคือต้องเปิด Microsoft Defender Firewall เนื่องจากจะช่วยปกป้องคุณจากการเข้าถึงโดยไม่ได้รับอนุญาต แต่มีความเป็นไปได้ที่จะไม่อนุญาตให้ Valheim เปิดตัวอย่างถูกต้อง ในการแก้ไข คุณควรปิด Windows Firewall นี่คือวิธีที่คุณสามารถทำได้:
1) บนแป้นพิมพ์ ให้กด แป้นโลโก้ Windows และ ผม ในเวลาเดียวกันเพื่อเปิดแอปการตั้งค่า
2) คลิก อัปเดต & ความปลอดภัย .
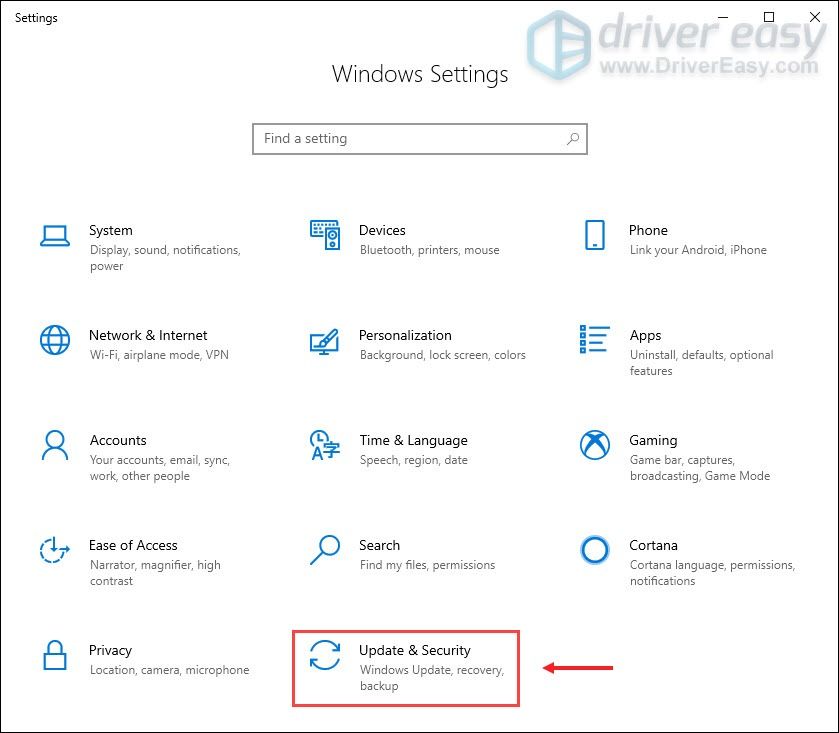
3) คลิก ความปลอดภัยของ Windows > ไฟร์วอลล์และการป้องกันเครือข่าย .
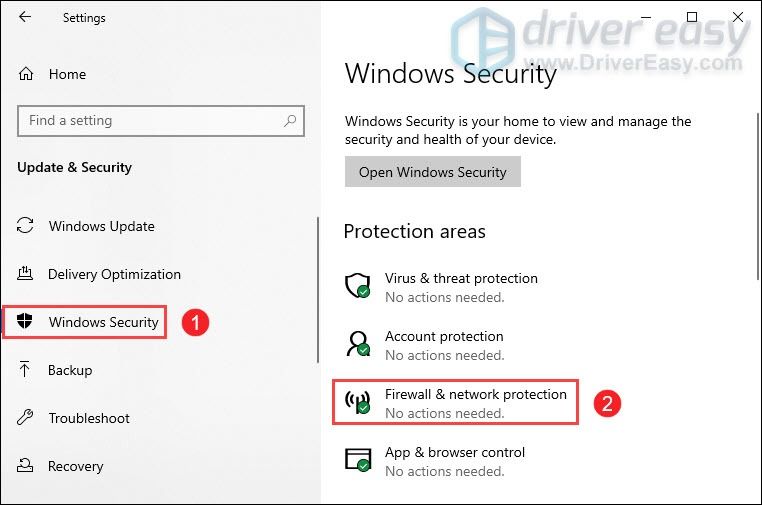
4) คลิกเครือข่ายซึ่งก็คือ คล่องแคล่ว ตอนนี้.
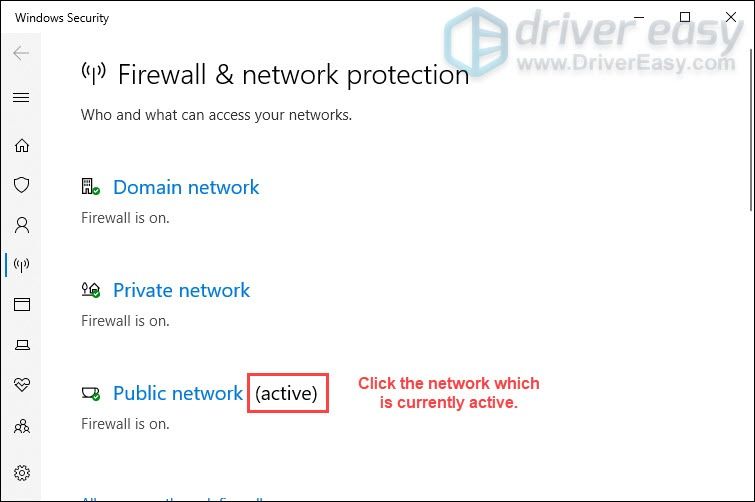
5) เลื่อนลงและใต้ ไฟร์วอลล์ Windows Defender ส่วน, สลับ ปิด ปุ่มเพื่อปิดการใช้งาน

นอกจากนี้ หากคุณใช้ซอฟต์แวร์ป้องกันไวรัส อย่าลืมปิดการใช้งานเมื่อคุณเปิดตัว Valheim
หากไม่ได้ผล ให้ดำเนินการแก้ไขถัดไปด้านล่าง
2. ตรวจสอบความสมบูรณ์ของไฟล์เกม
หากไฟล์เกมของคุณสูญหายหรือเสียหาย คุณอาจไม่สามารถเชื่อมต่อกับเซิร์ฟเวอร์เฉพาะได้ ในกรณีนี้ คุณต้องตรวจสอบความสมบูรณ์ของไฟล์เกม ซึ่งสามารถมั่นใจได้ว่าการติดตั้งเกมของคุณเป็นปัจจุบัน และหากจำเป็น จะซ่อมแซมข้อมูลเกมที่เสียหายหรือเสียหาย
นี่คือวิธีการ:
1) เปิดไคลเอนต์ Steam ของคุณ ภายใต้ ห้องสมุด หาชื่อเกมของคุณและคลิกขวา จากนั้นเลือก คุณสมบัติ .
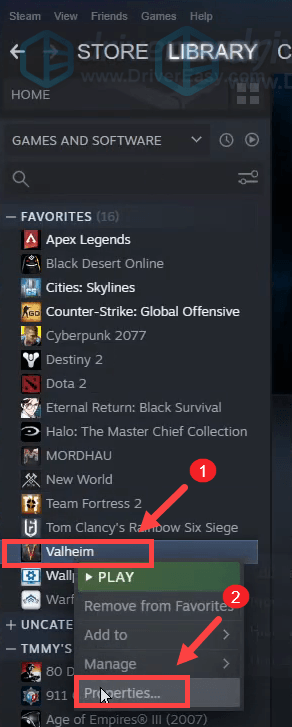
2) เลือก ไฟล์ในเครื่อง แล้วคลิกที่ ตรวจสอบความสมบูรณ์ของไฟล์เกม... แท็บ การดาวน์โหลดใหม่และแทนที่ไฟล์เกมที่สูญหายหรือเสียหายจะใช้เวลาสักครู่
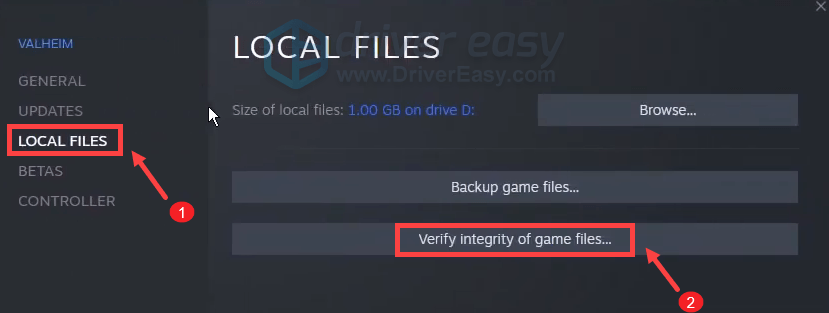
เมื่อกระบวนการเสร็จสมบูรณ์ ให้เล่น Valheim และตรวจสอบว่าช่วยแก้ไขปัญหาได้ หากปัญหายังคงอยู่ ให้ลองแก้ไขตามรายการด้านล่าง
3. เรียกใช้เกมของคุณในฐานะผู้ดูแลระบบ
แอปพลิเคชั่นบางตัวอาจไม่สามารถเปิดได้อย่างถูกต้องหากไม่ให้สิทธิ์ผู้ดูแลระบบ ดังนั้น คุณอาจกำลังจะแก้ปัญหาการเชื่อมต่อเซิร์ฟเวอร์โดยเรียกใช้ Valheim ในฐานะผู้ดูแลระบบโดยไม่ยุ่งยาก
นี่คือวิธีที่คุณสามารถทำได้:
1) บนแป้นพิมพ์ ให้กด แป้นโลโก้ Windows + R ในเวลาเดียวกันเพื่อเปิด File Explorer
2) ค้นหาไฟล์ valheim.exe ในระบบของคุณ (โดยปกติใน C: Program Files steam Steam steamapps common Valheim .)
3) จากนั้นคลิกขวา valheim.exe และเลือก คุณสมบัติ .
4) ภายใต้ ความเข้ากันได้ แทป ติ๊ก เรียกใช้โปรแกรมนี้ในฐานะผู้ดูแลระบบ . จากนั้นคลิก สมัคร > ตกลง .
5) หลังจากคุณใช้การเปลี่ยนแปลงแล้ว ให้เรียกใช้ Valheim และลองเข้าร่วมเซิร์ฟเวอร์ของคุณเพื่อตรวจสอบว่าคุณสามารถเชื่อมต่อได้หรือไม่ หากคุณยังคงยกเลิกการเชื่อมต่อจากเซิร์ฟเวอร์ ให้ลองแก้ไขต่อไปด้านล่าง
4. อัปเดตไดรเวอร์อะแดปเตอร์เครือข่ายของคุณ
ข้อความแสดงข้อผิดพลาดนี้เกี่ยวข้องกับปัญหาการเชื่อมต่อเครือข่ายหรือเซิร์ฟเวอร์ ดังนั้นไดรเวอร์อแดปเตอร์เครือข่ายที่ล้าสมัยของคุณอาจเป็นตัวการได้ และคุณจะพบกับปัญหาเซิร์ฟเวอร์ถูกตัดการเชื่อมต่อ ในการแก้ไขปัญหานี้ คุณควรอัปเดตไดรเวอร์อะแดปเตอร์เครือข่ายของคุณ โดยเฉพาะอย่างยิ่งหากคุณจำไม่ได้ว่าอัปเดตครั้งล่าสุดเมื่อใด
คุณสามารถอัปเดตไดรเวอร์อะแดปเตอร์เครือข่ายได้ด้วยตนเองโดยไปที่เว็บไซต์ทางการของผู้ผลิตเพื่อดาวน์โหลดและติดตั้งไดรเวอร์เครือข่ายที่ถูกต้องสำหรับระบบของคุณ
หรือ
คุณสามารถทำได้โดยอัตโนมัติด้วย ไดร์เวอร์ง่าย . มันจะรู้จักระบบของคุณโดยอัตโนมัติและค้นหาไดรเวอร์ที่ถูกต้อง คุณไม่จำเป็นต้องรู้แน่ชัดว่าคอมพิวเตอร์ของคุณใช้ระบบใดอยู่ หรือเสี่ยงต่อการดาวน์โหลดและติดตั้งไดรเวอร์ที่ไม่ถูกต้อง
ต่อไปนี้เป็นวิธีอัปเดตไดรเวอร์ด้วย Driver Easy:
1) ดาวน์โหลด และติดตั้ง Driver Easy
2) เรียกใช้ Driver Easy แล้วคลิก ตรวจเดี๋ยวนี้ ปุ่ม. Driver Easy จะสแกนคอมพิวเตอร์ของคุณและ ตรวจพบไดรเวอร์ที่มีปัญหา .
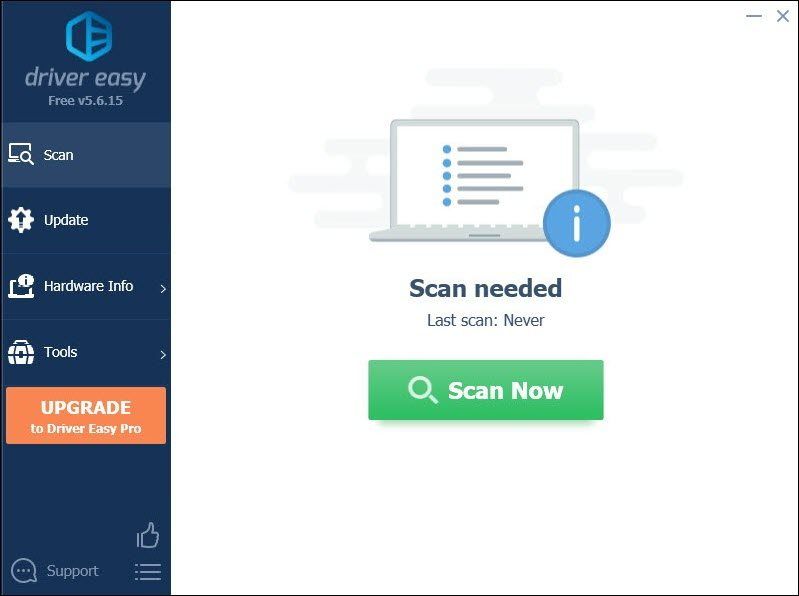
3) คลิก อัพเดททั้งหมด เพื่อดาวน์โหลดและติดตั้ง . เวอร์ชันที่ถูกต้องโดยอัตโนมัติ ทั้งหมด ไดรเวอร์ที่หายไปหรือล้าสมัยในระบบของคุณ
(สิ่งนี้ต้องการ รุ่นโปร ที่มาพร้อมกับ สนับสนุนอย่างเต็มที่ และ คืนเงินภายใน 30 วัน รับประกัน. คุณจะได้รับแจ้งให้อัปเกรดเมื่อคุณคลิกอัปเดตทั้งหมด หากคุณไม่ต้องการอัปเกรดเป็นเวอร์ชัน Pro คุณสามารถอัปเดตไดรเวอร์ด้วยเวอร์ชันฟรีได้ สิ่งที่คุณต้องทำคือดาวน์โหลดทีละรายการและติดตั้งด้วยตนเอง)
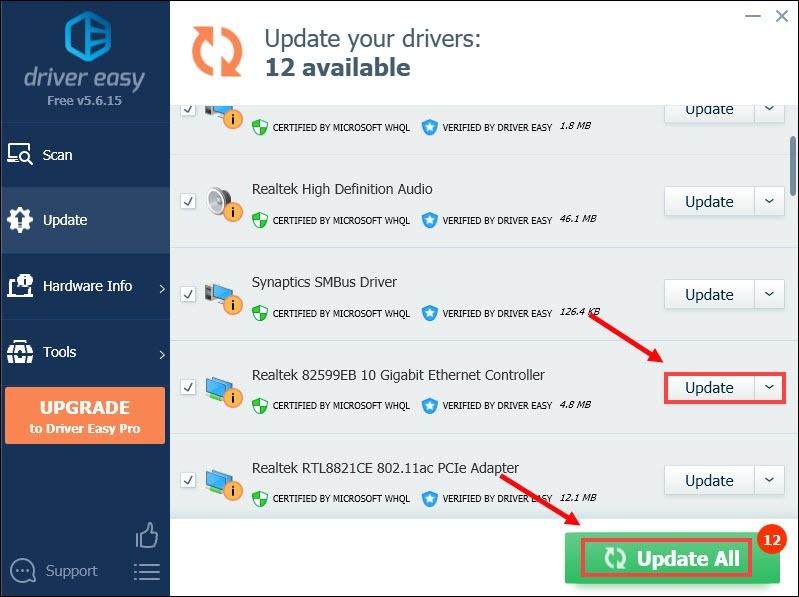 เวอร์ชัน Pro ของ Driver Easy มากับ การสนับสนุนทางเทคนิคเต็มรูปแบบ . หากต้องการความช่วยเหลือ โปรดติดต่อ please ทีมสนับสนุนของ Driver Easy ที่ support@letmeknow.ch .
เวอร์ชัน Pro ของ Driver Easy มากับ การสนับสนุนทางเทคนิคเต็มรูปแบบ . หากต้องการความช่วยเหลือ โปรดติดต่อ please ทีมสนับสนุนของ Driver Easy ที่ support@letmeknow.ch . หลังจากอัปเดตไดรเวอร์แล้ว ให้รีสตาร์ทคอมพิวเตอร์และลองเชื่อมต่อกับเซิร์ฟเวอร์เฉพาะของคุณเพื่อตรวจสอบว่าปัญหาได้รับการแก้ไขแล้วหรือไม่ หากไม่เป็นเช่นนั้น ให้ลองแก้ไขด้านล่างต่อไป
5. ปล่อยและต่ออายุที่อยู่ IP
หากการอัปเดตไดรเวอร์ไม่ได้ช่วยแก้ไขปัญหา คุณต้องเผยแพร่และต่ออายุที่อยู่ IP ของคอมพิวเตอร์ของคุณ เนื่องจากปัญหาอาจเกิดจากการเชื่อมต่อเครือข่ายของคุณ
1) กด แป้นโลโก้ Windows เพื่อเปิดเมนูเริ่ม พิมพ์ cmd . คลิกขวา พร้อมรับคำสั่ง จากผลลัพธ์และเลือก เรียกใช้ในฐานะผู้ดูแลระบบ .
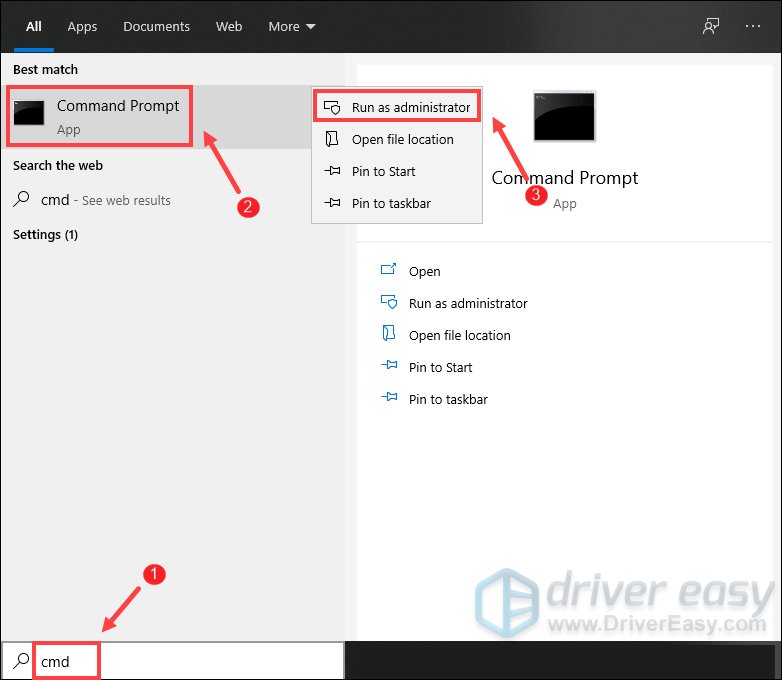
เมื่อข้อความแจ้งการควบคุมบัญชีผู้ใช้ปรากฏขึ้น เพียงคลิก ใช่ .
2) ในหน้าต่างพร้อมรับคำสั่งที่ปรากฏขึ้น ให้พิมพ์คำสั่งต่อไปนี้แล้วกด เข้า .
ipconfig /release
หลังจากปล่อยการกำหนดค่า IP จากอแด็ปเตอร์ที่ใช้งานอยู่ คุณต้องล้างแคช DNS ในกรณีที่แคชเสียหาย ในการดำเนินการนี้ เพียงพิมพ์คำสั่งต่อไปนี้แล้วกด เข้า .
ipconfig /flushdns
เมื่อเสร็จแล้ว คุณควรจะได้รับข้อความว่างานเสร็จเรียบร้อยแล้ว
ขั้นตอนสุดท้ายที่คุณต้องทำคือการต่ออายุการกำหนดค่า IP สำหรับอแด็ปเตอร์ที่ใช้งานซึ่งติดตั้งอยู่ในระบบ ในการดำเนินการนี้ เพียงพิมพ์คำสั่งต่อไปนี้แล้วกด เข้า .
ipconfig /renew
เมื่อเสร็จแล้วให้ปิดพรอมต์คำสั่ง จากนั้นลองเชื่อมต่อกับเซิร์ฟเวอร์ที่เพื่อนของคุณโฮสต์อยู่ หากคุณยังคงได้รับข้อผิดพลาด Disconnected ให้ลองแก้ไขต่อไปด้านล่าง
6. ปิดใช้งาน IPv6
หากคุณได้ลองแก้ไขตามรายการด้านบนทั้งหมดแล้วแต่ยังไม่สำเร็จ ให้ลองปิดการใช้งาน IPv6 ผู้เล่นบางคนรายงานว่าสิ่งนี้ช่วยให้พวกเขาแก้ไขปัญหาได้ นี่คือวิธีที่คุณสามารถทำได้:
1) บนแป้นพิมพ์ ให้กด แป้นโลโก้ Windows และ NS ในเวลาเดียวกันเพื่อเปิดกล่องโต้ตอบเรียกใช้
2) ประเภท ควบคุม แล้วกด เข้า บนแป้นพิมพ์ของคุณเพื่อเปิดแผงควบคุม
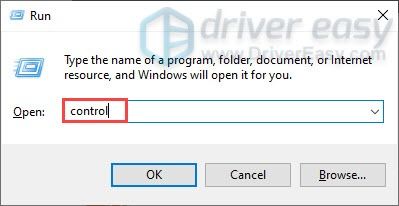
3) คลิก เครือข่ายและอินเทอร์เน็ต . (หมายเหตุ: ตรวจสอบให้แน่ใจว่าคุณได้ดูแผงควบคุมโดย หมวดหมู่ .)
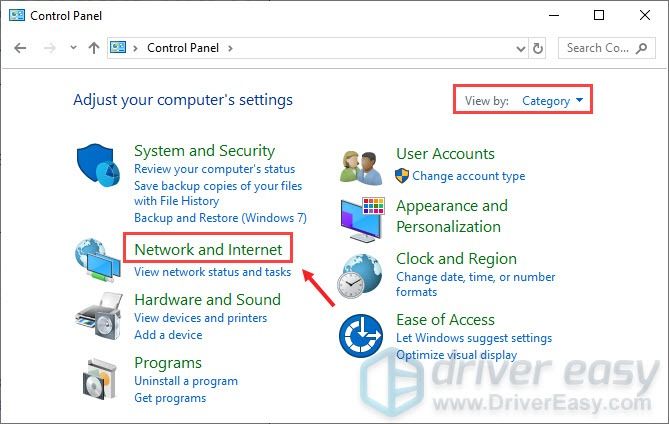
3) คลิก ศูนย์เครือข่ายและการแบ่งปัน .
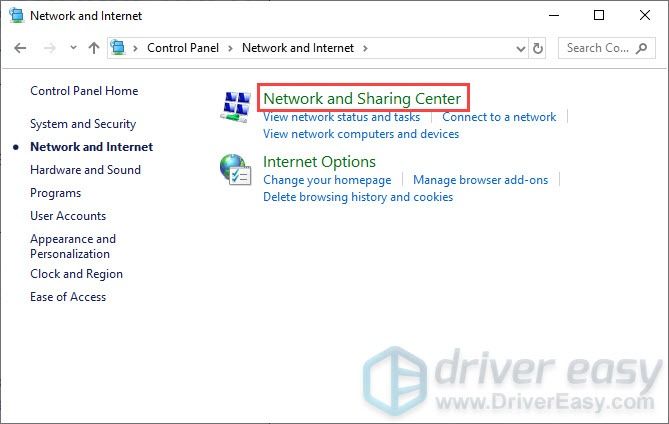
4) คลิกที่ .ของคุณ การเชื่อมต่อ ไม่ว่าจะเป็น อีเธอร์เน็ต, Wifi หรืออื่นๆ .
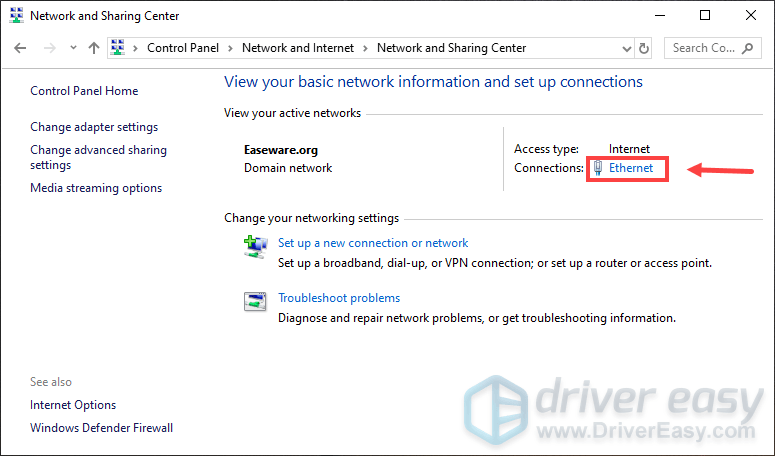
5) คลิก คุณสมบัติ .
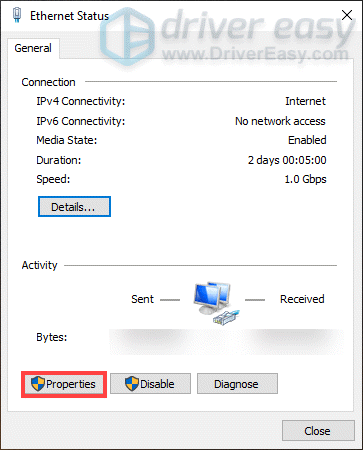
6) ค้นหา อินเทอร์เน็ตโปรโตคอลเวอร์ชัน 6 (TCP /IPv6) และยกเลิกการเลือก จากนั้นคลิก ตกลง .
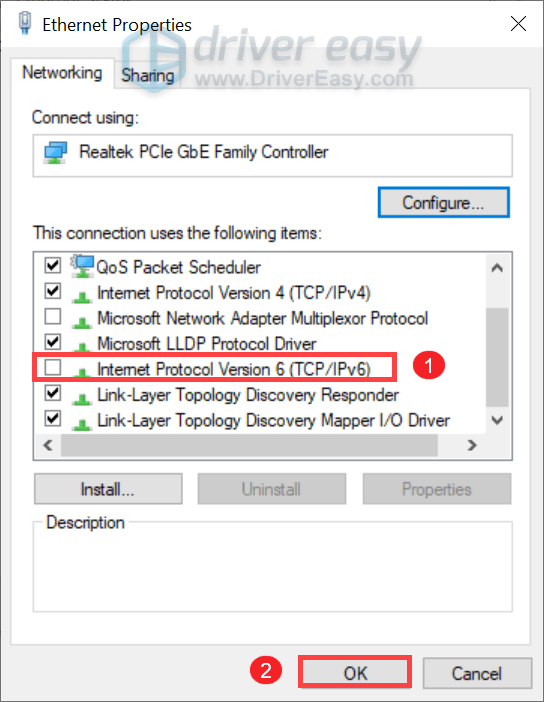
หลังจากที่คุณทำเสร็จแล้ว เข้าร่วมเซิร์ฟเวอร์เฉพาะของคุณและคุณจะสามารถเชื่อมต่อได้
อย่างไรก็ตาม ในกรณีที่คุณยังเชื่อมต่อเซิร์ฟเวอร์ไม่ได้ คุณสามารถลองใช้ VPN ได้ VPN แบบชำระเงินจะให้ประสิทธิภาพที่ดีขึ้นและช่วยให้คุณหลีกเลี่ยงการควบคุมปริมาณแบนด์วิดท์
นี่คือ VPN ที่เราแนะนำ:
- ด่วน VPN
- Nord VPN
หวังว่าคุณจะสามารถเล่น Valheim กับเพื่อนของคุณได้แล้ว หากคุณมีความคิดหรือคำถามใด ๆ โปรดอย่าลังเลที่จะติดต่อเราในส่วนความคิดเห็นด้านล่าง





![[แก้ไข] Discord Screen Share เสียงไม่ทำงาน (2022)](https://letmeknow.ch/img/knowledge/31/discord-screen-share-audio-not-working.png)
