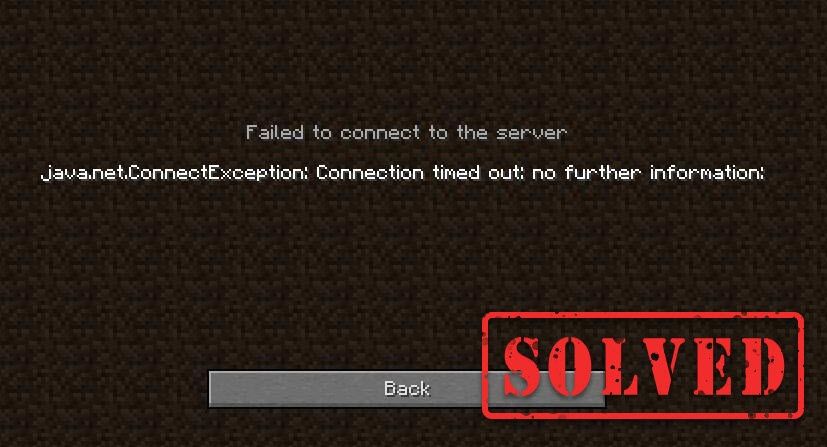
พบกับ Minecraft ไม่สามารถเชื่อมต่อกับเซิร์ฟเวอร์ เกิดข้อผิดพลาดเมื่อคุณพยายามเปิดเกม? คุณไม่ได้โดดเดี่ยว. แม้ว่าปัญหาการเชื่อมต่อประเภทนี้จะค่อนข้างน่ารำคาญและอาจทำให้ประสบการณ์การเล่นเกมของคุณเสียไป แต่นี่คือวิธีแก้ไขปัญหาการทำงาน 7 วิธีสำหรับคุณ
แก้ไขให้ลอง:
ผู้เล่นหลายคนสามารถแก้ไขปัญหานี้ได้ด้วยการแก้ไขดังต่อไปนี้ คุณไม่จำเป็นต้องลอง เพียงแค่หาทางลงรายการจนกว่าคุณจะพบคนที่ทำเคล็ดลับ
- รีบูตเครือข่าย
- ลงชื่อเข้าใช้บัญชี Minecraft ของคุณอีกครั้ง
- ล้าง DNS ของคุณและต่ออายุ IP ของคุณ
- เปลี่ยนเซิร์ฟเวอร์ DNS
- อัปเดตไดรเวอร์เครือข่ายของคุณ
- ปิดโปรแกรมใช้แบนด์วิดท์hog
- ปิดไฟร์วอลล์ Windows
แก้ไข 1 – รีบูตเครือข่าย
การรีสตาร์ทเครือข่ายเป็นขั้นตอนแรกที่ดีในการแก้ไขปัญหาที่เกี่ยวข้องกับเครือข่าย และควรแก้ไขปัญหาชั่วคราว
อย่างง่าย ถอดปลั๊กเราเตอร์และโมเด็มของคุณ , แล้ว รออย่างน้อยสิบวินาที และ เสียบกลับเข้าไป .

โมเด็ม

เราเตอร์ไร้สาย
เปิด Minecraft ขึ้นมาใหม่เพื่อดูว่าเคล็ดลับนี้ใช้ได้ผลหรือไม่ หากไม่เป็นเช่นนั้น ให้ไปที่การแก้ไขที่ซับซ้อนมากขึ้นด้านล่าง
แก้ไข 2 - ลงชื่อเข้าใช้บัญชี Minecraft ของคุณอีกครั้ง
นอกจากนี้คุณยังสามารถ ออกจากระบบบัญชี Minecraft ของคุณแล้วกลับเข้าสู่ระบบ เพื่อรีเฟรชการตรวจสอบสิทธิ์และการเชื่อมต่อของโปรไฟล์ หากวิธีนี้ไม่ได้ผล ให้ลองดูวิธีถัดไป
แก้ไข 3 – ล้าง DNS ของคุณและต่ออายุ IP . ของคุณ
การล้าง DNS และการต่ออายุ IP เป็นวิธีแก้ปัญหาทั่วไปแต่มีประสิทธิภาพสำหรับการตัดการเชื่อมต่ออินเทอร์เน็ตประเภทต่างๆ ดังนั้นหาก Minecraft ไม่สามารถเชื่อมต่อกับเซิร์ฟเวอร์ได้ ให้ลองแก้ไขปัญหาของคุณ
- พิมพ์ cmd ในช่องค้นหา จากนั้นคลิกขวา พร้อมรับคำสั่ง และคลิก เรียกใช้ในฐานะผู้ดูแลระบบ .

- ในหน้าต่างพรอมต์คำสั่ง ให้พิมพ์ ipconfig /flushdns แล้วกด เข้า .

- พิมพ์ ipconfig / ต่ออายุ แล้วกด เข้า .

Minecraft เชื่อมต่อกับเซิร์ฟเวอร์ถูกต้องหรือไม่? ถ้าไม่ ไปที่ Fix 4 ด้านล่าง
แก้ไข 4 – เปลี่ยนเซิร์ฟเวอร์ DNS
DNS ย่อมาจาก Domain Name System เป็นบริการที่ให้คุณเข้าถึงเว็บไซต์โปรดหรือบริการออนไลน์ของคุณ หากคุณใช้เซิร์ฟเวอร์ DNS เริ่มต้นของผู้ให้บริการอินเทอร์เน็ต (ISP) ซึ่งอาจช้าหรือไม่เสถียร คุณอาจพบกับการตัดการเชื่อมต่อของ Minecraft คุณสามารถเปลี่ยนเซิร์ฟเวอร์ DNS เป็นเซิร์ฟเวอร์ที่ปลอดภัยอื่นๆ เช่น Google Public DNS
- บนแป้นพิมพ์ ให้กด แป้นโลโก้ Windows และ NS พร้อมกันเพื่อเปิดคำสั่ง Run
- พิมพ์ ncpa.cpl และคลิก ตกลง .

- คลิกขวาที่อีเธอร์เน็ตปัจจุบันของคุณแล้วคลิก คุณสมบัติ .

- คลิก อินเทอร์เน็ตโปรโตคอลเวอร์ชัน 4 (TCP/IPv4) และคลิก คุณสมบัติ .

- ทำเครื่องหมายที่ช่องถัดจาก ใช้ที่อยู่เซิร์ฟเวอร์ DNS ต่อไปนี้ . จากนั้นป้อน 8.8.8.8 สำหรับเซิร์ฟเวอร์ DNS ที่ต้องการและ 8.8.4.4 สำหรับเซิร์ฟเวอร์ DNS สำรอง และคลิก ตกลง .

- รีสตาร์ทคอมพิวเตอร์และเปิด Minecraft เพื่อทดสอบ
หากคุณสามารถเชื่อมต่อกับเซิร์ฟเวอร์ Minecraft และเล่นเกมได้อย่างราบรื่น ยินดีด้วย หากไม่เป็นเช่นนั้น มีวิธีแก้ไขเพิ่มเติมอีกสองสามวิธีให้ลอง
แก้ไข 5 - อัปเดตไดรเวอร์เครือข่ายของคุณ
Minecraft ไม่สามารถเชื่อมต่อกับปัญหาเซิร์ฟเวอร์อาจบ่งชี้ว่าไดรเวอร์เครือข่ายของคุณเสียหายหรือล้าสมัย การอัปเดตไดรเวอร์เครือข่ายมักจะสามารถแก้ไขปัญหาความเข้ากันได้และปรับปรุงความน่าเชื่อถือของการเชื่อมต่อ มีสองวิธีที่คุณสามารถทำได้: ด้วยตนเอง และ โดยอัตโนมัติ .
อัพเดตไดรเวอร์ด้วยตนเอง – คุณสามารถไปที่เว็บไซต์ของผู้ผลิตคอมพิวเตอร์หรือเมนบอร์ด ค้นหาไดรเวอร์ที่ถูกต้องล่าสุด แล้วติดตั้งด้วยตนเอง
อัพเดทไดรเวอร์อัตโนมัติ e – หากคุณไม่มีเวลา ความอดทน หรือทักษะการใช้คอมพิวเตอร์ในการอัปเดตไดรเวอร์เครือข่ายด้วยตนเอง คุณสามารถทำได้โดยอัตโนมัติด้วย ไดร์เวอร์ง่าย .
Driver Easy จะจดจำระบบของคุณโดยอัตโนมัติและค้นหาไดรเวอร์เครือข่ายที่ถูกต้องซึ่งตรงกับเวอร์ชัน Windows ของคุณ และจะดาวน์โหลดและติดตั้งอย่างถูกต้อง:
- ดาวน์โหลด และติดตั้ง Driver Easy
- เรียกใช้ Driver Easy แล้วคลิกปุ่ม ตรวจเดี๋ยวนี้ ปุ่ม. Driver Easy จะสแกนคอมพิวเตอร์ของคุณและตรวจหาไดรเวอร์ที่มีปัญหา

- คลิก อัปเดต ถัดจากไดรเวอร์อะแดปเตอร์เครือข่ายที่ถูกตั้งค่าสถานะเพื่อดาวน์โหลดเวอร์ชันที่ถูกต้องของไดรเวอร์นั้นโดยอัตโนมัติ จากนั้นคุณสามารถติดตั้งได้ด้วยตนเอง (คุณสามารถทำได้โดยใช้ รุ่นฟรี ).
หรือคลิก อัพเดททั้งหมด เพื่อดาวน์โหลดและติดตั้งเวอร์ชันที่ถูกต้องของไดรเวอร์ทั้งหมดที่สูญหายหรือล้าสมัยในระบบของคุณโดยอัตโนมัติ (สิ่งนี้ต้องการ รุ่นโปร ซึ่งมาพร้อมกับการสนับสนุนอย่างเต็มที่และรับประกันคืนเงินภายใน 30 วัน คุณจะได้รับแจ้งให้อัปเกรดเมื่อคุณคลิก อัพเดททั้งหมด .)

หากต้องการความช่วยเหลือ โปรดติดต่อ please ทีมสนับสนุนของ Driver Easy ที่ support@letmeknow.ch .
ปัญหาการเชื่อมต่อ Minecraft ควรได้รับการแก้ไขหลังจากที่คุณทำการอัปเดตไดรเวอร์ แต่ถ้าไม่ใช่ ให้ลองแก้ไขถัดไปด้านล่าง
แก้ไข 6 – ปิดโปรแกรมที่ใช้แบนด์วิดท์-hogging
แอปพลิเคชั่นที่ทำงานอยู่เบื้องหลังอาจกินแบนด์วิดท์ของคุณและทำให้ Minecraft ไม่เชื่อมต่อกับเซิร์ฟเวอร์ เพียงแค่ปิดตัวลงและดูว่าสิ่งต่างๆ ดำเนินไปอย่างไร
- คลิกขวาที่พื้นที่ว่างบนแถบงานแล้วคลิก ผู้จัดการงาน .

- เลือกโปรแกรมแบนด์วิดธ์ฮ็อกกิ้งแล้วคลิก งานสิ้นสุด .

หากเกมของคุณยังคงขาดการเชื่อมต่อกับเซิร์ฟเวอร์ ให้ไปที่การแก้ไขล่าสุด
แก้ไข 7 – ปิดไฟร์วอลล์ Windows
หาก Windows Firewall บล็อกการเข้าถึงอินเทอร์เน็ตของ Minecraft การเชื่อมต่อจะล้มเหลว หากต้องการดูว่าเป็นกรณีนี้หรือไม่ คุณสามารถปิดใช้งานไฟร์วอลล์ชั่วคราวได้ นี่คือวิธี:
- บนแป้นพิมพ์ ให้กด แป้นโลโก้ Windows และ NS พร้อมกันเพื่อเปิดคำสั่ง Run จากนั้นพิมพ์ ควบคุม firewall.cpl ในสนามและคลิก ตกลง .

- คลิก เปิดหรือปิดไฟร์วอลล์ Windows Defender .

- เลือก ปิดไฟร์วอลล์ Windows Defender สำหรับเครือข่ายโดเมน เครือข่ายส่วนตัว และเครือข่ายสาธารณะ แล้วคลิก ตกลง .

เข้าร่วมเซิร์ฟเวอร์ Minecraft อีกครั้งและคุณจะสามารถเชื่อมต่อได้โดยไม่มีปัญหา
หวังว่าการแก้ไขข้างต้นจะช่วยคุณแก้ปัญหาการเชื่อมต่อ Minecraft อย่าลังเลที่จะแสดงความคิดเห็นด้านล่างหากคุณมีคำถามหรือข้อเสนอแนะ














![[แก้ไขแล้ว] ปัญหาการดาวน์โหลด Cyberpunk 2077 บน Steam](https://letmeknow.ch/img/program-issues/72/cyberpunk-2077-download-issues-steam.jpg)
![[แก้ไขแล้ว] Cyberpunk 2077 Input Lag](https://letmeknow.ch/img/program-issues/31/cyberpunk-2077-input-lag.jpg)



![[แก้ไข] MLB The Show 21 Server Issue](https://letmeknow.ch/img/program-issues/69/mlb-show-21-server-issue.jpg)
