'>

หากคุณมีปัญหาในการติดตั้งไดรเวอร์สำหรับ GeForce GTX 1080 บน Windows 10 ไม่ต้องกังวลเพราะนี่เป็นปัญหาที่ทราบแล้วโดยเฉพาะสำหรับเวอร์ชัน 368.25 คุณสามารถติดตั้งไดรเวอร์ได้สำเร็จด้วยวิธีแก้ไขปัญหาในบทความนี้
ข้อความแสดงข้อผิดพลาดอาจปรากฏดังนี้:
' NVIDIA Installer ไม่สามารถดำเนินการต่อได้
ไดรเวอร์กราฟิก NVIDIA นี้เข้ากันไม่ได้กับ Windows เวอร์ชันนี้
ไดรเวอร์กราฟิกนี้ไม่พบฮาร์ดแวร์กราฟิกที่เข้ากันได้”
คุณสามารถแก้ไขปัญหาได้ 2 วิธี:
แนวทางที่ 1: อัปเดตไดรเวอร์โดยใช้ Driver Easy
แนวทางที่ 2: ติดตั้ง Windows 10 เวอร์ชันที่สูงกว่า
โซลูชันที่ 1: อัปเดตไดรเวอร์โดยใช้ Driver Easy
การอัปเดตไดรเวอร์ที่เข้ากันไม่ได้อาจทำให้ติดตั้งไดรเวอร์ไม่สำเร็จ ในการติดตั้งไดรเวอร์ GTX 1080 ให้สำเร็จเราขอแนะนำให้ใช้ ไดรเวอร์ง่าย .
Driver Easy จะจดจำระบบของคุณโดยอัตโนมัติและค้นหาไดรเวอร์ที่ถูกต้อง คุณไม่จำเป็นต้องรู้ว่าคอมพิวเตอร์ของคุณใช้ระบบอะไรคุณไม่จำเป็นต้องเสี่ยงต่อการดาวน์โหลดและติดตั้งไดรเวอร์ที่ไม่ถูกต้องและไม่ต้องกังวลว่าจะทำผิดพลาดเมื่อติดตั้ง
คุณสามารถอัปเดตไดรเวอร์ของคุณโดยอัตโนมัติด้วย Driver Easy เวอร์ชันฟรีหรือ Pro แต่ด้วยเวอร์ชัน Pro ใช้เวลาเพียง 2 คลิก (และคุณจะได้รับการสนับสนุนอย่างเต็มที่และรับประกันคืนเงินภายใน 30 วัน):
1) ดาวน์โหลด และติดตั้ง Driver Easy
2) เรียกใช้ Driver Easy แล้วคลิก ตรวจเดี๋ยวนี้ . Driver Easy จะสแกนคอมพิวเตอร์ของคุณและตรวจหาไดรเวอร์ที่มีปัญหา
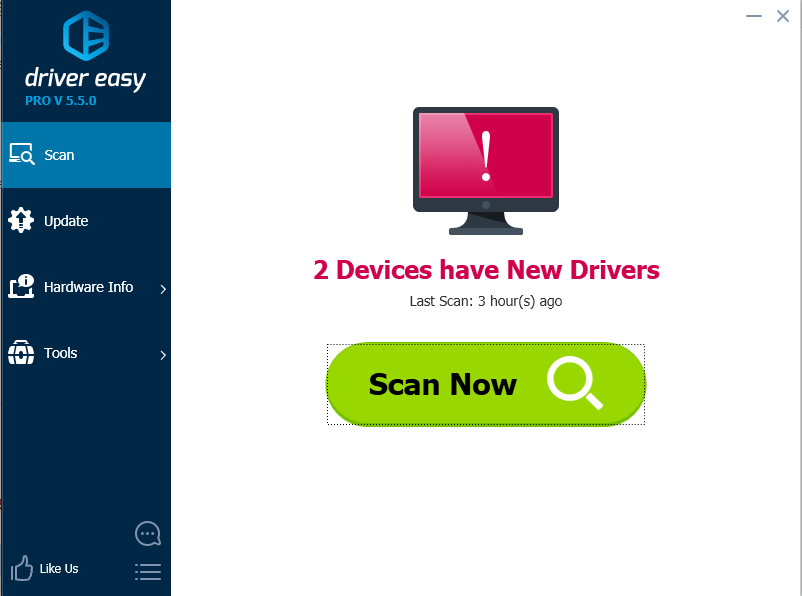
3) คลิกไฟล์ อัปเดต ปุ่มถัดจากไดรเวอร์ Nvidia ที่ถูกตั้งค่าสถานะเพื่อดาวน์โหลดและติดตั้งเวอร์ชันที่ถูกต้องของไดรเวอร์นี้โดยอัตโนมัติ (คุณสามารถทำได้ด้วยเวอร์ชันฟรี)
หรือคลิก อัพเดททั้งหมด เพื่อดาวน์โหลดและติดตั้งเวอร์ชันที่ถูกต้องโดยอัตโนมัติ ทั้งหมด ไดรเวอร์ที่ขาดหายไปหรือล้าสมัยในระบบของคุณ (ต้องใช้รุ่น Pro - คุณจะได้รับแจ้งให้อัปเกรดเมื่อคุณคลิกอัปเดตทั้งหมด)
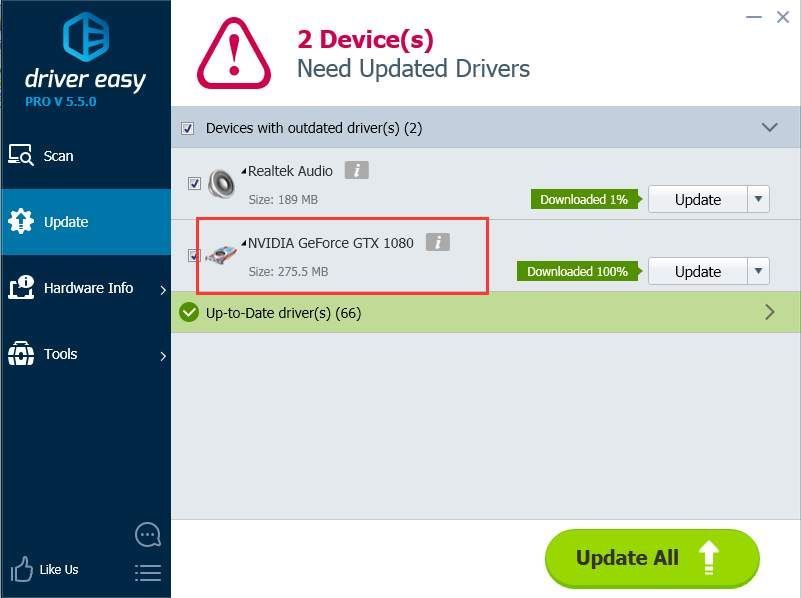
เคล็ดลับ: หาก Driver Easy ไม่ช่วยแก้ไขปัญหาโปรดติดต่อทีมสนับสนุนของเราที่ support@drivereasy.com เพื่อขอความช่วยเหลือเพิ่มเติม
โซลูชันที่ 2: ติดตั้ง Windows 10 เวอร์ชันที่สูงกว่า
ติดตั้ง Windows 10 เวอร์ชันต่ำกว่าอาจทำให้เกิดข้อผิดพลาดนี้ ในการติดตั้งไดรเวอร์ GeForce GTX 1080 ใน Windows 10 คุณต้องติดตั้งเวอร์ชัน 1511 หรือเวอร์ชันที่สูงกว่า
ขั้นแรกให้ตรวจสอบว่าคุณมี Windows 10 เวอร์ชันใด
หากคุณไม่แน่ใจว่าจะตรวจสอบเวอร์ชันได้ที่ไหนให้ทำตามขั้นตอนเหล่านี้:
1) บนแป้นพิมพ์ของคุณกดปุ่ม โลโก้ Windows คีย์และ ร คีย์ในเวลาเดียวกันเพื่อเรียกใช้กล่องรัน
2) ประเภท ผู้ชนะ แล้วคลิก ตกลง .
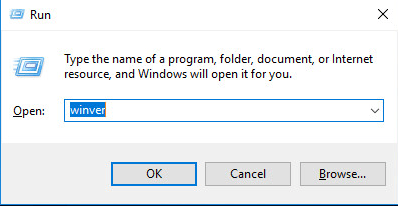
3) สิ่งนี้จะแสดงหน้าต่างเกี่ยวกับที่คุณสามารถดูเวอร์ชัน Windows ได้ ตัวอย่างเช่นเมื่อด้านล่างภาพหน้าจอคุณจะเห็นเวอร์ชันคือ 1607.
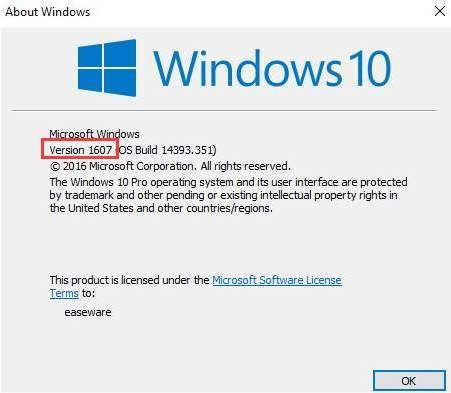
4) บนคอมพิวเตอร์ของคุณหากคุณเห็นเวอร์ชันต่ำกว่า 1511 ให้อัปเกรดเป็นเวอร์ชันที่สูงขึ้น
Microsoft ได้เปิดตัว Windows 10 Anniversary Update เวอร์ชัน 1607 ขอแนะนำให้คุณอัปเกรดเป็นเวอร์ชันครบรอบ ดู วิธีดาวน์โหลด Windows 10 Anniversary Version .

![[แก้ไข] ปัญหาหน้าจอสีแดงของ Windows 10](https://letmeknow.ch/img/knowledge/06/windows-10-red-screen-issue.jpg)




