'>
มากมาย Tom Clancy’s Rainbow Six Siege ผู้เล่นกำลังประสบ ขัดข้อง ปัญหาเกี่ยวกับเกมของพวกเขา มันค้างเมื่อพวกเขาอยู่ระหว่างการเล่นเกมและจะถูกส่งกลับไปที่เดสก์ท็อป สิ่งนี้เกิดขึ้นแบบสุ่มและบ่อยครั้งมากจนประสบการณ์การเล่นเกมของพวกเขาถูกทำลายโดยสิ้นเชิง
นี่เป็นปัญหาที่น่ารำคาญ แต่ไม่ต้องกังวล ต่อไปนี้เป็นวิธีการบางอย่างที่ช่วยให้ผู้เล่นหลายคนแก้ไขปัญหาการขัดข้องได้
ลองแก้ไขเหล่านี้
คุณไม่จำเป็นต้องลองทั้งหมด เพียงแค่ทำตามรายการจนกว่าคุณจะพบรายการที่เหมาะกับคุณ
วิธีที่ 1: ปิดโปรแกรมที่ทำให้เกิดการรบกวน
R6 Siege ของคุณอาจล้มเหลวเนื่องจากสัญญาณรบกวนจากบางโปรแกรมที่ทำงานอยู่เบื้องหลัง ซึ่งรวมถึงโปรแกรมยูทิลิตี้ที่จัดหาโดยผู้ผลิตฮาร์ดแวร์ของคุณซึ่งจะเปลี่ยนแปลงส่วนประกอบหรือการตั้งค่าระบบของคุณ (เช่น MSI Afterburner หรือ Corsair Utility Engine เป็นต้น) หากต้องการดูว่าเป็นเช่นนั้นหรือไม่ให้ปิดโปรแกรมเหล่านั้นทั้งหมดก่อนที่จะเริ่มเกม จากนั้นตรวจสอบดูว่าสามารถหยุดปัญหาการขัดข้องของคุณได้หรือไม่
วิธีที่ 2: อัปเดตไดรเวอร์อุปกรณ์ของคุณ
คุณอาจประสบปัญหาการขัดข้องกับ Rainbow Six Siege หากคุณใช้ไดรเวอร์ที่ไม่ถูกต้องหรือล้าสมัย คุณควรอัปเดตไดรเวอร์อุปกรณ์ของคุณและดูว่าสามารถแก้ปัญหาของคุณได้หรือไม่ หากคุณไม่มีเวลาความอดทนหรือทักษะในการอัปเดตไดรเวอร์ด้วยตนเองคุณสามารถทำได้โดยอัตโนมัติด้วย ไดรเวอร์ง่าย .
ไดรเวอร์ง่าย จะจดจำระบบของคุณโดยอัตโนมัติและค้นหาไดรเวอร์ที่ถูกต้อง คุณไม่จำเป็นต้องรู้ว่าคอมพิวเตอร์ของคุณใช้ระบบอะไรคุณไม่จำเป็นต้องเสี่ยงต่อการดาวน์โหลดและติดตั้งไดรเวอร์ที่ไม่ถูกต้องและไม่ต้องกังวลว่าจะทำผิดพลาดเมื่อติดตั้ง
คุณสามารถดาวน์โหลดและติดตั้งไดรเวอร์ของคุณได้โดยใช้ฟรีหรือ สำหรับ เวอร์ชั่นของ Driver Easy แต่สำหรับรุ่น Pro จะใช้เวลาเพียง 2 คลิก (และคุณจะได้รับ การสนับสนุนอย่างเต็มที่ และก รับประกันคืนเงินภายใน 30 วัน ):
1) ดาวน์โหลด และติดตั้ง ไดรเวอร์ง่าย .
2) วิ่ง ไดรเวอร์ง่าย แล้วคลิกไฟล์ ตรวจเดี๋ยวนี้ ปุ่ม. ไดรเวอร์ง่าย จากนั้นจะสแกนคอมพิวเตอร์ของคุณและตรวจหาไดรเวอร์ที่มีปัญหา

3) คลิก อัปเดต ปุ่มถัดจากอุปกรณ์แต่ละเครื่องเพื่อดาวน์โหลดไดรเวอร์ล่าสุดและถูกต้องสำหรับอุปกรณ์นั้น คุณยังสามารถคลิกไฟล์ อัพเดททั้งหมด ที่ด้านล่างขวาเพื่ออัปเดตไดรเวอร์ที่ล้าสมัยหรือขาดหายไปทั้งหมดในคอมพิวเตอร์ของคุณโดยอัตโนมัติ (ต้องใช้ไฟล์ รุ่น Pro - คุณจะได้รับแจ้งให้อัปเกรดเมื่อคุณคลิกอัปเดตทั้งหมด)
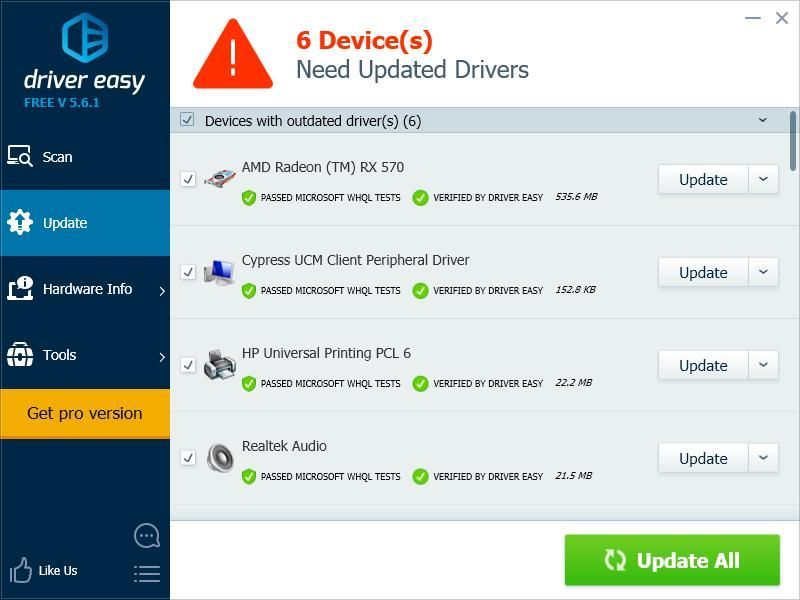
วิธีที่ 3: ทำการคลีนบูต
Rainbow Six Siege ของคุณอาจขัดข้องจากแอปพลิเคชันหรือบริการพื้นหลังบางอย่าง คุณควรทำการคลีนบูตเพื่อดูว่ามีข้อขัดแย้งระหว่างเกมกับโปรแกรมของคุณหรือไม่
โดยทำดังนี้
1) กด คีย์บันทึกของ Windows และ ร บนแป้นพิมพ์ของคุณเพื่อเรียกใช้กล่องโต้ตอบเรียกใช้
2) พิมพ์“ msconfig ” แล้วกด ป้อน บนแป้นพิมพ์ของคุณ
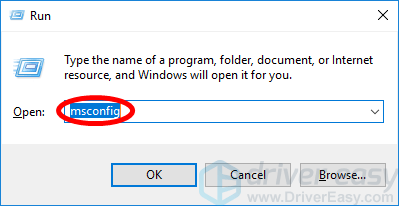
3) คลิก บริการ แท็บ จากนั้นตรวจสอบ ซ่อนบริการทั้งหมดของ Microsoft ( ครั้งแรก ) แล้วคลิก ปิดการใช้งานทั้งหมด . หลังจากนั้นคลิก ตกลง .
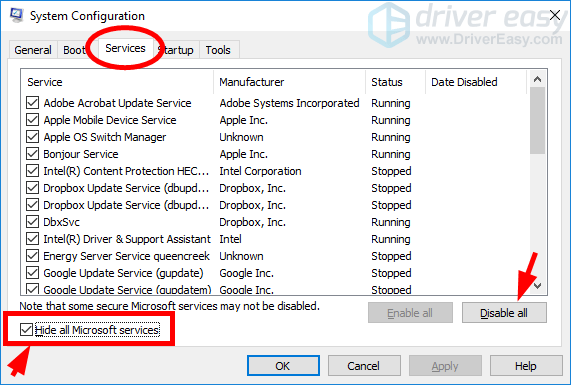
4) คลิก เริ่มต้น จากนั้นคลิก เปิดตัวจัดการงาน .
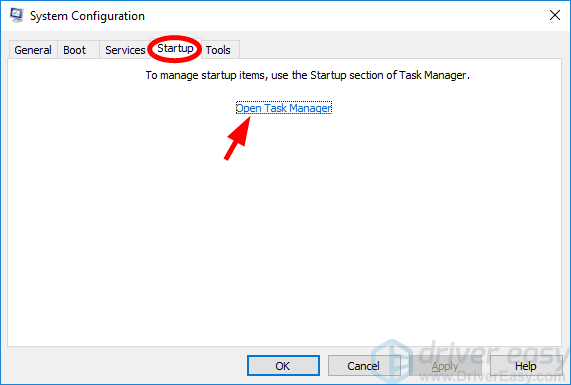
5) คลิกขวา แต่ละรายการเริ่มต้นที่เปิดใช้งาน จากนั้นคลิก ปิดการใช้งาน . หลังจากนั้นปิดตัวจัดการงาน
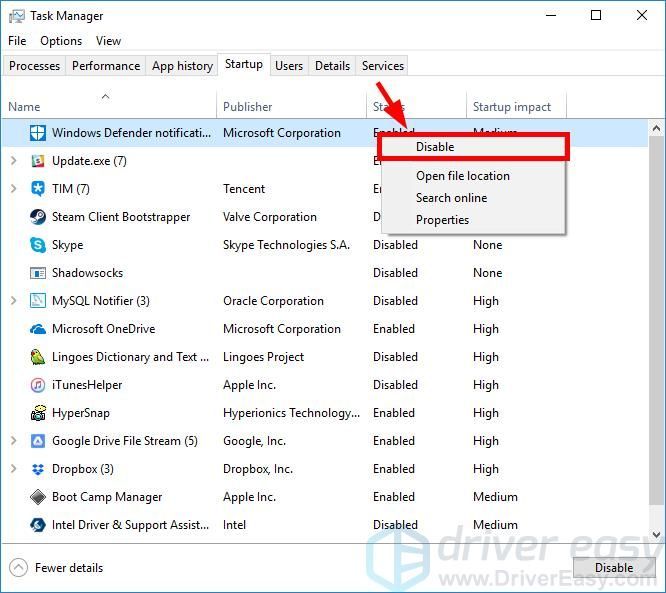
6) คลิก ตกลง .
7) คลิก เริ่มต้นใหม่ .
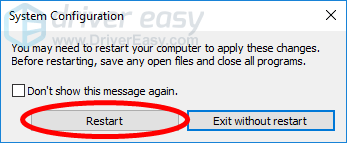
8) เปิดเกมของคุณ ถ้ามัน ไม่ มีปัญหาการขัดข้องให้ไปที่ไฟล์ ขั้นตอนต่อไป เพื่อค้นหาแอปพลิเคชันหรือบริการที่ก่อให้เกิดปัญหา มิฉะนั้น ไปที่ วิธีต่อไป .
9) กด คีย์บันทึกของ Windows และ ร บนแป้นพิมพ์ของคุณ จากนั้นพิมพ์“ msconfig ” แล้วกด ป้อน บนแป้นพิมพ์ของคุณ
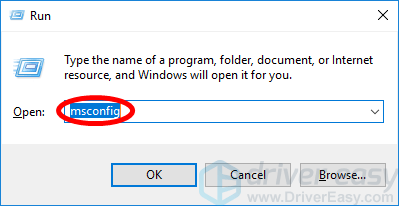
10) คลิก บริการ แท็บ ตรวจสอบ ซ่อนบริการทั้งหมดของ Microsoft . แล้ว เปิดใช้งาน ใด ๆ บริการปิดใช้งาน (โดย เลือกช่องทำเครื่องหมาย ) แล้วคลิก ตกลง .
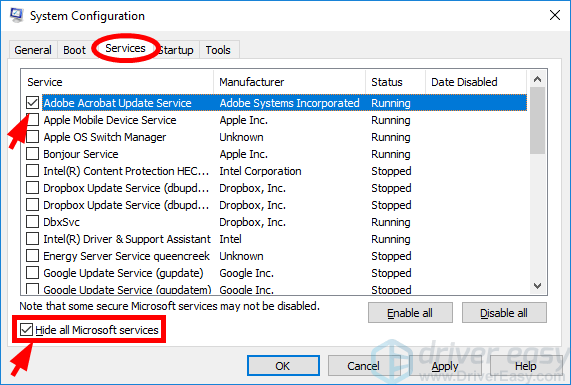
สิบเอ็ด) คลิก เริ่มต้นใหม่ .
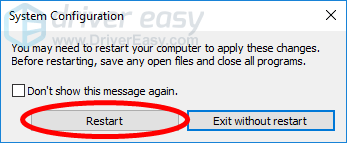
12) เรียกใช้ R6 Siege ของคุณ หากเกมของคุณยังไม่มีปัญหาการขัดข้องให้ทำซ้ำขั้นตอน 9 ถึง 11 จนกว่าคุณจะพบบริการที่ทำให้เกมของคุณล่ม หากไม่มีบริการเหล่านี้เป็นตัวการให้ไปที่ขั้นตอนถัดไป
หากมีบริการใดที่ทำให้เกมของคุณขัดข้องคุณควรหาข้อมูลทางอินเทอร์เน็ตเพื่อดูว่าบริการนี้เกี่ยวข้องกับโปรแกรมใด จากนั้นติดต่อผู้จำหน่ายโปรแกรมนี้หรือระบบของคุณเพื่อขอคำแนะนำหรือใช้ทางเลือกอื่น13) กด คีย์บันทึกของ Windows และ ร บนแป้นพิมพ์ของคุณ จากนั้นพิมพ์“ msconfig ” แล้วกด ป้อน บนแป้นพิมพ์ของคุณ
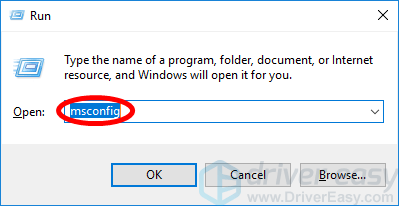
14) คลิก เริ่มต้น จากนั้นคลิก เปิดตัวจัดการงาน .
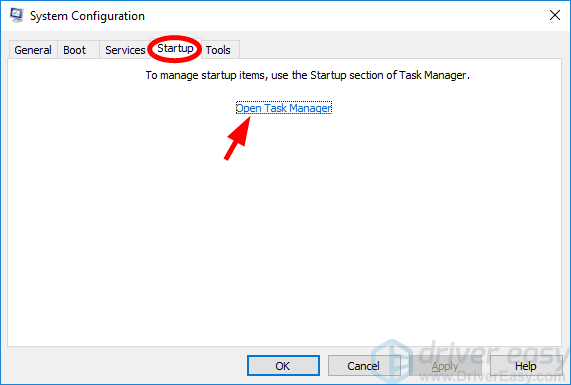
สิบห้า) คลิกขวา หนึ่ง (เท่านั้น) ปิดใช้งานรายการเริ่มต้น จากนั้นคลิก เปิดใช้งาน . หลังจากนั้นปิดตัวจัดการงาน
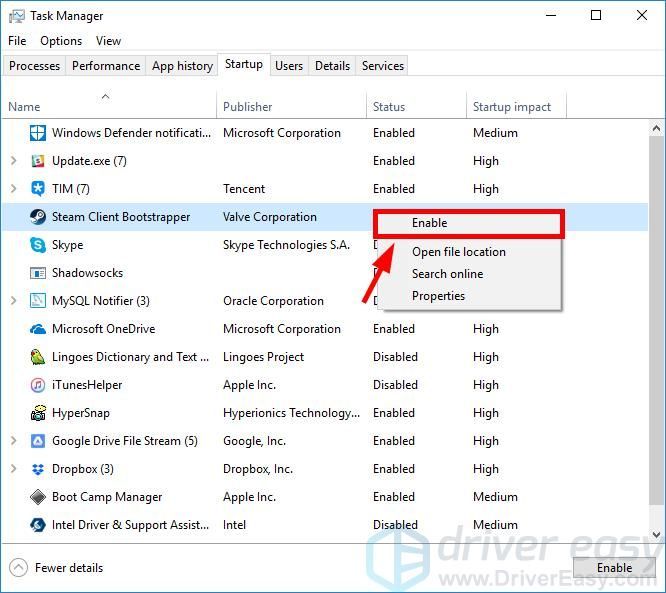
16) คลิกตกลงจากนั้นคลิก เริ่มต้นใหม่ .
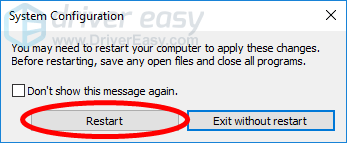
17) เปิดเกมของคุณและตรวจสอบว่าเกมของคุณสามารถทำงานได้ตามปกติโดยไม่มีปัญหาการขัดข้องหรือไม่ ถ้าไม่ทำซ้ำขั้นตอน 13 ถึง 16 จนกว่าคุณจะพบรายการเริ่มต้นที่ทำให้เกมของคุณล่ม
หากมีรายการเริ่มต้นที่ทำให้เกมของคุณขัดข้องคุณควรดูว่ารายการนี้เกี่ยวข้องกับโปรแกรมใด จากนั้นติดต่อผู้จำหน่ายโปรแกรมนี้หรือระบบของคุณเพื่อขอคำแนะนำหรือใช้ทางเลือกอื่นวิธีที่ 4: ปิดใช้งาน SMT
SMT (MultiThreading พร้อมกัน) เป็นเทคโนโลยีมัลติเธรดที่ AMD เปิดตัวเพื่อปรับปรุงประสิทธิภาพของซีพียู Ryzen อย่างไรก็ตาม SMT อาจทำให้เกิดปัญหาความไม่เสถียรกับแอปพลิเคชันบางตัวในระบบของคุณ คุณควรลองปิดใช้งาน SMT เพื่อดูว่าสามารถแก้ไขปัญหาการขัดข้องของ Rainbow Six ได้หรือไม่ หากต้องการปิดใช้งาน SMT คุณควรเข้าสู่เมนบอร์ดของคุณ ไบออส . จากนั้นค้นหาไฟล์ SMT หรือ โหมด SMT การตั้งค่าและตั้งค่าเป็น ปิดการใช้งาน .
คุณอาจต้องปรึกษา คู่มือ ของเมนบอร์ดของคุณเพื่อเข้าสู่ BIOS และเปลี่ยนการตั้งค่า SMTหากคุณไม่พบการตั้งค่า SMT บน BIOS ของเมนบอร์ดคุณควรลองไปที่ไฟล์ เว็บไซต์สนับสนุนอย่างเป็นทางการ ของเมนบอร์ดของคุณเพื่อรับและติดตั้ง อัพเดตล่าสุดสำหรับ BIOS . จากนั้นป้อน BIOS ของคุณใหม่และดูว่ามีการตั้งค่า SMT หรือไม่


![[แก้ไขแล้ว] NBA 2K22 หยุดทำงาน – PC & Xbox](https://letmeknow.ch/img/knowledge/08/nba-2k22-keeps-crashing-pc-xbox.png)
![Logitech Options ไม่ทำงานหรือเริ่มทำงาน [แก้ไขแล้ว]](https://letmeknow.ch/img/other/54/logitech-options-funktioniert-oder-startet-nicht.png)


