'>

หากคุณไม่ได้ยินเสียงผ่านเอาต์พุต HDMI และคุณได้รับข้อความแสดงข้อผิดพลาดว่า“ แอปพลิเคชันอื่นกำลังใช้อุปกรณ์อยู่……” ไม่ต้องกังวล คุณสามารถรับเสียงกลับมาได้โดยทำตามคำแนะนำด้านล่าง ขั้นตอนนี้ใช้กับ Windows 10, 7 และ 8
ปัญหาอาจเกิดจากไดรเวอร์เสียง hdmi ที่เสียหายที่ติดตั้งบนคอมพิวเตอร์ของคุณ ดังนั้นเพื่อแก้ไขปัญหาคุณสามารถลองย้อนกลับไดรเวอร์เสียง hdmi หรืออัปเดตไดรเวอร์เสียง hdmi
ย้อนกลับไดรเวอร์เสียง HDMI เป็นเวอร์ชันก่อนหน้า
หลายคนเช่น AMD ผู้ใช้การ์ดกราฟิก Intel รายงานว่าวิธีนี้ช่วยแก้ไขข้อผิดพลาด 'อุปกรณ์กำลังใช้งานโดยแอปพลิเคชันอื่น' ดังนั้นจึงควรค่าแก่การลอง
ในการย้อนกลับไดรเวอร์ให้ทำตามขั้นตอนเหล่านี้:
1. ไปที่ ตัวจัดการอุปกรณ์ .
2. ขยายหมวดหมู่“ ตัวควบคุมเสียงวิดีโอและเกม” แล้วคลิกขวาที่อุปกรณ์เสียงแล้วเลือก คุณสมบัติ . คุณอาจสังเกตเห็นว่ามีอุปกรณ์เสียงมากกว่าหนึ่งเครื่องในหมวดหมู่นี้ เลือกอุปกรณ์เอาต์พุต HDMI ที่เหมาะสมตามการ์ดแสดงผลที่คุณใช้ (โดยปกติเอาต์พุต HDMI จะอยู่ที่การ์ดแสดงผล)
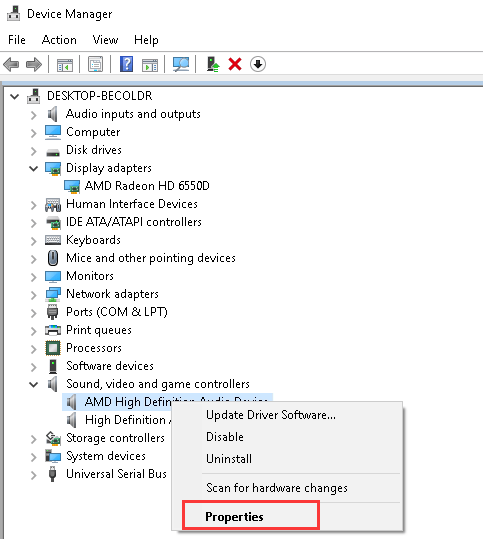
3. ไปที่ไฟล์ ไดร์เวอร์ แล้วคลิกแท็บ ย้อนกลับไดร์เวอร์ ปุ่ม. โปรดทราบว่าคุณจะต้องให้สิทธิ์ผู้ดูแลระบบเพื่อดำเนินการนี้ แน่ใจว่าคุณได้ลงชื่อเข้าใช้ Windows ด้วยบัญชีผู้ดูแลระบบ (หากปุ่ม Roll Back Driver เป็นสีเทาแสดงว่าวิธีนี้ใช้ไม่ได้ผลสำหรับคุณคุณสามารถลองวิธีถัดไปได้)
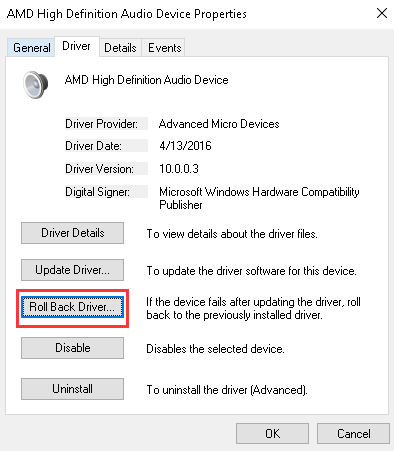
4. รีสตาร์ทพีซีของคุณและดูว่าสามารถแก้ปัญหาเสียงได้หรือไม่
อัปเดตไดรเวอร์เสียง HDMI
การย้อนกลับไปที่ไดรเวอร์ที่ติดตั้งไว้ก่อนหน้านี้อาจไม่ได้ผล ในกรณีนี้ให้ลองอัปเดตไดรเวอร์ หากคุณไม่มีเวลาความอดทนหรือทักษะทางคอมพิวเตอร์ในการอัปเดตไดรเวอร์ด้วยตนเอง คุณสามารถทำได้โดยอัตโนมัติด้วย ไดรเวอร์ง่าย .
Driver Easy จะจดจำระบบของคุณโดยอัตโนมัติและค้นหาไดรเวอร์ที่ถูกต้อง คุณไม่จำเป็นต้องรู้ว่าคอมพิวเตอร์ของคุณใช้ระบบอะไรคุณไม่จำเป็นต้องเสี่ยงต่อการดาวน์โหลดและติดตั้งไดรเวอร์ที่ไม่ถูกต้องและไม่ต้องกังวลว่าจะทำผิดพลาดเมื่อติดตั้ง
คุณสามารถอัปเดตไดรเวอร์ของคุณโดยอัตโนมัติด้วย Driver Easy เวอร์ชันฟรีหรือ Pro แต่ด้วยเวอร์ชัน Pro ใช้เวลาเพียง 2 คลิก (และคุณจะได้รับการสนับสนุนอย่างเต็มที่และรับประกันคืนเงินภายใน 30 วัน):
1) ดาวน์โหลด และติดตั้ง Driver Easy
2) เรียกใช้ Driver Easy แล้วคลิก ตรวจเดี๋ยวนี้ ปุ่ม. Driver Easy จะสแกนคอมพิวเตอร์ของคุณและตรวจหาไดรเวอร์ที่มีปัญหา
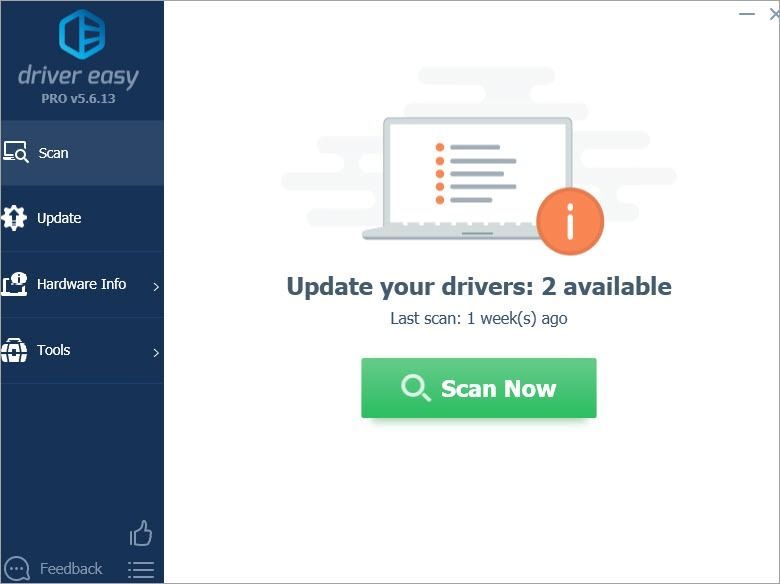
3) คลิกไฟล์ อัปเดต ปุ่มถัดจากไดรเวอร์เสียงที่ถูกตั้งค่าสถานะเพื่อดาวน์โหลดเวอร์ชันที่ถูกต้องของไดรเวอร์นี้โดยอัตโนมัติจากนั้นคุณสามารถติดตั้งได้ด้วยตนเอง (คุณสามารถทำได้ด้วยเวอร์ชันฟรี)
หรือคลิก อัพเดททั้งหมด เพื่อดาวน์โหลดและติดตั้งเวอร์ชันที่ถูกต้องโดยอัตโนมัติ ทั้งหมด ไดรเวอร์ที่ขาดหายไปหรือล้าสมัยในระบบของคุณ (ต้องใช้ไฟล์ รุ่น Pro - คุณจะได้รับแจ้งให้อัปเกรดเมื่อคุณคลิกอัปเดตทั้งหมด)
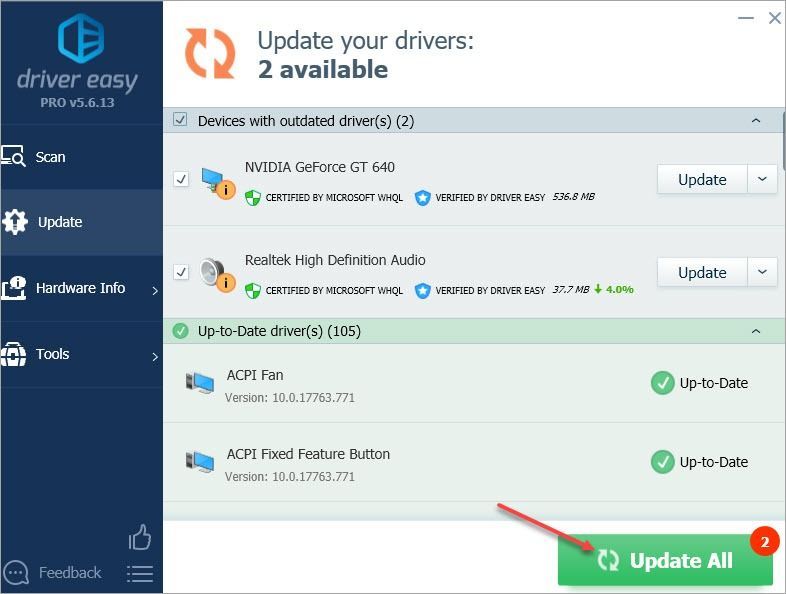
หากคุณมีคำถามความคิดหรือข้อเสนอแนะอย่าลังเลที่จะแสดงความคิดเห็นด้านล่าง
![[แก้ไขแล้ว] เสียบแล็ปท็อป Asus ไม่ชาร์จ](https://letmeknow.ch/img/knowledge/51/asus-laptop-plugged-not-charging.jpg)



![[แก้ไข] Cyberpunk 2077 กระตุกและกระตุก](https://letmeknow.ch/img/program-issues/64/cyberpunk-2077-lag.jpg)
![วิธีติดตามหมายเลขโทรศัพท์มือถือ [อย่างอิสระและถูกกฎหมาย]](https://letmeknow.ch/img/knowledge-base/03/how-track-cell-phone-number-freely.jpg)
