'>
ถ้าคุณ เคอร์เซอร์ของเมาส์ยังคงเคลื่อนไหวด้วยตัวมันเอง แบบสุ่มบนคอมพิวเตอร์ Windows ของคุณวิธีการบางอย่างในบทความนี้สามารถช่วยแก้ไขปัญหาของคุณได้ นี่คือ 3 วิธีที่คุณสามารถลองแก้ไขปัญหานี้ได้ คุณอาจไม่จำเป็นต้องลองทั้งหมด เพียงแค่ทำตามรายการจนกว่าคุณจะพบรายการที่ใช้งานได้
การแก้ไขสำหรับเมาส์ที่เคลื่อนที่ได้ด้วยตัวเอง:
แก้ไข 1: รีสตาร์ทพีซี Windows ของคุณ
การรีสตาร์ทแบบธรรมดาสามารถช่วยคุณแก้ไขปัญหาคอมพิวเตอร์บางอย่างได้เสมอ เมื่อคุณพบว่าเคอร์เซอร์ของเมาส์เคลื่อนที่ด้วยตัวเองให้รีสตาร์ท Windows ก่อนวิธีแก้ไขปัญหาอื่น ๆ
ตรวจสอบว่าคุณสามารถพิมพ์หรือใช้แป้นพิมพ์ได้โดยไม่มีปัญหาใด ๆ หลังจากรีสตาร์ท
แก้ไข 2: ปรับความเร็วตัวชี้ของคุณ
หากความเร็วของตัวชี้บนคอมพิวเตอร์ของคุณถูกตั้งไว้ที่สูงหรือต่ำเกินไปเคอร์เซอร์ของเมาส์ของคุณก็สามารถเลื่อนได้ด้วยตัวเอง ทำตามขั้นตอนต่อไปนี้เพื่อปรับความเร็วของตัวชี้ไปยังตำแหน่งที่เหมาะสม:
1) บนแป้นพิมพ์ของคุณกดปุ่ม แป้นโลโก้ Windows และ ร ในเวลาเดียวกันเพื่อเรียกใช้กล่อง Run
2) ประเภท ควบคุม แล้วคลิก ตกลง เพื่อเรียกใช้หน้าต่างแผงควบคุม

3) คลิก เมาส์ ภายใต้ ไอคอนขนาดใหญ่ แคตตาล็อก
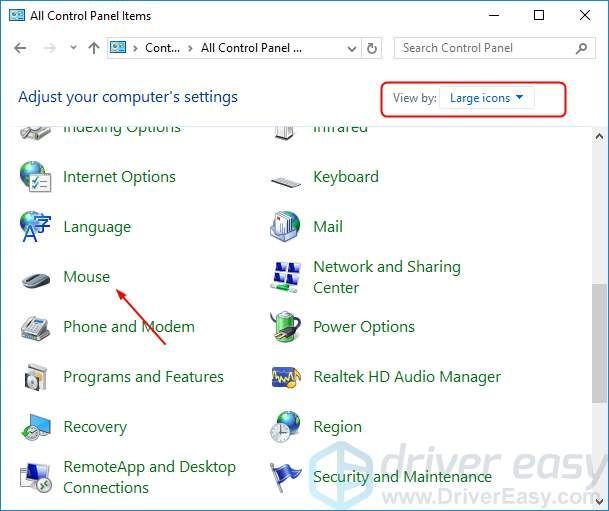
4) ปรับความเร็วตัวชี้ของคุณไปยังตำแหน่งที่เหมาะสมเช่นอยู่ตรงกลาง จากนั้นคลิก สมัคร > ตกลง .
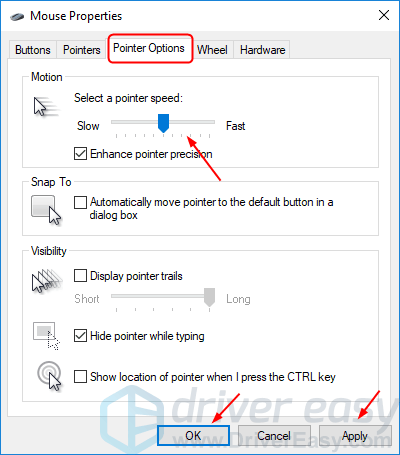
5) ตรวจสอบว่าคุณสามารถพิมพ์หรือใช้เมาส์ได้โดยไม่มีปัญหาใด ๆ
แก้ไข 3: อัปเดตไดรเวอร์เมาส์แป้นพิมพ์และทัชแพดของคุณ
หากไดรเวอร์อุปกรณ์ชี้ตำแหน่งของคุณล้าสมัยหรือเสียหายอาจทำให้เคอร์เซอร์ของเมาส์เคลื่อนที่ไปเอง สามารถแก้ไขปัญหาได้โดยการอัปเดตไดรเวอร์อุปกรณ์ชี้ตำแหน่งของคุณเช่นเมาส์แป้นพิมพ์และไดรเวอร์ทัชแพด
หากต้องการอัปเดตไดรเวอร์อุปกรณ์ชี้ตำแหน่งของคุณคุณสามารถดาวน์โหลดไดรเวอร์ล่าสุดได้จากเว็บไซต์ของผู้ผลิตคอมพิวเตอร์ของคุณ จากนั้นติดตั้งไดรเวอร์ใหม่ใน Windows ของคุณ หรือหากคุณไม่มั่นใจในการเล่นกับไดรเวอร์ด้วยตนเองคุณสามารถทำได้โดยอัตโนมัติด้วย ไดรเวอร์ง่าย .
Driver Easy จะจดจำระบบของคุณโดยอัตโนมัติและค้นหาไดรเวอร์ที่ถูกต้อง คุณไม่จำเป็นต้องรู้ว่าคอมพิวเตอร์ของคุณใช้ระบบอะไรคุณไม่จำเป็นต้องเสี่ยงต่อการดาวน์โหลดและติดตั้งไดรเวอร์ที่ไม่ถูกต้องและไม่ต้องกังวลว่าจะทำผิดพลาดเมื่อติดตั้ง
คุณสามารถอัปเดตไดรเวอร์ของคุณโดยอัตโนมัติด้วยไฟล์ ฟรี หรือ สำหรับ เวอร์ชั่นของ Driver Easy แต่ด้วยเวอร์ชัน Pro ใช้เวลาเพียง 2 คลิก (และคุณจะได้รับการสนับสนุนอย่างเต็มที่และรับประกันคืนเงินภายใน 30 วัน):
1) ดาวน์โหลด และติดตั้ง Driver Easy
2) เรียกใช้ Driver Easy แล้วคลิกไฟล์ ตรวจเดี๋ยวนี้ ปุ่ม. Driver Easy จะสแกนคอมพิวเตอร์ของคุณและตรวจหาไดรเวอร์ที่มีปัญหา
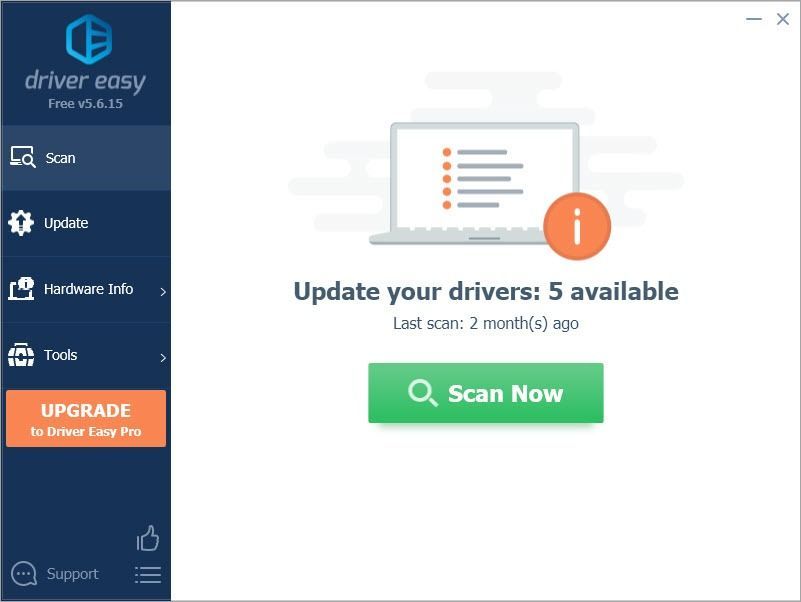
3) คลิก อัพเดททั้งหมด เพื่อดาวน์โหลดและติดตั้งเวอร์ชันที่ถูกต้องของไดรเวอร์ทั้งหมดที่ขาดหายไปหรือล้าสมัยในระบบของคุณโดยอัตโนมัติ (ต้องใช้ไฟล์ รุ่น Pro - คุณจะได้รับแจ้งให้อัปเกรดเมื่อคุณคลิกอัปเดตทั้งหมด)
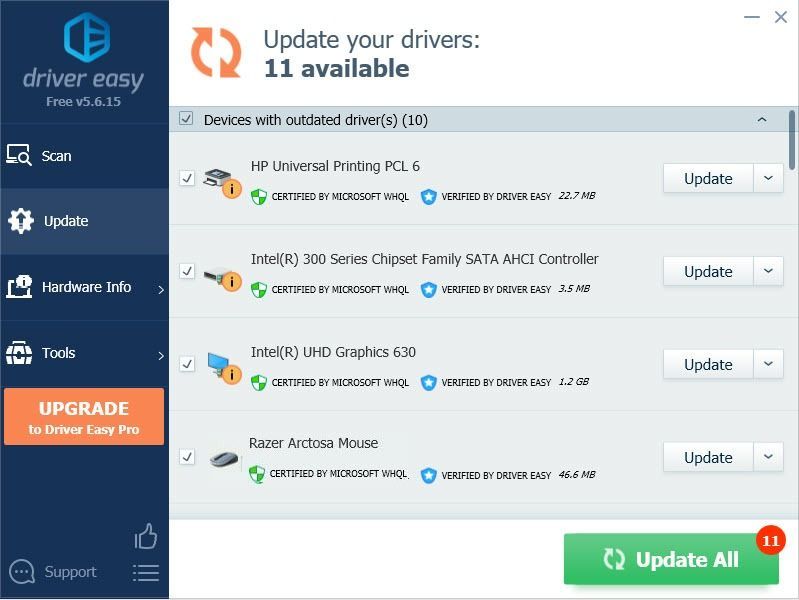
บันทึก : คุณสามารถทำได้ฟรีหากต้องการ แต่เป็นคู่มือบางส่วน
หลังจากอัปเดตไดรเวอร์แล้วให้รีบูต Windows ของคุณและตรวจสอบว่าคุณสามารถพิมพ์หรือใช้เมาส์ได้โดยไม่มีปัญหาใด ๆ






