'>

หากคุณใช้ Windows 10 และคุณไม่สามารถมองเห็น iPhone ของคุณใน File Explorer เมื่อคุณเสียบอุปกรณ์แสดงว่าคุณไม่ได้อยู่คนเดียว ผู้ใช้ Windows 10 หลายคนรายงานปัญหานี้เช่นกัน ไม่ต้องกังวลเราพร้อมให้ความช่วยเหลือและปัญหานี้สามารถแก้ไขได้
นี่คือ 4 วิธีแก้ปัญหาให้คุณลอง คุณอาจไม่จำเป็นต้องลองทั้งหมด เพียงแค่หาวิธีลงไปจนกว่าคุณจะพบสิ่งที่เหมาะกับคุณ
- ติดตั้งโปรแกรมปรับปรุงของ Windows
- อัปเดตไดรเวอร์ USB ของอุปกรณ์พกพาของ Apple (แนะนำ)
- สลับโปรแกรมควบคุมที่ใช้งานอยู่ใน Device Manager
- ตรวจสอบให้แน่ใจว่าคุณสามารถควบคุมโฟลเดอร์ iTunes ได้อย่างสมบูรณ์
ก่อนที่เราจะเริ่ม
โปรดตรวจสอบให้แน่ใจว่าไฟล์ iTunes เป็นเวอร์ชันล่าสุดและคุณได้ตรวจสอบแล้ว ความน่าเชื่อถือ คอมพิวเตอร์ที่คุณเสียบอยู่

1: ติดตั้งการอัปเดตของ Windows
ไม่มีไฟล์อัพเดต Windows สองไฟล์ต่อไปนี้อาจเป็นสาเหตุของปัญหานี้ ในการแก้ไขคุณสามารถดาวน์โหลดได้จาก:https://support.microsoft.com/en-us/kb/3010081
https://support.microsoft.com/en-us/kb/3099229
หลังจากดาวน์โหลดแล้วให้ติดตั้งตามคำแนะนำ คุณควรจะสามารถดูไฟล์ Apple iPhone ภายใต้หมวดหมู่ พีซีเครื่องนี้ ตอนนี้.
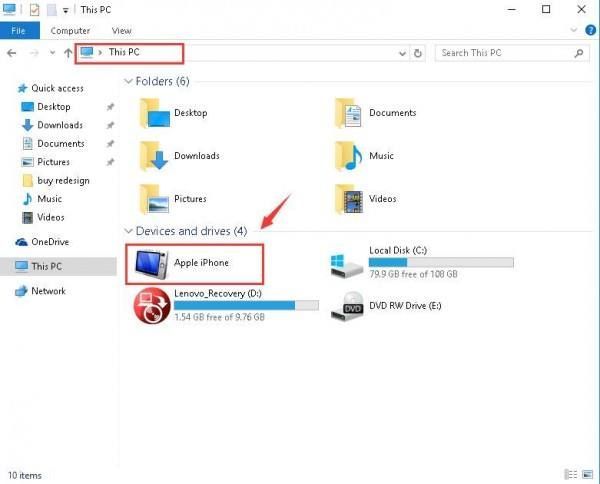
2: อัปเดตไดรเวอร์ USB ของอุปกรณ์พกพาของ Apple (แนะนำ)
สิ่งแรกที่คุณต้องพิจารณาคือคุณมีไดรเวอร์ USB ของอุปกรณ์พกพา Apple ล่าสุดที่อัปเดตในคอมพิวเตอร์ของคุณหรือไม่ ไดรเวอร์ที่ล้าสมัยเป็นสาเหตุส่วนใหญ่ที่ทำให้ฮาร์ดแวร์ของคุณไม่ทำงานกะทันหัน ดังนั้นเราขอแนะนำให้คุณทำความเข้าใจให้ชัดเจนก่อนที่จะดำเนินการแก้ไขปัญหาต่อไป
การอัปเดตไดรเวอร์ด้วยตนเอง - คุณสามารถอัปเดตไดรเวอร์ USB ของอุปกรณ์พกพา Apple ด้วยตนเองได้โดยไปที่ฝ่ายสนับสนุนของ Apple และค้นหาไดรเวอร์ล่าสุดที่ถูกต้อง อย่าลืมเลือกไดรเวอร์ที่เข้ากันได้กับ Windows 10 รุ่นของคุณ
อัปเดตไดรเวอร์อัตโนมัติ - หากคุณไม่มีเวลาพลังงานหรือไม่มั่นใจในการเล่นกับคนขับรถด้วยตนเองคุณสามารถทำได้โดยอัตโนมัติด้วย ไดรเวอร์ง่าย . Driver Easy จะจดจำระบบของคุณโดยอัตโนมัติและค้นหาไดรเวอร์ USB ของ Apple Mobile Device ที่ถูกต้อง คุณไม่จำเป็นต้องรู้ว่าคอมพิวเตอร์ของคุณใช้ระบบอะไรคุณไม่จำเป็นต้องเสี่ยงต่อการดาวน์โหลดและติดตั้งไดรเวอร์ที่ไม่ถูกต้องและไม่ต้องกังวลว่าจะทำผิดพลาดเมื่อติดตั้ง
คุณสามารถอัปเดตไดรเวอร์ของคุณโดยอัตโนมัติด้วย Driver Easy เวอร์ชันฟรีหรือ Pro แต่ด้วยเวอร์ชัน Pro ใช้เวลาเพียง 2 คลิก (และคุณจะได้รับการสนับสนุนอย่างเต็มที่และรับประกันคืนเงินภายใน 30 วัน):
1) ดาวน์โหลด และติดตั้ง Driver Easy
2) เรียกใช้ Driver Easy แล้วคลิกไฟล์ ตรวจเดี๋ยวนี้ ปุ่ม. Driver Easy จะสแกนคอมพิวเตอร์ของคุณและตรวจหาไดรเวอร์ที่มีปัญหา

3) คลิกไฟล์ อัปเดต ปุ่มถัดจากอุปกรณ์ Apple Mobile USB ที่ถูกตั้งค่าสถานะเพื่อดาวน์โหลดและติดตั้งไดรเวอร์เวอร์ชันที่ถูกต้องโดยอัตโนมัติ (คุณสามารถทำได้ด้วยเวอร์ชันฟรี)
หรือคลิก อัพเดททั้งหมด เพื่อดาวน์โหลดและติดตั้งเวอร์ชันที่ถูกต้องโดยอัตโนมัติ ทั้งหมด ไดรเวอร์ที่ขาดหายไปหรือล้าสมัยในระบบของคุณ (ต้องใช้รุ่น Pro - คุณจะได้รับแจ้งให้อัปเกรดเมื่อคุณคลิก อัพเดททั้งหมด ).

4) ตรวจสอบว่า iPhone ของคุณปรากฏใน File Explorer ใน Windows 10 หรือไม่
3: สลับโปรแกรมควบคุมที่ใช้งานอยู่ใน Device Manager
คาดว่าจะมีไดรเวอร์ที่ล้าสมัยความผิดพลาดอาจทำให้ iPhone ของคุณไม่ปรากฏใน File explorer แต่ไม่ต้องกังวลเพียงแค่กระตุกธรรมดาก็สามารถแก้ไขปัญหานี้ให้คุณได้ นี่คือวิธีที่คุณทำ:
1) บนแป้นพิมพ์ของคุณให้กดปุ่ม แป้นโลโก้ Windows และ X ในเวลาเดียวกันจากนั้นคลิก ตัวจัดการอุปกรณ์ .

2) ขยาย คอนโทรลเลอร์ Universal Serial Bus . จากนั้นดับเบิลคลิก ไดรเวอร์ USB ของอุปกรณ์พกพาของ Apple .
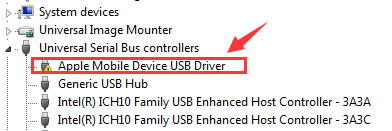
3) ภายใต้ ไดร์เวอร์ คลิกแท็บ อัปเดตไดรเวอร์ ... .

4) คลิก เรียกดูซอฟต์แวร์ไดรเวอร์ในคอมพิวเตอร์ของฉัน > ให้ฉันเลือกจากรายการไดรเวอร์อุปกรณ์ในคอมพิวเตอร์ของฉัน . คลิก อุปกรณ์ MTP USB และ ต่อไป ดำเนินการต่อไป.

5) หากคุณสามารถเห็นการแจ้งเตือน iPhone ของคุณจะแสดงเป็นไดรเวอร์ที่แมป รีบูตเครื่องคอมพิวเตอร์ของคุณหากจำเป็น

4: ตรวจสอบให้แน่ใจว่าคุณสามารถควบคุมโฟลเดอร์ iTunes ได้อย่างสมบูรณ์
หากคุณไม่สามารถควบคุมโฟลเดอร์ iTunes ของคุณได้อย่างสมบูรณ์คุณจะไม่สามารถเห็น iPhone ปรากฏใน Windows Explorer ของคุณ วิธีแก้ไข:
1) บนแป้นพิมพ์ของคุณให้กดปุ่ม แป้นโลโก้ Windows และ คือ ในเวลาเดียวกัน.
2) คลิก เพลง . คลิกขวา iTunes แล้วคลิก คุณสมบัติ .

3) ภายใต้ ทั่วไป แถบยกเลิกการทำเครื่องหมาย อ่านอย่างเดียว (ใช้กับไฟล์ในโฟลเดอร์เท่านั้น) . คลิก สมัคร และ ตกลง เพื่อบันทึกและออก

4) หากปัญหายังคงมีอยู่ตรวจสอบให้แน่ใจว่าคุณสามารถควบคุมโฟลเดอร์ iTunes ได้อย่างสมบูรณ์ ไปที่หน้าต่างคุณสมบัติ iTunes อีกครั้ง คราวนี้ไปที่ ความปลอดภัย บาร์. คลิก แก้ไข ... .

5) โปรดตรวจสอบให้แน่ใจว่าคุณมี ควบคุมทั้งหมด จากนั้นคลิก สมัคร เพื่อบันทึกการเปลี่ยนแปลงและออก

อย่าลังเลที่จะแจ้งให้เราทราบหากคุณต้องการความช่วยเหลือใด ๆ นอกจากนี้คุณยังสามารถบอกเราว่าวิธีใดวิธีหนึ่งข้างต้นช่วยแก้ปัญหาให้คุณได้เราเชื่อว่าวิธีนี้จะช่วยผู้อ่านคนอื่น ๆ ได้เป็นอย่างดี
![[แก้ไขแล้ว] Halo 4 UE4 เกิดข้อผิดพลาดร้ายแรง](https://letmeknow.ch/img/common-errors/61/halo-4-ue4-fatal-error-crash.png)





![[แก้ไขแล้ว] Lag Spikes ใน COD: Black Ops Cold War](https://letmeknow.ch/img/network-issues/22/lag-spikes-cod.jpg)