'>
 Driver Easy ฟรี แก้ไขข้อผิดพลาด 'อุปกรณ์ไม่สามารถเริ่มรหัส 10' ได้ทันที!
Driver Easy ฟรี แก้ไขข้อผิดพลาด 'อุปกรณ์ไม่สามารถเริ่มรหัส 10' ได้ทันที!หากคุณเห็นเครื่องหมายอัศเจรีย์สีเหลืองหรือเครื่องหมายคำถามถัดจากไฟล์ อินเทอร์เฟซของ Intel (R) Management Engine (IMEI) ชื่ออุปกรณ์ในตัวจัดการอุปกรณ์อย่าตกใจเรามีการแก้ไขบางอย่างให้คุณ คุณอาจพบว่ายากที่จะเชื่อ แต่ปัญหานี้ไม่ร้ายแรงอย่างที่คิดและการแก้ไขอาจทำได้ง่ายเหมือนพาย
ลองแก้ไขทีละขั้นตอน
นี่คือ 3 วิธีที่ได้ผลที่สุดสำหรับคุณที่จะลอง คุณอาจไม่จำเป็นต้องลองทั้งหมด เพียงแค่หาวิธีลงไปจนกว่าคุณจะพบสิ่งที่เหมาะกับคุณ
Intel Management Engine Interface (IMEI) คืออะไร?
เพื่อให้เข้าใจง่ายเราเพียงแค่ต้องครอบคลุมข้อมูลพื้นฐานที่สุดที่คุณจำเป็นต้องรู้ IMEI . Intel ออกมาครั้งแรกด้วย IMEI เริ่มต้นด้วยชิปเซ็ตรุ่นเก่า แล้ว IMEI พัฒนาขึ้นตอนนี้เรียกว่า AMT (เทคโนโลยีการจัดการที่ใช้งานอยู่) . โดยพื้นฐานแล้วสิ่งที่ทำคือช่วยให้คุณสามารถควบคุมระยะไกลไปยังคอมพิวเตอร์แม้ว่าคอมพิวเตอร์เครื่องนั้นจะไม่มีระบบปฏิบัติการหรือปิดอยู่ก็ตาม ด้วยวิธีนี้คุณจะสามารถกำหนดค่าและติดตั้งระบบปฏิบัติการจากระยะไกลบนคอมพิวเตอร์เป้าหมายซึ่งสามารถค้นหาได้ในอีกด้านหนึ่งของโลก
วิธีที่ 1: Windows Update
ก่อนอื่นคุณต้องตรวจสอบว่าคุณมีการอัปเดตหรือแพตช์ใด ๆ จาก Windows Update ที่คุณพลาดไปหรือไม่ หากพบโปรดอัปเดตก่อนที่จะดำเนินการตามขั้นตอนต่อไปนี้
1) บนแป้นพิมพ์ของคุณให้กดปุ่ม แป้นโลโก้ Windows และ ผม ในเวลาเดียวกันจากนั้นคลิก อัปเดตและความปลอดภัย .
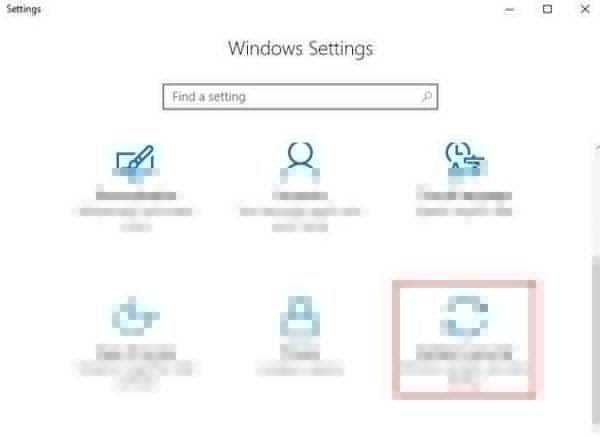
2) คลิก ตรวจสอบสำหรับการอัพเดต .

หากพบโปรดตรวจสอบให้แน่ใจว่าคุณได้อัปเดตไดรเวอร์อุปกรณ์หรือแพตช์ทั้งหมด แล้ว เริ่มต้นใหม่ คอมพิวเตอร์ของคุณ.
วิธีที่ 2: ติดตั้งไดรเวอร์ใหม่ด้วยตนเอง
ข้อผิดพลาด Code 10 ใน Device Manager มักบ่งชี้ข้อผิดพลาดของไดรเวอร์ ในบางกรณีข้อผิดพลาดของไดรเวอร์อาจเกี่ยวข้องกับไดรเวอร์ที่ติดตั้งไม่ถูกต้อง วิธีแก้ไข:
1)บนแป้นพิมพ์ของคุณกด แป้นโลโก้ Windows และ X ในเวลาเดียวกันคลิก ตัวจัดการอุปกรณ์ . 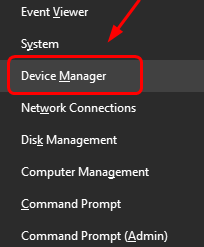
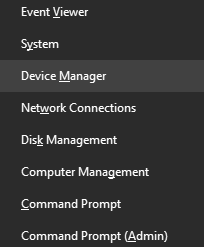
2) คลิกเพื่อขยาย อุปกรณ์ระบบ . คลิกขวา อินเทอร์เฟซ Intel (R) Management Engine แล้วคลิก ถอนการติดตั้ง .

3) เมื่อได้รับแจ้งพร้อมการยืนยันการถอนการติดตั้งให้เลือกช่อง ลบซอฟต์แวร์ไดรเวอร์สำหรับอุปกรณ์นี้ แล้วคลิก ตกลง ดำเนินการต่อไป.
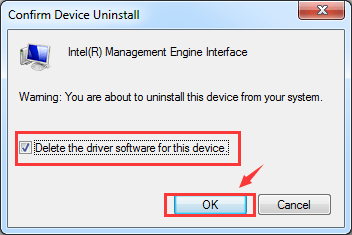
3) รีบูตเครื่องคอมพิวเตอร์ของคุณ Windows จะช่วยคุณอัปเดตไดรเวอร์ที่ถูกต้องโดยอัตโนมัติเมื่อคุณรีสตาร์ท
วิธีที่ 3: อัปเดตไดรเวอร์
หากวิธีการข้างต้นไม่สามารถแก้ปัญหาของคุณเป็นไปได้ว่าคุณกำลังใช้ไดรเวอร์ที่ไม่ถูกต้องทั้งหมด
มีสองวิธีที่คุณจะได้รับไดรเวอร์ที่เหมาะสมสำหรับการ์ดแสดงผลและจอภาพของคุณ: ด้วยตนเองหรือโดยอัตโนมัติ
การอัปเดตไดรเวอร์ด้วยตนเอง - คุณสามารถอัปเดตไฟล์ อินเทอร์เฟซ Intel Management Engine ไดรเวอร์ด้วยตนเองโดยไปที่เว็บไซต์ของผู้ผลิตและค้นหาไดรเวอร์ล่าสุดที่ถูกต้องสำหรับแต่ละรายการ อย่าลืมเลือกเฉพาะไดรเวอร์ที่เข้ากันได้กับ Windows 10 รุ่นของคุณ
อัปเดตไดรเวอร์อัตโนมัติ - หากคุณไม่มีเวลาความอดทนหรือทักษะทางคอมพิวเตอร์ในการอัปเดตวิดีโอและไดรเวอร์ตรวจสอบด้วยตนเองคุณสามารถทำได้โดยอัตโนมัติแทน ไดรเวอร์ง่าย ระบบจะจดจำระบบของคุณโดยอัตโนมัติและค้นหาไดรเวอร์ที่ถูกต้องสำหรับระบบนั้น คุณไม่จำเป็นต้องรู้ว่าคอมพิวเตอร์ของคุณใช้ระบบอะไรคุณไม่จำเป็นต้องเสี่ยงต่อการดาวน์โหลดและติดตั้งไดรเวอร์ที่ไม่ถูกต้องและไม่ต้องกังวลว่าจะทำผิดพลาดเมื่อติดตั้ง
คุณสามารถอัปเดตไดรเวอร์ของคุณโดยอัตโนมัติด้วย Driver Easy เวอร์ชันฟรีหรือ Pro แต่ด้วยเวอร์ชัน Pro ใช้เวลาเพียง 2 คลิก (และคุณจะได้รับการสนับสนุนอย่างเต็มที่และรับประกันคืนเงินภายใน 30 วัน):
1) ดาวน์โหลด และติดตั้ง Driver Easy
2) เรียกใช้ Driver Easy แล้วคลิกไฟล์ ตรวจเดี๋ยวนี้ ปุ่ม. Driver Easy จะสแกนคอมพิวเตอร์ของคุณและตรวจหาไดรเวอร์ที่มีปัญหา
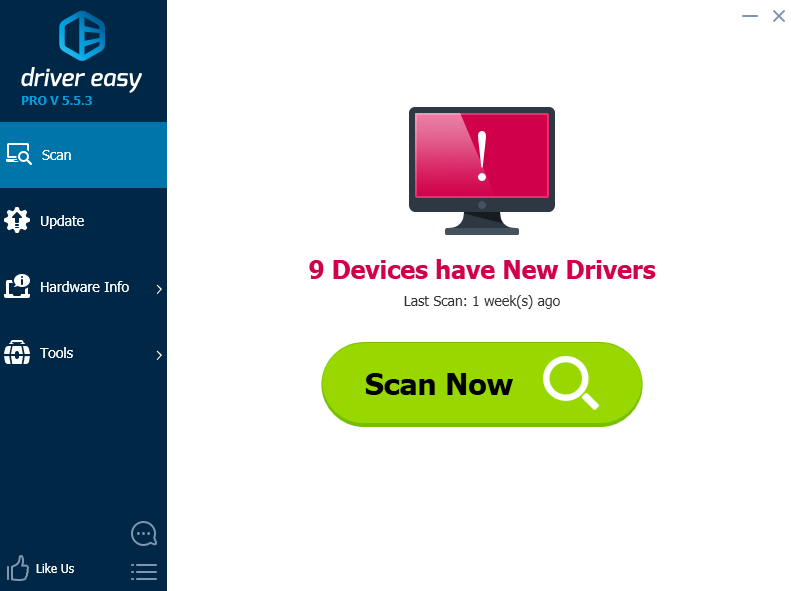
3) คลิกไฟล์ อัปเดต ปุ่มถัดจากไดรเวอร์ Intel Management Engine Interface ที่ถูกตั้งค่าสถานะเพื่อดาวน์โหลดและติดตั้งเวอร์ชันที่ถูกต้องของไดรเวอร์นี้โดยอัตโนมัติ (คุณสามารถทำได้ด้วยเวอร์ชันฟรี)
หรือคลิก อัพเดททั้งหมด เพื่อดาวน์โหลดและติดตั้งเวอร์ชันที่ถูกต้องของไดรเวอร์ทั้งหมดที่ขาดหายไปหรือล้าสมัยในระบบของคุณโดยอัตโนมัติ (ต้องใช้ไฟล์ รุ่น Pro - คุณจะได้รับแจ้งให้อัปเกรดเมื่อคุณคลิก อัพเดททั้งหมด ).
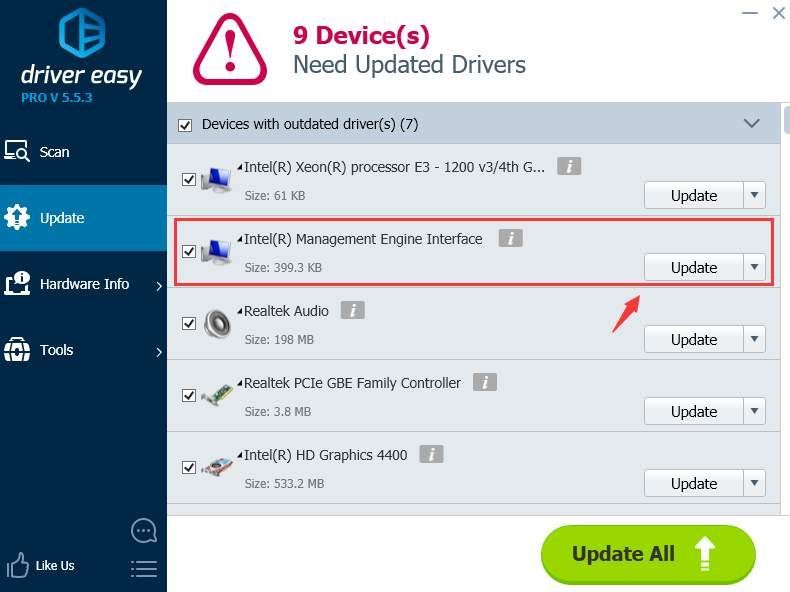



![[แก้ไขแล้ว] เสียงของ Windows 11 ไม่ทำงาน](https://letmeknow.ch/img/knowledge/00/windows-11-audio-not-working.jpg)

![[แก้ไข] Age of Empires IV ไม่ดาวน์โหลด/ติดตั้งบน Microsoft Store](https://letmeknow.ch/img/knowledge/43/age-empires-iv-not-downloading-installing-microsoft-store.png)
