'>

ของคุณ หน้าจอสัมผัสของแล็ปท็อปไม่ทำงาน ไม่มีเหตุผล? อย่าตกใจ นี่ไม่ใช่ปัญหาที่ยากและคุณสามารถแก้ไขปัญหาหน้าจอสัมผัสไม่ทำงานบนแล็ปท็อปของคุณได้ด้วยวิธีแก้ปัญหาในบทความนี้
วิธีแก้ไขหน้าจอสัมผัสบนแล็ปท็อปไม่ทำงาน
- รีสตาร์ทแล็ปท็อปของคุณ
- เปิดใช้งานหน้าจอสัมผัสอีกครั้ง
- อัปเดตไดรเวอร์หน้าจอสัมผัส
- ปรับเทียบหน้าจอสัมผัสของคุณ
- กำหนดการตั้งค่าการจัดการพลังงาน
- ทำการสแกนไวรัส
แก้ไข 1: รีสตาร์ทแล็ปท็อปของคุณ
เนื่องจากปัญหาทางเทคนิคหลายอย่างสามารถแก้ไขได้ด้วยการรีสตาร์ทจึงไม่ต้องยุ่งยากในการรีสตาร์ทคอมพิวเตอร์ บางครั้งการแก้ไขหน้าจอสัมผัสของแล็ปท็อปไม่ทำงานก็เพียงพอแล้ว
หลังจากรีสตาร์ทลองสัมผัสหน้าจอแล็ปท็อปของคุณเพื่อดูว่าใช้งานได้หรือไม่
แก้ไข 2: เปิดใช้งานหน้าจอสัมผัสอีกครั้ง
หากหน้าจอสัมผัสบนแล็ปท็อปของคุณหยุดทำงานคุณสามารถเปิดใช้งานใหม่ได้และปัญหาจะได้รับการแก้ไข นี่เป็นวิธีที่ได้ผลสำหรับหลาย ๆ คน
สิ่งที่คุณต้องทำมีดังนี้
- บนแป้นพิมพ์ของคุณกด แป้นโลโก้ Windows และ ร ในเวลาเดียวกันเพื่อเรียกใช้กล่อง Run
- ประเภท devmgmt.msc แล้วคลิก ตกลง .

- ในตัวจัดการอุปกรณ์ดับเบิลคลิก อุปกรณ์เชื่อมต่อกับมนุษย์ เพื่อขยายหมวดหมู่

- คลิกขวาที่ หน้าจอสัมผัสที่รองรับ HID จากนั้นเลือก ปิดการใช้งาน .

- หากคุณเห็นข้อความป๊อปอัปเพื่อยืนยันให้คลิก ใช่ เพื่อยืนยัน.

- จากนั้นบนหน้าจอ Device Manager เดียวกันให้คลิกขวาที่ หน้าจอสัมผัสที่รองรับ HID จากนั้นเลือก เปิดใช้งาน .

ลองอีกครั้งและดูว่าหน้าจอสัมผัสของคุณใช้งานได้หรือไม่
หากปัญหาหน้าจอสัมผัสยังคงมีอยู่ไม่ต้องกังวล มีอย่างอื่นที่ต้องทำ
แก้ไข 3: อัปเดตไดรเวอร์หน้าจอสัมผัส
ไดรเวอร์หน้าจอสัมผัสที่หายไปหรือล้าสมัยอาจทำให้หน้าจอสัมผัสไม่ทำงานบนแล็ปท็อปดังนั้นคุณควรอัปเดตไดรเวอร์หน้าจอสัมผัสเพื่อแก้ไข
มีสองวิธีในการอัปเดตไดรเวอร์หน้าจอสัมผัส: ด้วยตนเอง และ โดยอัตโนมัติ .
อัปเดตไดรเวอร์ด้วยตนเอง - คุณสามารถไปที่เว็บไซต์ของผู้ผลิตสำหรับหน้าจอสัมผัสค้นหาไดรเวอร์ล่าสุดที่ถูกต้องจากนั้นดาวน์โหลดและติดตั้งลงในคอมพิวเตอร์ของคุณ อย่าลืมดาวน์โหลดไฟล์ที่เข้ากันได้กับ Windows OS ในคอมพิวเตอร์ของคุณ
อัปเดตไดรเวอร์โดยอัตโนมัติ - หากคุณไม่มีเวลาหรือความอดทนคุณสามารถทำได้โดยอัตโนมัติด้วย ไดรเวอร์ง่าย .
Driver Easy จะจดจำระบบของคุณโดยอัตโนมัติและค้นหาไดรเวอร์ที่ถูกต้อง คุณไม่จำเป็นต้องรู้ว่าคอมพิวเตอร์ของคุณใช้ระบบอะไรคุณไม่จำเป็นต้องเสี่ยงต่อการดาวน์โหลดและติดตั้งไดรเวอร์ที่ไม่ถูกต้องและคุณไม่จำเป็นต้องกังวลว่าจะทำผิดพลาดเมื่อติดตั้ง
คุณสามารถอัปเดตไดรเวอร์ของคุณโดยอัตโนมัติด้วยไฟล์ ฟรี หรือ สำหรับ เวอร์ชั่นของ Driver Easy แต่สำหรับรุ่น Pro ใช้เวลาเพียง 2 คลิก (และคุณจะได้รับการสนับสนุนอย่างเต็มที่และไฟล์ รับประกันคืนเงินภายใน 30 วัน ):
- ดาวน์โหลด และติดตั้ง Driver Easy
- เรียกใช้ Driver Easy แล้วคลิก ตรวจเดี๋ยวนี้ . Driver Easy จะสแกนคอมพิวเตอร์ของคุณและตรวจหาไดรเวอร์ที่มีปัญหา

- คลิก อัปเดต ปุ่มถัดจากหน้าจอสัมผัสที่ถูกตั้งค่าสถานะเพื่อดาวน์โหลดไดรเวอร์เวอร์ชันที่ถูกต้องโดยอัตโนมัติ (คุณสามารถทำได้ด้วยไฟล์ ฟรี เวอร์ชั่น) จากนั้นติดตั้งลงในคอมพิวเตอร์ของคุณ

หรือคลิก อัพเดททั้งหมด เพื่อดาวน์โหลดและติดตั้งเวอร์ชันที่ถูกต้องของไดรเวอร์ทั้งหมดที่ขาดหายไปหรือล้าสมัยในระบบของคุณโดยอัตโนมัติ (ต้องใช้ไฟล์ รุ่น Pro - คุณจะได้รับแจ้งให้อัปเกรดเมื่อคุณคลิก อัพเดททั้งหมด ).
- รีสตาร์ทคอมพิวเตอร์เพื่อให้มีผล
ตรวจสอบว่าปัญหาหน้าจอสัมผัสของคุณได้รับการแก้ไขแล้วหรือไม่
แก้ไข 4: ปรับเทียบหน้าจอสัมผัสของคุณ
คุณสามารถกำหนดค่าปากกาหรือจอสัมผัสได้โดยปรับเทียบหน้าจอสัมผัสของคุณอีกครั้ง และนี่จะแก้ไขปัญหาหน้าจอสัมผัสของคุณไม่ทำงาน โดยทำดังนี้
- เปิด แผงควบคุม บนแล็ปท็อปของคุณและดูโดย ประเภท .
- คลิก ฮาร์ดแวร์และเสียง .

- คลิก ปรับเทียบหน้าจอสำหรับปากกาหรืออินพุตแบบสัมผัส ใน การตั้งค่าแท็บเล็ตพีซี มาตรา.

- ใน แสดง คลิกแท็บ ปรับเทียบ .

- ทำตามคำแนะนำบนหน้าจอเพื่อสิ้นสุดการตั้งค่า
- บันทึกข้อมูลการสอบเทียบและรีสตาร์ทแล็ปท็อปของคุณ
ลองใช้หน้าจอสัมผัสอีกครั้งและดูว่าใช้งานได้หรือไม่
แก้ไข 5: กำหนดการตั้งค่าการจัดการพลังงาน
ระบบ Windows อนุญาตให้แล็ปท็อปปิดอุปกรณ์ฮาร์ดแวร์บางอย่างเพื่อประหยัดพลังงานดังนั้นหน้าจอสัมผัสของคุณอาจถูกปิดโดยการตั้งค่าการจัดการพลังงาน ในการเปลี่ยนการตั้งค่าให้ทำตามขั้นตอนเหล่านี้:
1) บนแป้นพิมพ์ของคุณให้กดปุ่ม แป้นโลโก้ Windows และ ร ในเวลาเดียวกันเพื่อเรียกใช้กล่อง Run
2) ประเภท devmgmt.msc แล้วคลิก ตกลง . ตัวจัดการอุปกรณ์จะปรากฏขึ้น
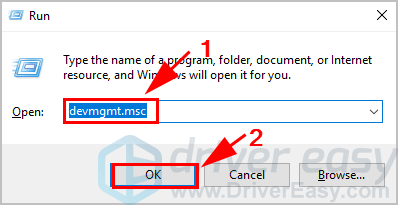
3) ดับเบิลคลิก อุปกรณ์เชื่อมต่อกับมนุษย์ และคลิกขวาที่ หน้าจอสัมผัสที่รองรับ HID จากนั้นเลือก คุณสมบัติ .
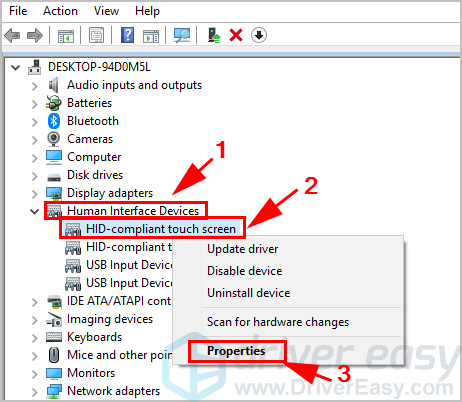
4) คลิกไฟล์ การจัดการพลังงาน ที่ด้านบนและยกเลิกการเลือกช่องถัดจาก อนุญาตให้คอมพิวเตอร์ปิดอุปกรณ์นี้เพื่อประหยัดพลังงาน . จากนั้นคลิก ตกลง เพื่อบันทึกการเปลี่ยนแปลงของคุณ
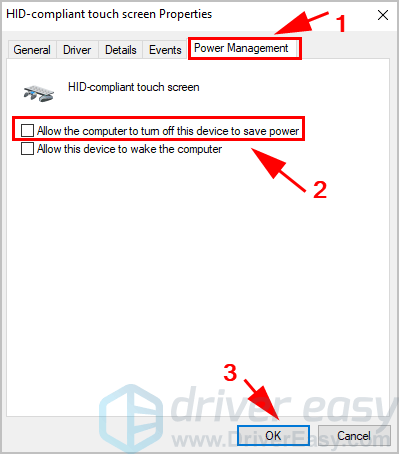
5) รีสตาร์ทอุปกรณ์ของคุณและดูว่าหน้าจอสัมผัสใช้งานได้หรือไม่
ยังไม่มีโชค? เอาล่ะมีอีกอย่างที่ต้องลอง
แก้ไข 6: เรียกใช้การสแกนไวรัส
หน้าจอสัมผัสที่ไม่ทำงานบนแล็ปท็อปของคุณอาจเกิดขึ้นได้หากไวรัสบนคอมพิวเตอร์ของคุณขัดขวางไม่ให้อุปกรณ์ของคุณทำงาน ดังนั้นเรียกใช้การสแกนไวรัสในระบบ Windows ทั้งหมดของคุณ ใช่อาจต้องใช้เวลาพอสมควร แต่ก็คุ้มค่า น่าเสียดายที่ Windows Defender อาจตรวจไม่พบดังนั้นจึงควรลองใช้แอปพลิเคชันป้องกันไวรัสอื่นเช่น Avira และ Panda
ตรวจพบมัลแวร์ใด ๆ ให้ทำตามคำแนะนำของโปรแกรมป้องกันไวรัสเพื่อแก้ไข
จากนั้นรีสตาร์ทคอมพิวเตอร์และลองใช้หน้าจอสัมผัสอีกครั้งเพื่อดูว่าใช้งานได้หรือไม่
แค่นั้นเอง สี่วิธีที่มีประสิทธิภาพในการแก้ไขปัญหาหน้าจอสัมผัสไม่ทำงานบนแล็ปท็อป อย่าลังเลที่จะแจ้งให้เราทราบหากคุณมีคำถามใด ๆ











![[แก้ไขแล้ว] Lag Spikes ใน COD: Black Ops Cold War](https://letmeknow.ch/img/network-issues/22/lag-spikes-cod.jpg)




