'>
Fallout 4 ขัดข้องเมื่อเริ่มต้น และคุณไม่รู้ว่าคุณทำอะไรเพื่อให้เกิดปัญหา? ไม่ต้องกังวล! มีแนวทางแก้ไขปัญหา บทความนี้แนะนำ 5 วิธีง่ายๆในการ แก้ไข Fallout 4 หยุดทำงานเมื่อเริ่มต้น .
เหตุใด Fallout 4 จึงหยุดทำงานเมื่อเริ่มต้นระบบ
สาเหตุที่ทำให้ Fallout 4 หยุดทำงานอาจแตกต่างกันเนื่องจากผู้เล่นบางคนมีปัญหา Fallout 4 ในการโหลดและบางคนมี Fallout 4 ขัดข้องหลังจากนั้นไม่กี่นาที แต่โดยทั่วไปแล้ว Fallout 4 ขัดข้องเนื่องจากความละเอียดของวิดีโอปัญหาการ์ดแสดงผลหรือเนื่องจากปัญหาฮาร์ดแวร์ (ตรวจสอบให้แน่ใจว่า คอมพิวเตอร์ของคุณมีคุณสมบัติตรงตามข้อกำหนดขั้นต่ำในการเล่นเกม Fallout 4 ).
วิธีแก้ไข Fallout 4 crash เมื่อเริ่มต้น
- ติดตั้งแพทช์ล่าสุด
- ตั้งค่าตัวเลือกกราฟิกเป็นต่ำ
- อัปเดตไดรเวอร์การ์ดแสดงผลของคุณ
- ปิดโปรแกรมป้องกันไวรัสชั่วคราว
- กำหนดการตั้งค่าใน Fallout 4 ของคุณ
1. ติดตั้งแพทช์ล่าสุด
ข้อบกพร่องในเกมอาจทำให้เกิดปัญหาการขัดข้องและนั่นคือสาเหตุที่นักพัฒนาปล่อยอัปเดตล่าสุดสำหรับเกมอยู่เสมอ การปรับปรุงมีการเปลี่ยนแปลงที่สำคัญเพื่อปรับปรุงประสิทธิภาพเสถียรภาพและความปลอดภัยของแอปพลิเคชันที่ทำงานบนคอมพิวเตอร์ของคุณ การติดตั้งทำให้มั่นใจได้ว่า ซอฟต์แวร์ ยังคงทำงานอย่างปลอดภัยและมีประสิทธิภาพ
ดังนั้นคุณควรตรวจสอบแพตช์ล่าสุดสำหรับ Fallout 4 ในคอมพิวเตอร์ของคุณและติดตั้งแพตช์ล่าสุดเพื่อให้เกมของคุณทันสมัยอยู่เสมอ
หลังจากอัปเดตให้รีสตาร์ทคอมพิวเตอร์และเปิด Fallout 4 เพื่อดูว่าปัญหาการขัดข้องได้รับการแก้ไขแล้วหรือไม่
2. ตั้งค่าตัวเลือกกราฟิกให้ต่ำ
ดังที่คุณทราบการตั้งค่าวิดีโอในเกมของคุณอาจทำให้ Fallout 4 หยุดทำงานในคอมพิวเตอร์ Windows ของคุณดังนั้นคุณควรใส่ใจกับการตั้งค่ากราฟิกใน Fallout 4 ของคุณเพื่อแก้ไขปัญหา
คุณสามารถตั้งค่า Fallout 4 เป็น โหมด Windowed และปรับแต่งการตั้งค่าวิดีโอโดยใช้ไฟล์ ต่ำกว่า การตั้งค่า . สิ่งนี้แตกต่างกันไปตามการผสมผสานระหว่างคอมพิวเตอร์ฮาร์ดแวร์และซอฟต์แวร์ดังนั้นเราจะไม่กล่าวถึงในที่นี้
3. อัปเดตไดรเวอร์การ์ดแสดงผลของคุณ
ไดรเวอร์การ์ดแสดงผลที่ขาดหายไปหรือล้าสมัยอาจทำให้ Fallout 4 ล่มได้ดังนั้นคุณต้องแน่ใจว่าการ์ดแสดงผลและไดรเวอร์ทั้งสองทำงานได้อย่างถูกต้อง มีสองวิธีในการอัปเดตไดรเวอร์การ์ดแสดงผลของคุณ: ด้วยตนเองและโดยอัตโนมัติ
คุณสามารถอัปเดตไดรเวอร์ของคุณด้วยตนเองจากไฟล์ เว็บไซต์ของผู้ผลิตดาวน์โหลดไดรเวอร์ล่าสุดที่ถูกต้องและติดตั้งในคอมพิวเตอร์ของคุณ ต้องใช้เวลาและทักษะทางคอมพิวเตอร์
หากคุณไม่มีเวลาความอดทนหรือทักษะทางคอมพิวเตอร์ในการอัปเดตไดรเวอร์ด้วยตนเองคุณสามารถทำได้โดยอัตโนมัติแทน ไดรเวอร์ง่าย . Driver Easy จะจดจำระบบของคุณโดยอัตโนมัติและค้นหาไดรเวอร์ที่ถูกต้อง คุณไม่ต้องกังวลว่าจะทำผิดพลาดเมื่อติดตั้ง
คุณสามารถอัปเดตไดรเวอร์ของคุณโดยอัตโนมัติด้วยไฟล์ ฟรี หรือ สำหรับ เวอร์ชั่นของ Driver Easy แต่สำหรับรุ่น Pro ใช้เวลาเพียง 2 คลิก (และคุณจะได้รับการสนับสนุนอย่างเต็มที่และไฟล์ รับประกันคืนเงินภายใน 30 วัน ):
1) ดาวน์โหลด และติดตั้ง Driver Easy
2) เรียกใช้ Driver Easy แล้วคลิกไฟล์ ตรวจเดี๋ยวนี้ ปุ่ม. Driver Easy จะสแกนคอมพิวเตอร์ของคุณและตรวจหาไดรเวอร์ที่มีปัญหา

3) คลิกไฟล์ อัปเดต ปุ่มถัดจากอุปกรณ์กราฟิกที่ถูกตั้งค่าสถานะเพื่อดาวน์โหลดเวอร์ชันที่ถูกต้องของไดรเวอร์โดยอัตโนมัติ (คุณสามารถทำได้ด้วยไฟล์ ฟรี รุ่น). จากนั้นติดตั้งในคอมพิวเตอร์ของคุณ
หรือคลิก อัพเดททั้งหมด เพื่อดาวน์โหลดและติดตั้งเวอร์ชันที่ถูกต้องของไดรเวอร์ทั้งหมดที่ขาดหายไปหรือล้าสมัยในระบบของคุณโดยอัตโนมัติ (ต้องใช้ไฟล์ รุ่น Pro - คุณจะได้รับแจ้งให้อัปเกรดเมื่อคุณคลิก อัพเดททั้งหมด ).
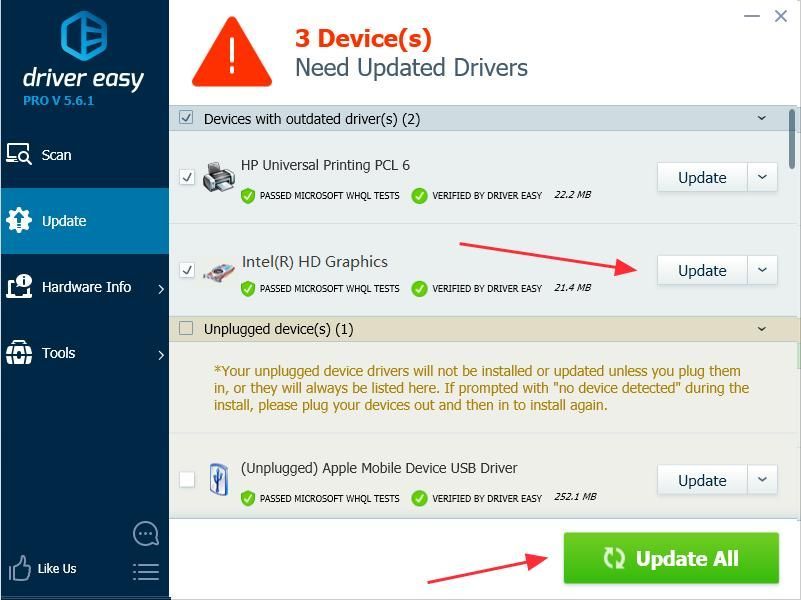
4) รีสตาร์ทคอมพิวเตอร์และเปิด Fallout 4
4. ปิดการใช้งานโปรแกรมป้องกันไวรัสชั่วคราว
อย่างที่ทราบกันดีว่าโปรแกรมป้องกันไวรัสในคอมพิวเตอร์ของคุณอาจเข้ากันไม่ได้กับเกม Steam ของคุณรวมถึง Fallout 4 ดังนั้นคุณสามารถตรวจสอบโปรแกรมป้องกันไวรัสของคุณได้ โดยทำตามขั้นตอนต่อไปนี้:
1) ปิดใช้งานไฟล์ โปรแกรมป้องกันไวรัส ติดตั้งในคอมพิวเตอร์ของคุณ
2) เปิดไฟล์ ออกมาเสีย 4 ในคอมพิวเตอร์ของคุณเพื่อดูว่าใช้งานได้หรือไม่
3) หาก Fallout 4 ของคุณรีสตาร์ทให้ใช้งานได้น่าจะเป็นปัญหากับโปรแกรมป้องกันไวรัสของคุณและคุณควร เพิ่ม Fallout 4 ลงในข้อยกเว้นในโปรแกรมป้องกันไวรัสของคุณ .
หากปัญหายังคงอยู่ให้ลองทำตามวิธีต่อไปนี้
5. กำหนดการตั้งค่าใน Fallout 4 ของคุณ
บางครั้งการตั้งค่าที่ไม่เหมาะสมใน Fallout 4 ของคุณอาจนำไปสู่ปัญหาความผิดพลาด คุณควรตรวจสอบการตั้งค่าด้านล่าง:
1) ตรวจสอบไฟล์ ความละเอียดของคอมพิวเตอร์ และความละเอียดที่ตั้งไว้ใน Fallout 4 ของคุณและตรวจสอบให้แน่ใจว่าความละเอียดทั้งสองเหมือนกัน
2) ไปที่ไฟล์ กราฟิกอะแดปเตอร์และความละเอียด การตั้งค่าใน Fallout 4 ของคุณและตรวจสอบ โหมด Windowed และ ไร้ขอบ .
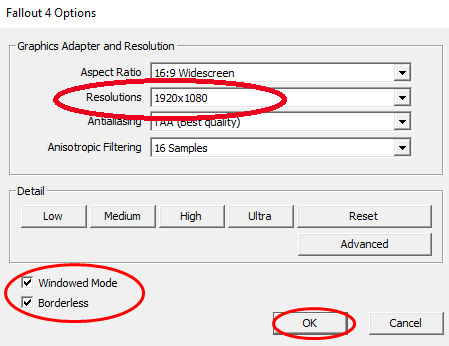
3) ยกเลิกการเลือก เปิดใช้งานวิดีโอแนะนำ (หรือตรวจสอบ ปิดใช้งานวิดีโอแนะนำ ) ในการตั้งค่า Fallout 4 ของคุณ
4) ยกเลิกการเลือกเปิดใช้งาน รังสีของพระเจ้า ในการตั้งค่า Fallout 4 ของคุณ
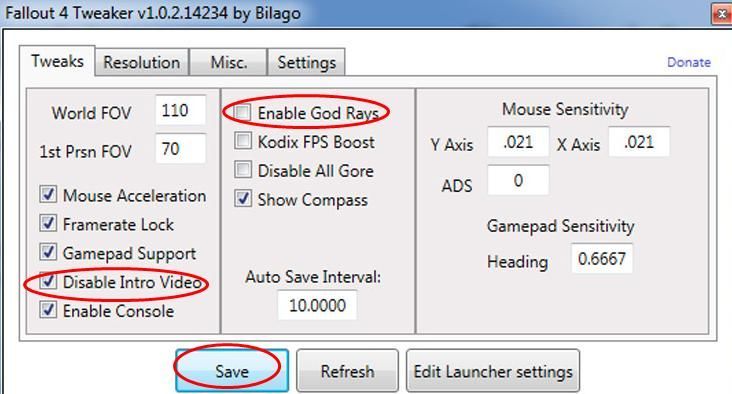
บันทึกการตั้งค่าและรีสตาร์ท Fallout 4 ของคุณเพื่อดูว่าใช้งานได้หรือไม่
วิธีแก้ปัญหาง่ายๆ 5 ข้อเหล่านี้ แก้ไขข้อผิดพลาด Fallout 4 เมื่อเริ่มต้น . หากคุณมีคำถามใด ๆ อย่าลังเลที่จะแสดงความคิดเห็นด้านล่าง


![วิธีเปิด Bluetooth ใน Windows 11/10 [แก้ไขแล้ว]](https://letmeknow.ch/img/knowledge/35/how-turn-bluetooth-windows-11-10.jpg)
![Monster Hunter Rise ไม่เปิดตัว [แก้ไข]](https://letmeknow.ch/img/knowledge/18/monster-hunter-rise-not-launching.jpg)
![[แก้ไข] ปัญหา Hearthstone ไม่มีเสียง (2022)](https://letmeknow.ch/img/knowledge/06/hearthstone-no-sound-issue.jpg)
![[แก้ไขแล้ว] ปัญหาการแครชของ PUBG บนพีซี รวดเร็วและง่ายดาย](https://letmeknow.ch/img/knowledge/11/pubg-crash-issues-pc.png)
