Godfall เกมยิงล๊อคบัสเตอร์อีกเกมหนึ่งก็มาถึงแล้ว! อย่างไรก็ตาม ผู้เล่นหลายคนรายงานว่า ปัญหาการล่มของ Godfall อย่างต่อเนื่อง ได้ทำลายประสบการณ์การเล่นเกมของพวกเขา หากคุณประสบปัญหาเดียวกันอย่าตกใจ หลังจากอ่านโพสต์นี้ คุณจะได้เรียนรู้ 6 วิธีง่ายๆ ในการทำให้ Godfall ของคุณกลับมาเป็นปกติ
ลองแก้ไขเหล่านี้:
คุณไม่จำเป็นต้องลองทั้งหมด เพียงแค่หาทางลงรายการจนกว่าคุณจะพบคนที่ทำเคล็ดลับ
- ตรวจสอบให้แน่ใจว่าสเปคพีซีของคุณตรงตามข้อกำหนดขั้นต่ำของ Godfall
- อัปเดตไดรเวอร์กราฟิกของคุณ
- ซ่อมแซมไฟล์เกมที่เสียหาย
- ปิดใช้งานโหมดเต็มหน้าจอ
- ปิดแอปพลิเคชั่นที่ไม่จำเป็น
- ปิดโอเวอร์เลย์
แก้ไข 1 – ตรวจสอบให้แน่ใจว่าข้อกำหนดพีซีของคุณตรงตามข้อกำหนดขั้นต่ำของ Godfall
ในฐานะเกมที่เน้นกราฟิก Godfall อาจต้องใช้เครื่องระดับไฮเอนด์ในการทำงาน ดังนั้น ก่อนที่คุณจะทำตามขั้นตอนที่ซับซ้อนกว่านี้ด้านล่าง ตรวจสอบให้แน่ใจว่าข้อมูลจำเพาะของพีซีของคุณตรงตามข้อกำหนดขั้นต่ำของเกม ไม่เช่นนั้น คุณจะต้องอัปเกรดฮาร์ดแวร์เพื่อเล่นเกม
| คุณ | Windows 10 |
| โปรเซสเซอร์ | Intel Core i5-6600 / AMD Ryzen 5 1600 |
| กราฟิก | Nvidia GeForce GTX 1060, 6 GB / AMD Radeon RX 580, 8 GB |
| พื้นที่จัดเก็บ | 50 GB (แนะนำ SSD) |
| หน่วยความจำ | RAM 12GB |
ความต้องการของระบบขั้นต่ำ
| คุณ | Windows 10 |
| โปรเซสเซอร์ | Intel Core i7-8700 / AMD Ryzen 5 3600 |
| กราฟิก | Nvidia GeForce GTX 1080 Ti, 11 GB / AMD Radeon RX 5700 XT, 8 GB |
| พื้นที่จัดเก็บ | 50 GB (แนะนำ SSD) |
| หน่วยความจำ | RAM 16GB GB |
ความต้องการของระบบที่แนะนำ
หากอุปกรณ์ของคุณมีพลังมากพอที่จะจัดการกับเกม ให้ดำเนินการแก้ไขด้านล่าง
แก้ไข 2 – อัปเดตไดรเวอร์กราฟิกของคุณ
ในกรณีส่วนใหญ่ ปัญหาการเล่นเกมเกิดจากปัญหาไดรเวอร์ หากคุณกำลังใช้ a ไดรเวอร์กราฟิกผิดพลาดหรือล้าสมัย การเล่นเกมของ Godfall สามารถรู้สึกเหมือนเป็นความผิดพลาด ดังนั้นเพื่อแก้ไขการหยุดทำงานของ Godfall คุณควรอัปเดตไดรเวอร์กราฟิกเป็นเวอร์ชันล่าสุด
ผู้ผลิตการ์ดกราฟิกออกไดรเวอร์ใหม่เป็นประจำเพื่อแก้ไขข้อบกพร่องของเกมใหม่ คุณสามารถรับได้จากเว็บไซต์ทางการของพวกเขา: AMD หรือ NVIDIA และติดตั้งด้วยตนเอง แต่ถ้าคุณไม่มีเวลา ความอดทน หรือทักษะในการอัพเดทไดรเวอร์ด้วยตนเอง คุณสามารถทำได้โดยอัตโนมัติด้วย ไดร์เวอร์ง่าย
Driver Easy จะจดจำระบบของคุณโดยอัตโนมัติและค้นหาไดรเวอร์ที่ถูกต้อง คุณไม่จำเป็นต้องรู้แน่ชัดว่าคอมพิวเตอร์ของคุณใช้ระบบใด คุณไม่จำเป็นต้องกังวลเกี่ยวกับไดรเวอร์ที่ไม่ถูกต้องที่คุณจะดาวน์โหลด และคุณไม่จำเป็นต้องกังวลเกี่ยวกับการทำผิดพลาดเมื่อติดตั้ง
คุณสามารถอัปเดตไดรเวอร์ของคุณโดยอัตโนมัติด้วย Driver Easy เวอร์ชันฟรีหรือ Pro แต่ด้วย รุ่นโปร ใช้เวลาเพียง 2 ขั้นตอน (และคุณจะได้รับการสนับสนุนอย่างเต็มที่และรับประกันคืนเงินภายใน 30 วัน):
- ดาวน์โหลด และติดตั้ง Driver Easy
- เรียกใช้ Driver Easy แล้วคลิก ตรวจเดี๋ยวนี้ ปุ่ม. Driver Easy จะสแกนคอมพิวเตอร์ของคุณและตรวจหาไดรเวอร์ที่มีปัญหา
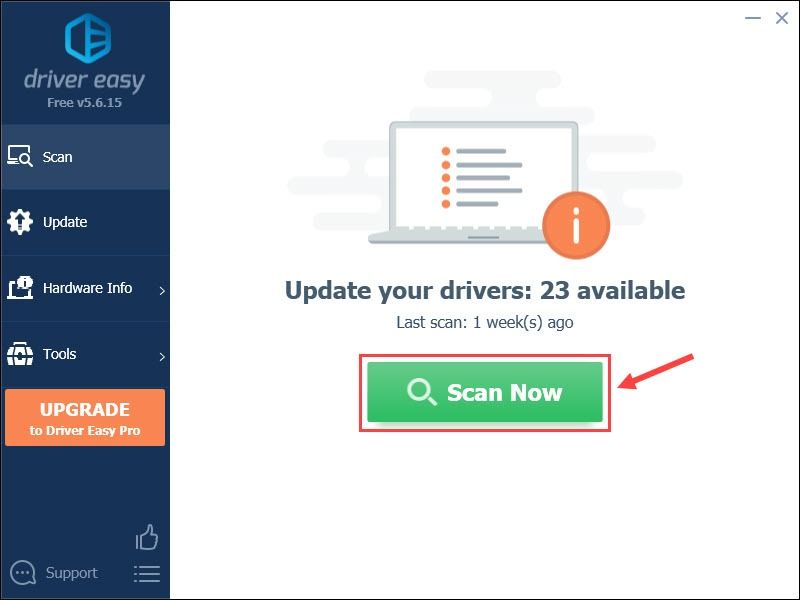
- คลิก อัพเดททั้งหมด เพื่อดาวน์โหลดและติดตั้งเวอร์ชันที่ถูกต้องของไดรเวอร์ทั้งหมดที่สูญหายหรือล้าสมัยในระบบของคุณโดยอัตโนมัติ (ซึ่งต้องใช้ requires รุ่นโปร – คุณจะได้รับแจ้งให้อัปเกรดเมื่อคุณคลิก อัพเดททั้งหมด ). นอกจากนี้คุณยังสามารถคลิก อัปเดต ทำได้ฟรีหากต้องการ แต่บางส่วนเป็นคู่มือ
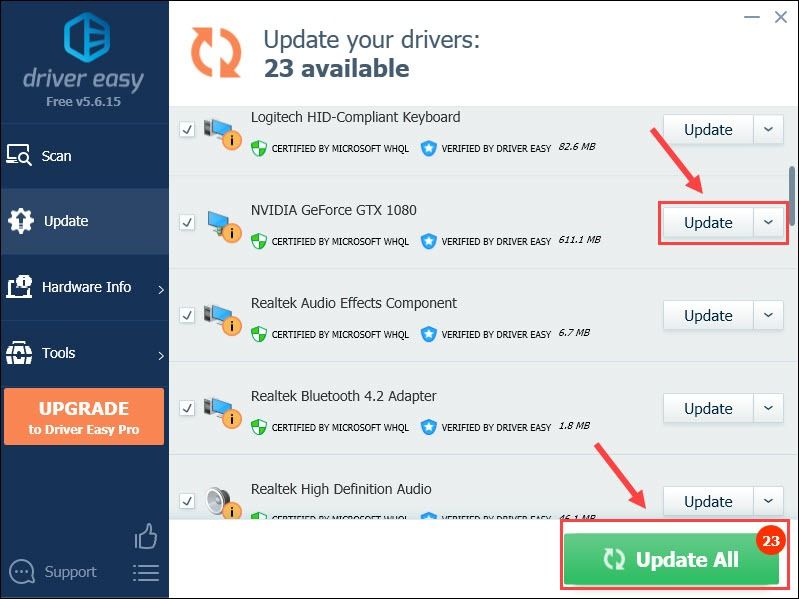
หากต้องการความช่วยเหลือ โปรดติดต่อ please ทีมสนับสนุนของ Driver Easy ที่ support@letmeknow.ch .
เกมทำงานได้ราบรื่นขึ้นหลังจากอัปเดตไดรเวอร์อุปกรณ์ทั้งหมดของคุณหรือไม่ หากปัญหาการหยุดทำงานยังคงอยู่ ให้ตรวจสอบการแก้ไขถัดไปด้านล่าง
แก้ไข 3 – ซ่อมแซมไฟล์เกมที่เสียหาย
ไฟล์เกมที่สูญหายหรือเสียหายอาจทำให้ Godfall ไม่ทำงานตามปกติ ในการตรวจสอบความสมบูรณ์ของไฟล์เกมของคุณ เพียงทำตามขั้นตอนด้านล่าง:
- เปิด Epic Games Launcher
- เลือก ห้องสมุด บนบานหน้าต่างด้านซ้าย
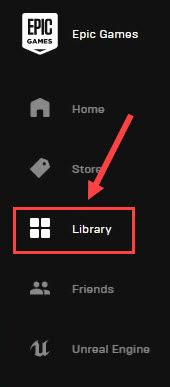
- ไปที่ Godfall แล้วคลิก ไอคอนสามจุด .
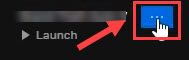
- คลิก ตรวจสอบ .
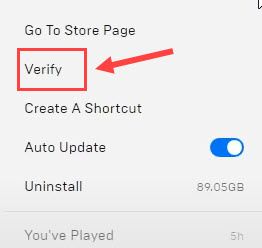
จะใช้เวลาสองสามนาทีในการตรวจสอบความสมบูรณ์ของไฟล์เกมของคุณ หลังจากดำเนินการเสร็จสิ้น ให้เปิด Godfall อีกครั้งเพื่อทดสอบปัญหา หากยังคงมีอยู่ โปรดไปยัง Fix 4
แก้ไข 4 – ปิดใช้งานโหมดเต็มหน้าจอ
ตามที่ผู้เล่น Godfall หลายคนบอกไว้ พวกเขามักจะหยุดทำงานเมื่อเกมทำงานในโหมดเต็มหน้าจอ หากเป็นเช่นนั้น การเปลี่ยนไปใช้โหมดหน้าต่างอาจช่วยแก้ปัญหาของคุณได้
- เปิดตัว Epic Game Launcher
- เลือก การตั้งค่า .
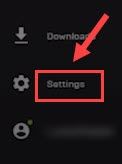
- เลื่อนลงไปที่ จัดการเกม ส่วนและคลิก ก็อดฟอล . จากนั้นทำเครื่องหมายที่ช่องสำหรับ อาร์กิวเมนต์บรรทัดคำสั่งเพิ่มเติม และพิมพ์ -มีหน้าต่าง ในช่องข้อความ
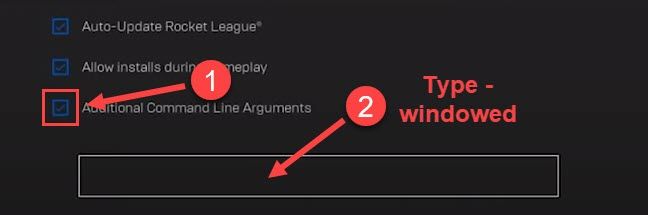
เปิด Godfall อีกครั้งเพื่อดูว่ามันหยุดทำงานหรือไม่ ถ้าใช่ อย่าท้อแท้ เพราะเรามีการแก้ไขเพิ่มเติมสองรายการสำหรับคุณด้านล่าง
แก้ไข 5 - ปิดแอปพลิเคชันที่ไม่จำเป็น
แม้ว่าคุณอาจไม่ทราบ แต่แอปพลิเคชันที่ทำงานอยู่เบื้องหลังอาจกินทรัพยากรระบบมาก และแย่กว่านั้น เข้าไปยุ่งกับเกมของคุณ เพื่อให้สนุกกับ Godfall ได้ดีขึ้น คุณควรระงับแอปพลิเคชั่นที่ใช้ทรัพยากรอื่นๆ ก่อนเล่นเกม
- คลิกขวาที่มดพื้นที่ว่างบนแถบงานแล้วคลิก ผู้จัดการงาน .
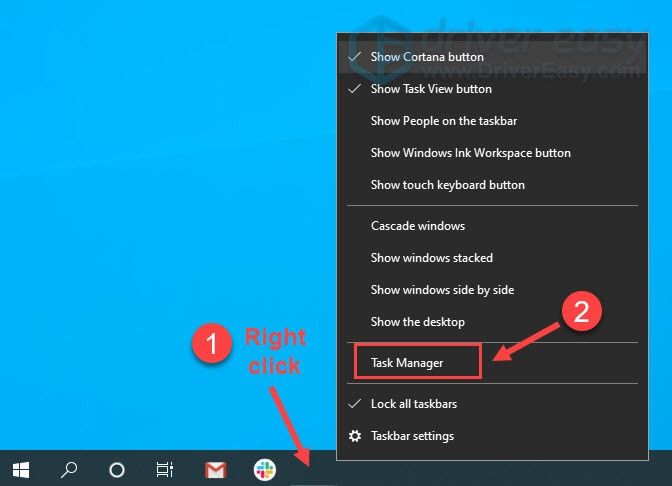
- คลิกขวาที่แอปพลิเคชั่นที่กินมากที่สุดของคุณ ซีพียู , หน่วยความจำ และ เครือข่าย และคลิก งานสิ้นสุด .
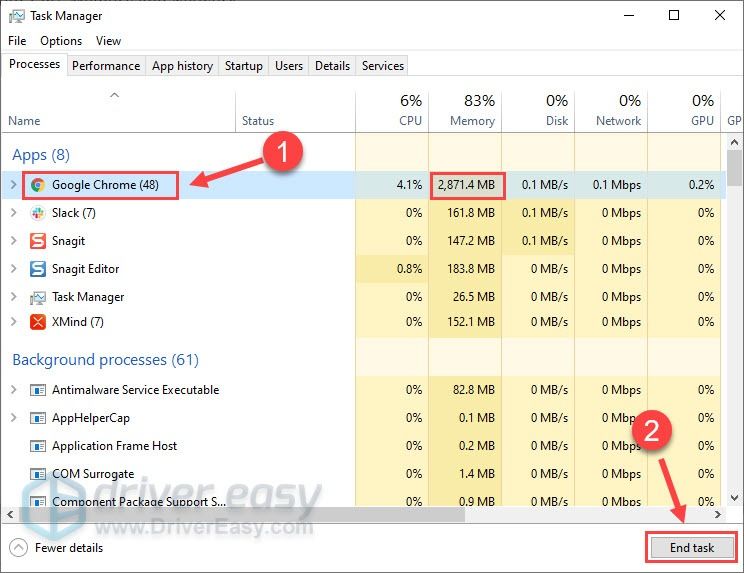
หากวิธีนี้ไม่ทำให้คุณโชคดี ให้ทำตามขั้นตอนต่อไป
แก้ไข 6 – ปิดการซ้อนทับ
หากคุณกำลังใช้คุณสมบัติโอเวอร์เลย์ คุณควรปิดการใช้งานเพื่อป้องกันการหยุดทำงานหรือปัญหาด้านประสิทธิภาพอื่นๆ ที่อาจเกิดขึ้นกับ Godfall นี่คือวิธีการทำบน ความไม่ลงรอยกัน และ Geforce Experience .
เกี่ยวกับความไม่ลงรอยกัน
- เรียกใช้ Discord
- คลิก ไอคอนล้อเฟือง ที่ด้านล่างของบานหน้าต่างด้านซ้าย
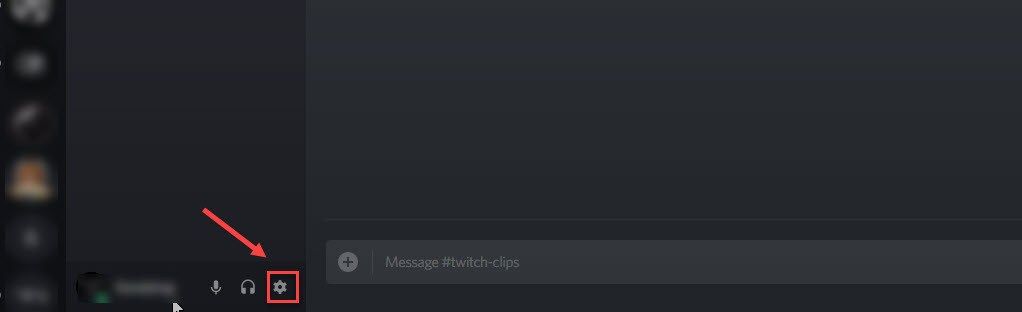
- เลือก โอเวอร์เลย์ บนบานหน้าต่างด้านซ้ายและสลับปิด เปิดใช้งานโอเวอร์เลย์ในเกม .
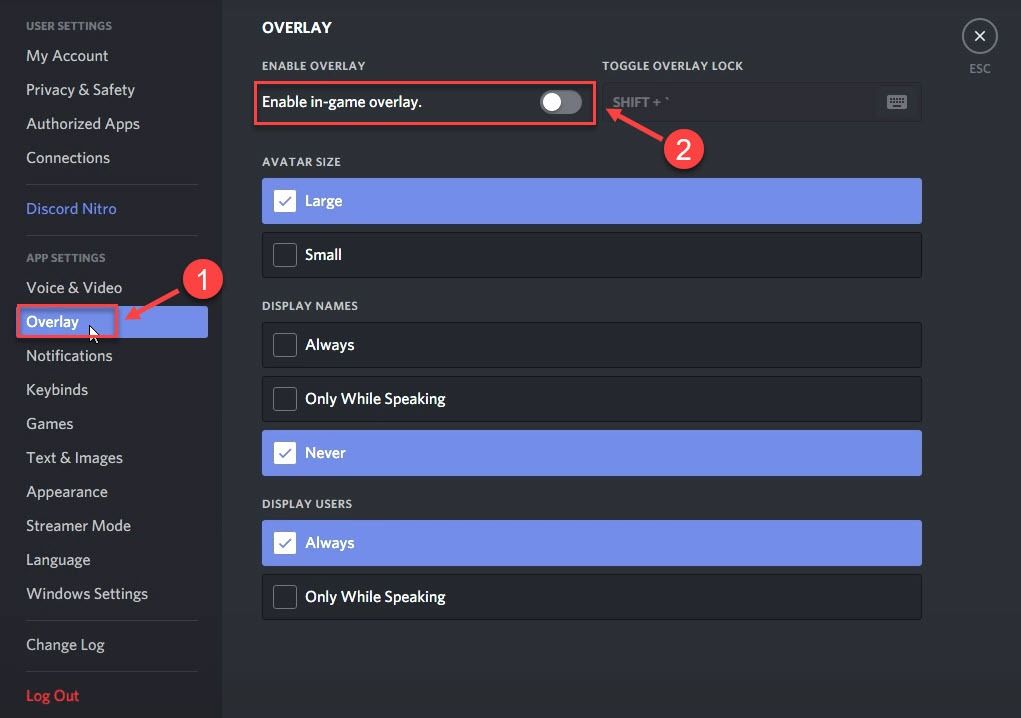
เกี่ยวกับประสบการณ์ Geforce
- เรียกใช้ประสบการณ์ GeForce
- คลิก ไอคอนล้อเฟือง ที่มุมขวาบน
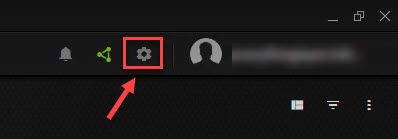
- สลับปิด โอเวอร์เลย์ในเกม .
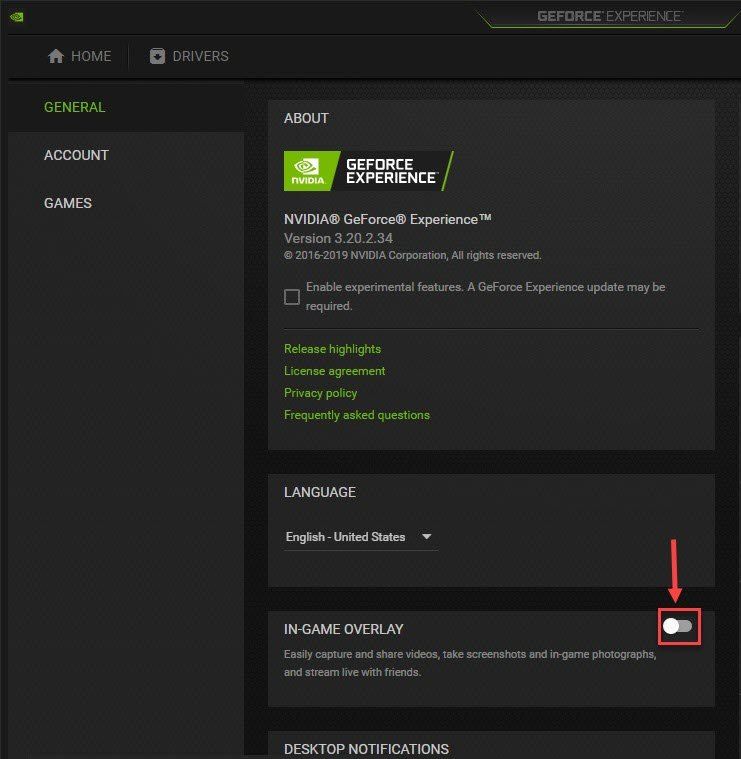
หลังจากใช้ขั้นตอนข้างต้นแล้ว คุณควรรันเกมอย่างถูกต้อง
หวังว่าการแก้ไขข้อใดข้อหนึ่งข้างต้นจะรักษาปัญหา Godfall ของคุณที่ขัดข้องบนพีซีได้ หากคุณมีคำถาม ข้อเสนอแนะ หรือวิธีแก้ไขอื่น ๆ โปรดแสดงความคิดเห็น
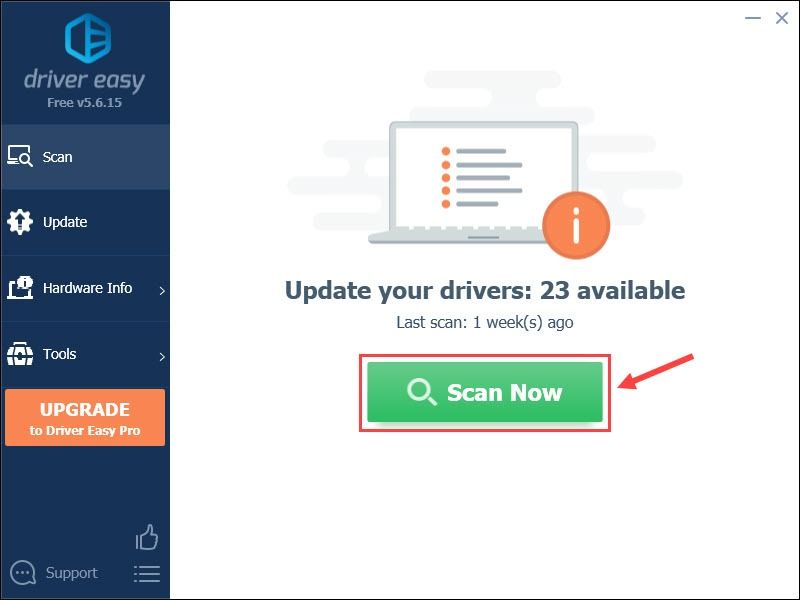
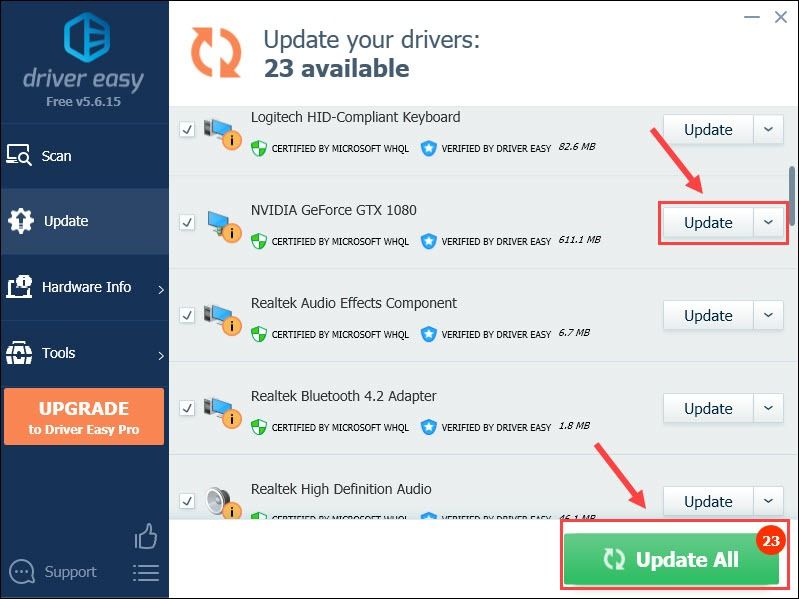
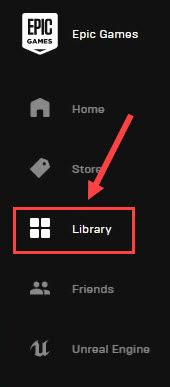
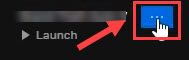
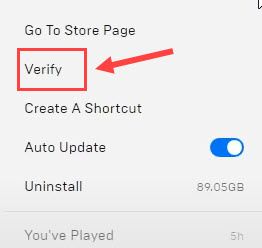
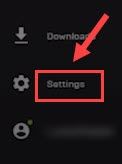
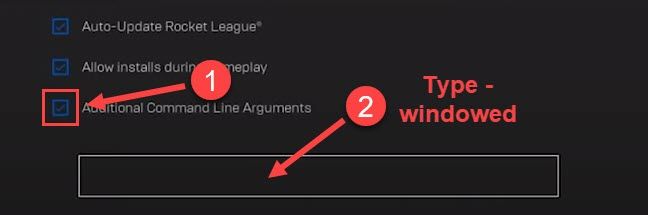
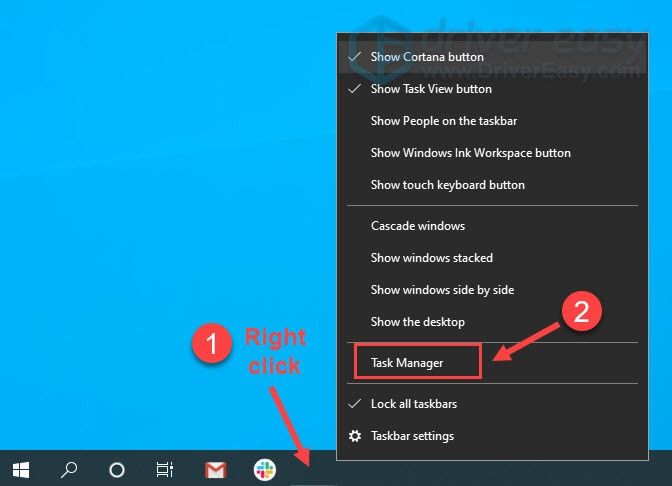
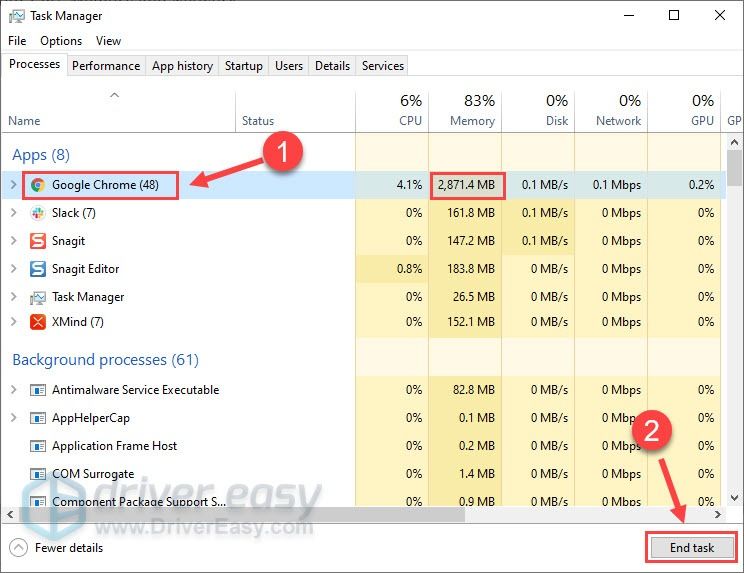
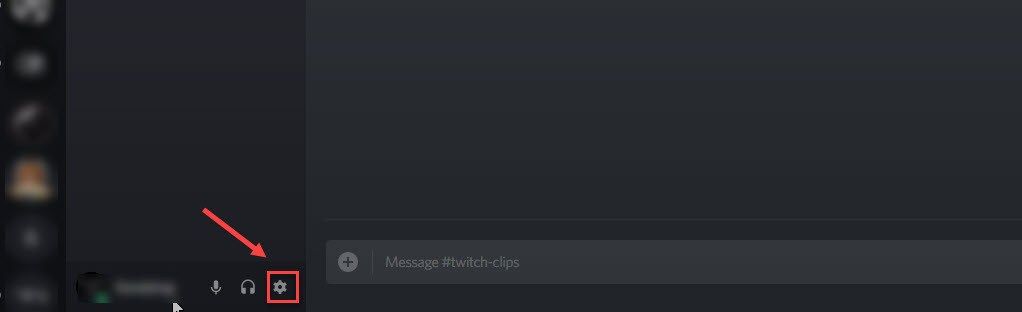
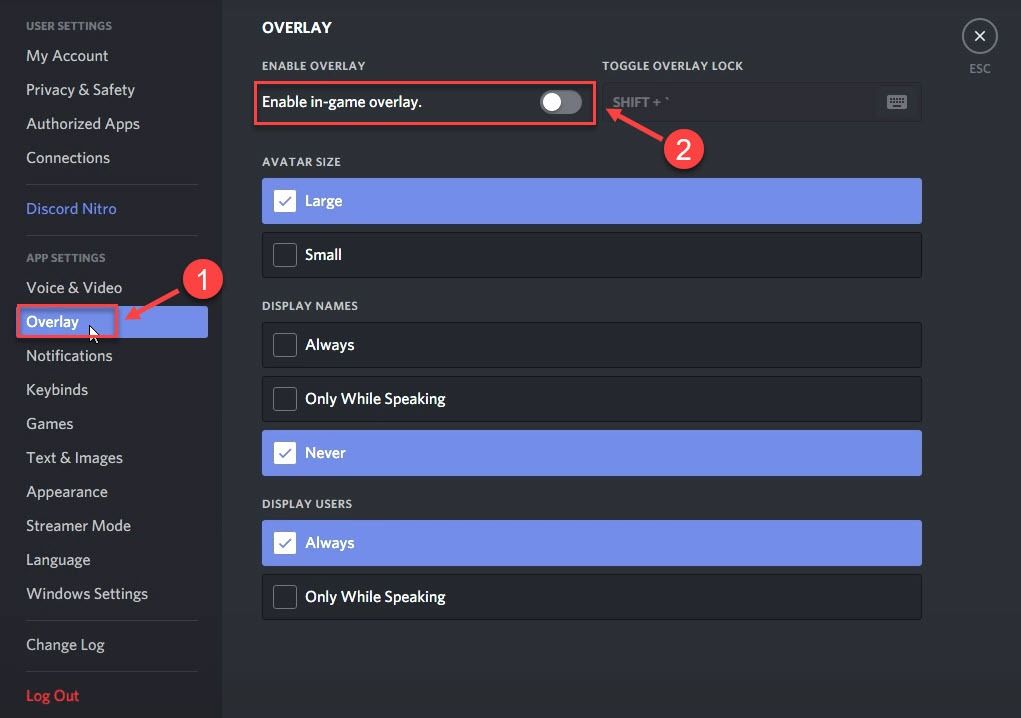
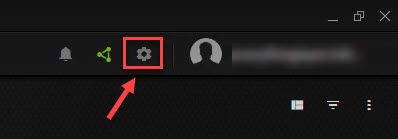
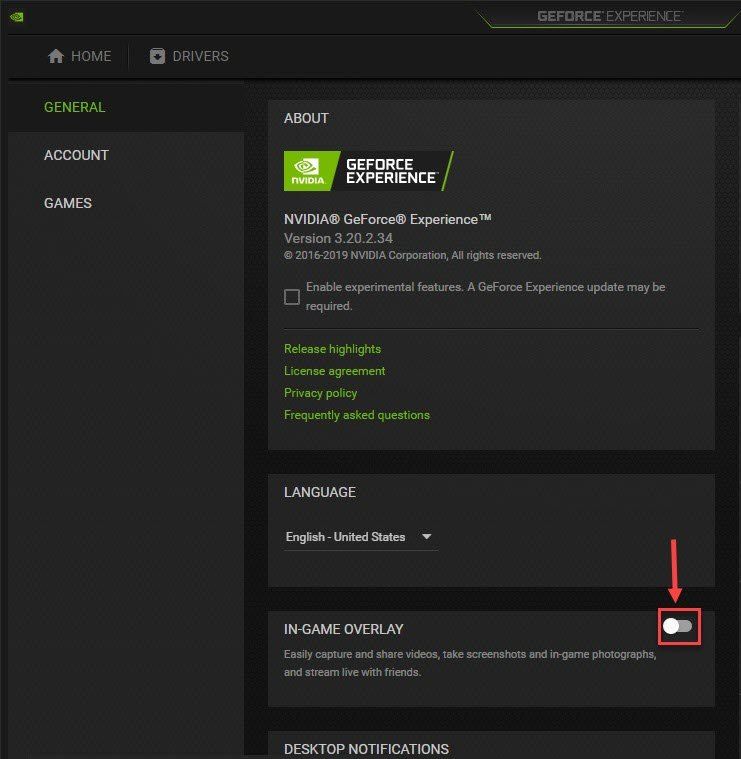



![[แก้ไขแล้ว] เคอร์เซอร์ของเมาส์หายไปใน Windows 10](https://letmeknow.ch/img/other/72/curseur-souris-disparu-sous-windows-10.jpg)


