
หลังจากอัปเกรดหรือติดตั้ง Windows ใหม่หรือติดตั้งฮาร์ดแวร์ใหม่ ไดรเวอร์บางตัวอาจติดตั้งไม่ถูกต้อง และอุปกรณ์อาจปรากฏขึ้นในตัวจัดการอุปกรณ์พร้อมชื่อที่ไม่รู้จักต่างกัน ระบบพื้นฐานgerät เป็นหนึ่งในกรณีเหล่านั้น
ในการแก้ไขปัญหาอุปกรณ์ระบบพื้นฐาน คุณเพียงแค่ติดตั้งไดรเวอร์ที่จำเป็น ในโพสต์นี้ เราจะแสดงวิธีค้นหาและติดตั้งไดรเวอร์ที่ถูกต้องให้คุณ
3 วิธีในการติดตั้งไดรเวอร์อุปกรณ์ระบบพื้นฐาน:
- ตัวจัดการอุปกรณ์
- Windows
วิธีที่ 1: ติดตั้งไดรเวอร์อุปกรณ์ระบบพื้นฐานผ่านตัวจัดการอุปกรณ์
ไดรเวอร์สำหรับอุปกรณ์ที่อยู่เบื้องหลัง Base System Device อาจมีอยู่ในระบบของคุณ แต่ไม่รู้จักอย่างถูกต้อง คุณสามารถลองใช้ตัวจัดการอุปกรณ์เพื่อค้นหาและติดตั้งไดรเวอร์ที่ขาดหายไปก่อน
1) บนแป้นพิมพ์ ให้กดปุ่ม พร้อมกัน Windows-โลโก้-รสชาติ + R , ให้ devmgmt.msc หนึ่งและกด ใส่รหัส เพื่อเปิด Device Manager
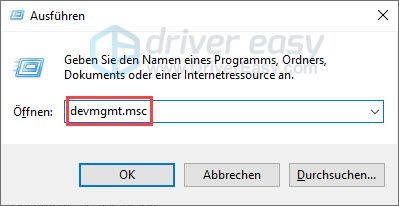
2) คลิกขวา ระบบพื้นฐานgerät แล้วเลือก อัพเดทไดรเวอร์ ออก.
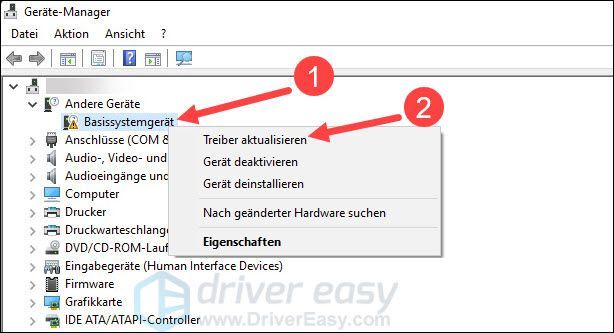
3) เลือก ค้นหาไดรเวอร์โดยอัตโนมัติ ออก.
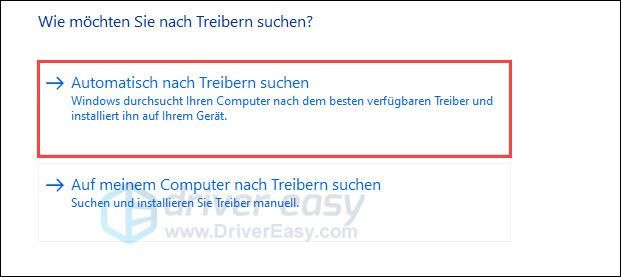
4) กระบวนการค้นหาและการติดตั้งเป็นไปโดยอัตโนมัติ เมื่อเสร็จแล้ว ให้ตรวจสอบว่าอุปกรณ์ระบบฐานหายไปและอุปกรณ์ทั้งหมดของคุณทำงานได้ดี
หากไม่พบไดรเวอร์และติดตั้ง ให้ลอง สองวิธีต่อไปนี้ เพื่อติดตั้งไดรเวอร์อุปกรณ์ระบบฐาน
วิธีที่ 2: ดาวน์โหลดและติดตั้งไดรเวอร์อุปกรณ์ระบบพื้นฐานด้วยตนเอง
คุณสามารถใช้รหัสฮาร์ดแวร์เพื่อระบุชนิดของอุปกรณ์ที่เป็นอุปกรณ์ระบบพื้นฐาน จากนั้นดาวน์โหลดไดรเวอร์ที่เหมาะสมจากเว็บไซต์ทางการของผู้ผลิตอุปกรณ์
หากอุปกรณ์ของคุณซึ่งหลังการติดตั้งถือเป็นอุปกรณ์ระบบพื้นฐาน มาพร้อมกับซีดีหรือดีวีดีที่มีซอฟต์แวร์และไดรเวอร์ที่เกี่ยวข้อง คำแนะนำจะนำคุณออกจากไดรเวอร์และติดตั้ง มิฉะนั้น คุณต้องค้นหาอินเทอร์เน็ตเพื่อหาไดรเวอร์ที่เข้ากันได้1) บนแป้นพิมพ์ ให้กดปุ่ม พร้อมกัน Windows-โลโก้-รสชาติ + R , ให้ devmgmt.msc หนึ่งและกด ใส่รหัส เพื่อเปิดตัวจัดการอุปกรณ์
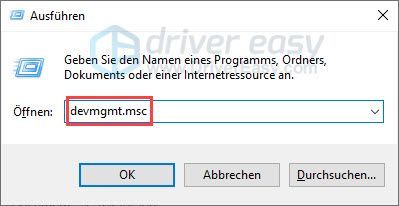
2) คลิกขวา ระบบพื้นฐานgerät และเลือกในเมนูบริบท คุณสมบัติ ออก.
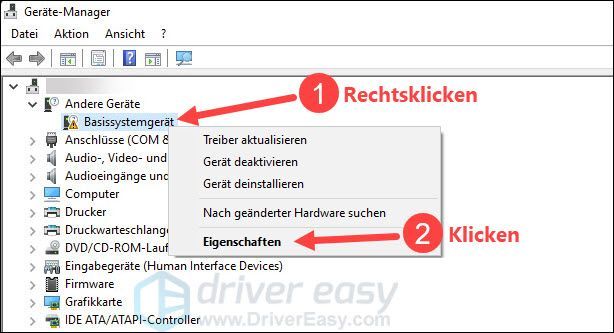
3) สลับไปที่แท็บ รายละเอียด และเลือกจากรายการดรอปดาวน์ ฮาร์ดแวร์-IDs ออก.
จดค่าหลัง VEN_ และ DEV_ ในกรณีของฉัน VEN_ 8086 และ DEV_ A352 .
ค่าหลัง VEN_ คือ รหัสผู้ขาย (Vendor ID) ซึ่งระบุผู้ผลิตอุปกรณ์นี้ ค่าหลังจาก DEV_ หมายถึง รหัสอุปกรณ์ (รหัสอุปกรณ์) จากค่าทั้งสอง คุณสามารถทราบได้ว่าอุปกรณ์นี้เรียกว่าอะไรและผู้ผลิตรายใดเป็นผู้จัดทำ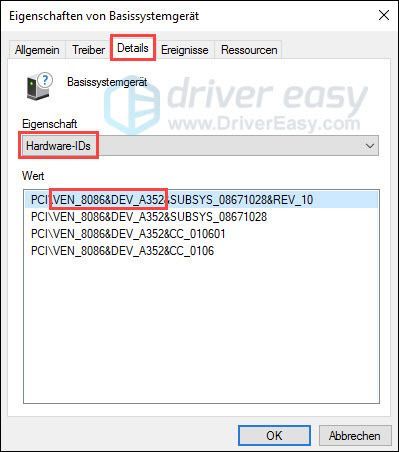
4) เข้าสู่เว็บไซต์ การค้นหา PCI บน.
5) ป้อนค่าที่ระบุไว้ในช่องค้นหาแล้วคลิก ส่ง . จากนั้นผู้ผลิตและรายละเอียดของอุปกรณ์นี้จะปรากฏขึ้น
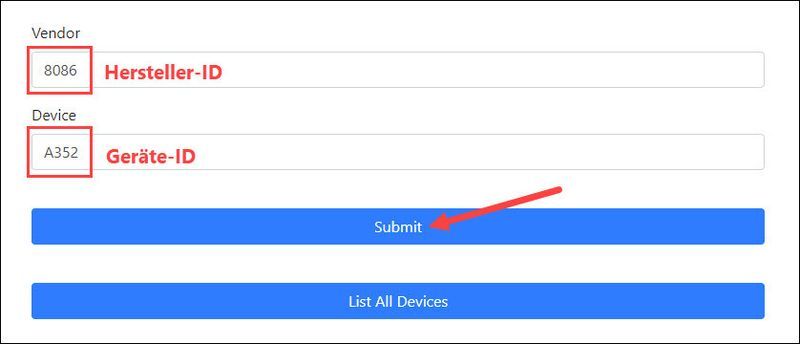
สำหรับภาพประกอบเท่านั้น
6) ไปที่เว็บไซต์อย่างเป็นทางการของผู้ผลิตอุปกรณ์ ค้นหาหน้าสนับสนุนของอุปกรณ์นี้พร้อมคำอธิบายอุปกรณ์ ดาวน์โหลดไดรเวอร์ล่าสุด และติดตั้งในระบบของคุณ
วิธีที่ 3: ติดตั้งไดรเวอร์อุปกรณ์ระบบฐานโดยอัตโนมัติ (แนะนำ)
หากคุณไม่พบไดรเวอร์ออนไลน์สำหรับอุปกรณ์ระบบพื้นฐานของคุณ หรือคุณไม่แน่ใจว่าไดรเวอร์ที่คุณพบนั้นเข้ากันได้กับระบบของคุณหรือไม่ คุณสามารถ ไดร์เวอร์ง่าย ใช้.
ไดร์เวอร์ง่าย จะตรวจจับระบบของคุณโดยอัตโนมัติและค้นหาไดรเวอร์ที่ถูกต้อง คุณไม่จำเป็นต้องเสี่ยงกับการดาวน์โหลดไดรเวอร์ที่ไม่ถูกต้องหรือกังวลเกี่ยวกับการทำผิดพลาดระหว่างการติดตั้ง
คุณสามารถรับไดรเวอร์ของคุณด้วย ฟรี- หรือ สำหรับ - อัปเดตเวอร์ชันของ Driver Easy แต่ด้วยสิ่งนั้น รุ่นโปร ทำทุกอย่างกับคุณ เพียง 2 คลิก (และคุณได้รับ สนับสนุนอย่างเต็มที่ เช่น รับประกันคืนเงินภายใน 30 วัน ).
หนึ่ง) ดาวน์โหลด และติดตั้ง Driver Easy
2) วิ่ง ไดร์เวอร์ง่าย ปิดแล้วคลิก ตรวจเดี๋ยวนี้ . ไดรเวอร์ที่มีปัญหาทั้งหมดในระบบของคุณจะถูกตรวจพบภายในหนึ่งนาที
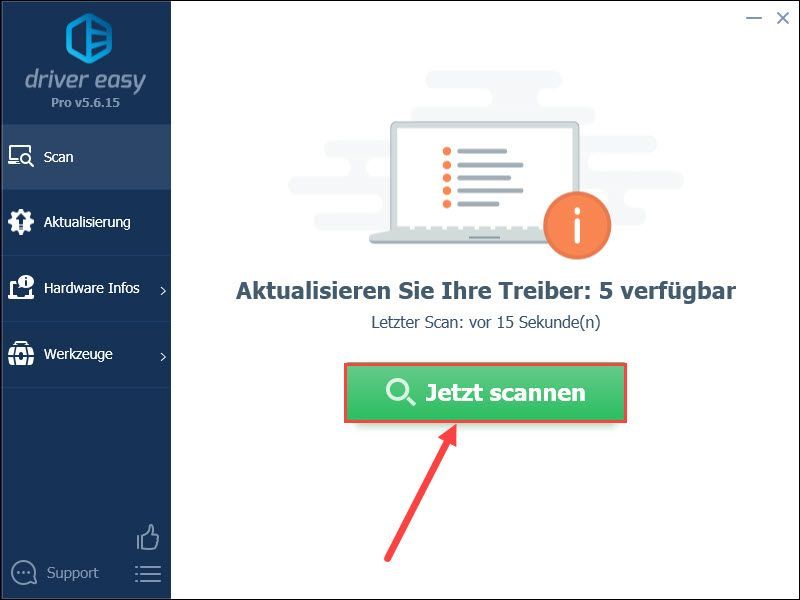
3) คลิก รีเฟรชทั้งหมด เพื่ออัปเดตหรือติดตั้งไดรเวอร์อุปกรณ์ที่ล้าสมัย เสียหาย หรือขาดหายไปในระบบของคุณโดยอัตโนมัติ
(สิ่งนี้ต้องการ รุ่นโปร . หากคุณคลิกอัปเกรดทั้งหมด คุณจะได้รับแจ้งให้อัปเกรด)
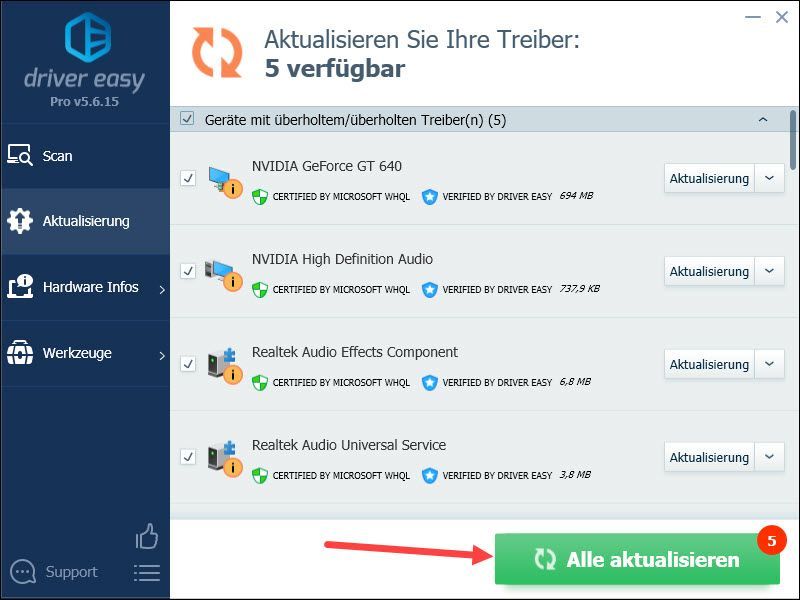
คำอธิบายประกอบ : คุณสามารถใช้ Driver Easy เวอร์ชันฟรีเพื่ออัปเดตไดรเวอร์ของคุณได้ แต่มีบางขั้นตอนที่คุณต้องดำเนินการด้วยตนเอง
4) รีบูตเครื่องคอมพิวเตอร์และตรวจสอบว่าอุปกรณ์ระบบพื้นฐานหายไปและอุปกรณ์ทั้งหมดในคอมพิวเตอร์ของคุณกำลังทำงานอยู่หรือไม่
หวังว่าโพสต์นี้จะช่วยคุณได้ หากคุณมีคำถามอื่น ๆ หรือข้อเสนอแนะอื่น ๆ โปรดแสดงความคิดเห็นด้านล่าง

![[แก้ไขแล้ว] A Total War Saga: Troy ล่มบนพีซี](https://letmeknow.ch/img/program-issues/08/total-war-saga.png)

![[แก้ไขแล้ว] Nox Player หยุดทำงานบนพีซี](https://letmeknow.ch/img/knowledge/52/nox-player-keeps-crashing-pc.jpg)

![[แก้ปัญหา] หูฟังบลูทูธไม่เชื่อมต่อกับ PC](https://letmeknow.ch/img/knowledge/51/bluetooth-headphones-not-connecting-pc.jpg)
![[แก้ไขแล้ว] Red Dead Online Crashing บนพีซี](https://letmeknow.ch/img/program-issues/70/red-dead-online-crashing-pc.png)