'>
จอแสดงผล Windows 10 ใหญ่เกินไป เหรอ? ไม่ต้องกังวลมันค่อนข้างง่ายที่จะแก้ไข ...
2 แก้ไขสำหรับ Windows 10 แสดงผลใหญ่เกินไป
ต่อไปนี้เป็นวิธีแก้ไขง่ายๆสองประการที่ช่วยให้ผู้ใช้รายอื่นแสดงผลบนหน้าจอได้ตามปกติอีกครั้ง ลองดูสิ…
แก้ไข 1: เปลี่ยนความละเอียดหน้าจอของคุณ
บางครั้งคุณจะได้จอแสดงผลขนาดใหญ่เนื่องจากคุณได้เปลี่ยนความละเอียดหน้าจอในคอมพิวเตอร์ของคุณโดยไม่รู้ตัวหรือไม่รู้ตัว เพื่อให้แน่ใจว่าเป็นความละเอียดที่แนะนำ:
- คลิกขวาที่ พื้นที่ว่างใด ๆ บนเดสก์ท็อปของคุณแล้วคลิก การตั้งค่าการแสดงผล .

- ภายใต้ ความละเอียด คลิก เมนูแบบเลื่อนลง และตรวจสอบให้แน่ใจว่าคุณได้เลือก แนะนำ ความละเอียดหน้าจอ.
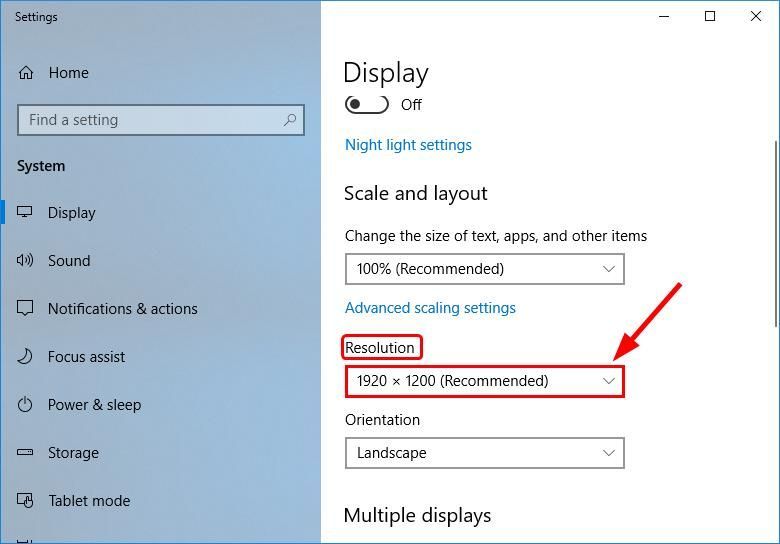
- คลิก ทำการเปลี่ยนแปลง เพื่อยืนยัน.
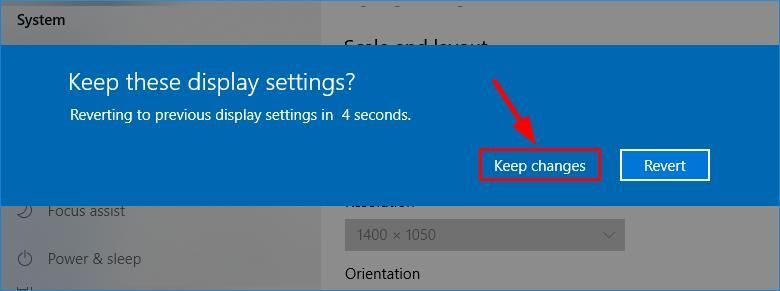
- ตรวจสอบหน้าจอของคุณและดูว่าไฟล์ จอแสดงผล Windows 10 ใหญ่เกินไป ปัญหาได้รับการแก้ไข ถ้าใช่ก็ขอแสดงความยินดี! แต่ถ้ามันไม่มีความสุขโปรดไปที่ แก้ไข 2 ด้านล่าง
แก้ไข 2: อัปเดตไดรเวอร์การแสดงผลของคุณ
ปัญหาความละเอียดต่ำนี้อาจเกิดขึ้นหากคุณมีไดรเวอร์การแสดงผลที่ไม่ถูกต้องหรือล้าสมัยในคอมพิวเตอร์ของคุณ ดังนั้นคุณควรอัปเดตไดรเวอร์การแสดงผลของคุณเพื่อดูว่าสามารถแก้ไขปัญหาได้หรือไม่ หากคุณไม่มีเวลาความอดทนหรือทักษะทางคอมพิวเตอร์ในการอัปเดตไดรเวอร์ด้วยตนเองคุณสามารถทำได้โดยอัตโนมัติแทน ไดรเวอร์ง่าย .
Driver Easy จะจดจำระบบของคุณโดยอัตโนมัติและค้นหาไดรเวอร์ที่ถูกต้อง คุณไม่จำเป็นต้องรู้ว่าคอมพิวเตอร์ของคุณใช้ระบบอะไรคุณไม่จำเป็นต้องเสี่ยงต่อการดาวน์โหลดและติดตั้งไดรเวอร์ที่ไม่ถูกต้องและไม่ต้องกังวลว่าจะทำผิดพลาดเมื่อติดตั้ง Driver Easy จัดการทุกอย่าง
คุณสามารถอัปเดตไดรเวอร์ของคุณโดยอัตโนมัติด้วยไฟล์ ฟรี หรือ รุ่น Pro ของ Driver Easy แต่ด้วยเวอร์ชัน Pro ใช้เวลาเพียง 2 คลิก (และคุณจะได้รับการสนับสนุนอย่างเต็มที่และรับประกันคืนเงินภายใน 30 วัน):
1) ดาวน์โหลด และติดตั้ง Driver Easy
2) เรียกใช้ Driver Easy แล้วคลิกไฟล์ ตรวจเดี๋ยวนี้ ปุ่ม. Driver Easy จะสแกนคอมพิวเตอร์ของคุณและตรวจหาไดรเวอร์ที่มีปัญหา
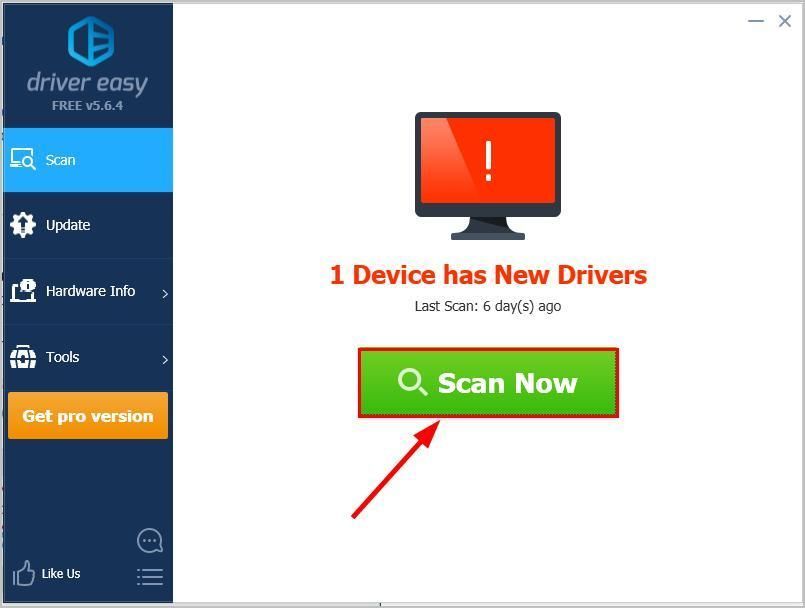
3) คลิก อัพเดททั้งหมด เพื่อดาวน์โหลดและติดตั้งเวอร์ชันที่ถูกต้องของไดรเวอร์ทั้งหมดที่ขาดหายไปหรือล้าสมัยในระบบของคุณโดยอัตโนมัติ (ต้องใช้ไฟล์ รุ่น Pro - คุณจะได้รับแจ้งให้อัปเกรดเมื่อคุณคลิกอัปเดตทั้งหมด)
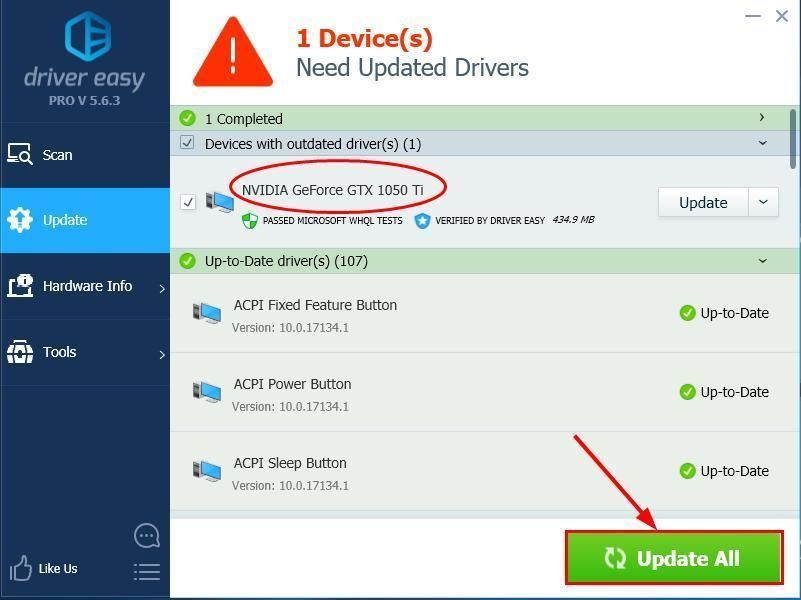
4) เริ่มต้นใหม่ คอมพิวเตอร์ของคุณและตรวจสอบว่าหน้าจอของคุณแสดงอย่างถูกต้องหรือไม่
วิธีการข้างต้นช่วยคุณแก้ไขปัญหาได้อย่างไร คุณมีแนวคิดหรือเคล็ดลับที่จะแบ่งปันกับเราหรือไม่? แสดงความคิดเห็นด้านล่างและแจ้งให้เราทราบความคิดของคุณ

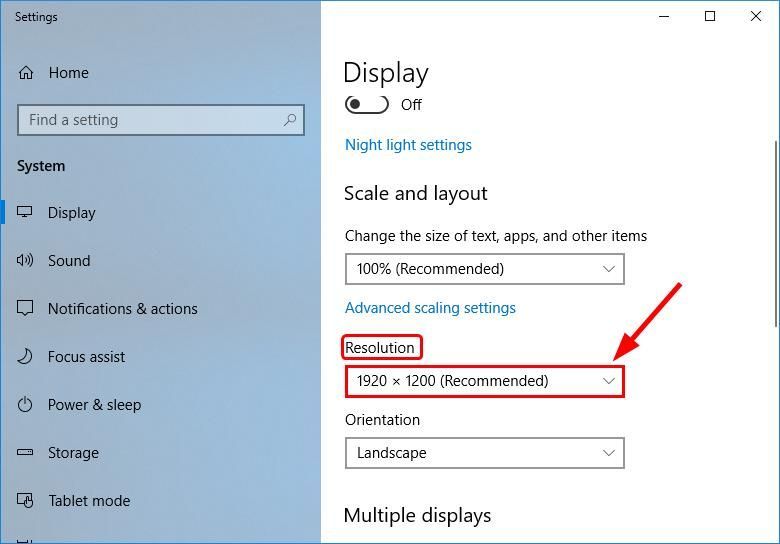
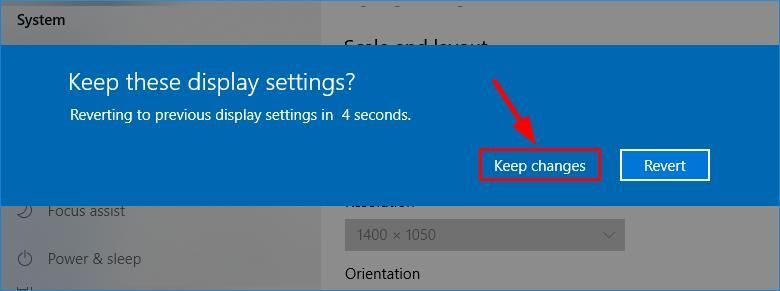



![[แก้ไข] Windows 11 Bluetooth ไม่ทำงานปัญหา](https://letmeknow.ch/img/knowledge/56/windows-11-bluetooth-not-working-issue.jpg)


