
เปิดตัวเมื่อ 11 พฤศจิกายน 2011, Elder Scrolls V: Skyrim มีประวัติมาเกือบ 8 ปีแล้ว แม้ว่าเกมจะเก่าแล้ว แต่เกมนี้ยังคงมีผู้เล่นจำนวนมาก - เหล่ามังกรที่ยังมีชีวิตอยู่และหายใจไม่ออกที่รอคอยภาคต่อไปในแฟรนไชส์ระดับตำนานนี้อย่างใจจดใจจ่อ (ฉันก็เป็นแฟนตัวยงเช่นกัน) อย่างไรก็ตาม ตามรายงานของผู้เล่นบางคน พวกเขาประสบปัญหาในการเปิดตัวใน Skyrim ซึ่งทำให้ไม่สามารถเล่นเกมได้ตามปกติ ในกรณีที่คุณเป็นหนึ่งในนั้น คุณสามารถลองวิธีแก้ไขต่อไปนี้และดูว่ามันได้ผลตามที่คุณต้องการหรือไม่
8 การแก้ไขสำหรับ Skyrim จะไม่เปิดตัว
ที่นี่เรานำเสนอการแก้ไขที่ใช้งานง่าย 8 รายการซึ่งช่วยแก้ไขปัญหาสำหรับผู้เล่นอื่นๆ มากมาย ตรวจสอบทีละรายการจนกว่าคุณจะกำจัดปัญหาการเปิดตัวในที่สุด!
แก้ไข 1: แก้ไขข้อขัดแย้งของ mod
แก้ไข 2: เรียกใช้ Steam & Skyrim ในฐานะผู้ดูแลระบบ
แก้ไข 3: ตรวจสอบความสมบูรณ์ของไฟล์เกม
แก้ไข 4: อัปเดตไดรเวอร์อุปกรณ์
แก้ไข 5: ปิดแอปพลิเคชันพื้นหลังที่ไม่จำเป็น
แก้ไข 6: ดาวน์โหลด DirectX และ Visual Studio C++ 2015 Redistributable เวอร์ชันล่าสุด
แก้ไข 7: ใช้ตัวตรวจสอบไฟล์ระบบ (SFC)
แก้ไข 1: แก้ไขข้อขัดแย้งของ mod
คุณอาจติดตั้งม็อดไว้เพื่อต้องการดื่มด่ำกับเกมที่ได้รับการปรับปรุงใน Skyrim แต่คุณรู้หรือไม่ว่าม็อดบางตัวอาจทำให้ไฟล์เกมยุ่งและทำให้เกิดปัญหาได้ กรณีนี้อาจเป็นไปได้อย่างยิ่งหากคุณประสบปัญหาหลังจากติดตั้งม็อดใหม่ตั้งแต่หนึ่งตัวขึ้นไป ในการแก้ปัญหา คุณควรตรวจสอบก่อนว่าปัญหาของคุณเกี่ยวข้องกับม็อดหรือไม่ หากเป็นเช่นนั้น ให้ลองจับตัวดัดแปลงที่เป็นปัญหาแล้วลบออก
พูดตามตรง การค้นหาว่าม็อดใดที่ทำให้คุณเกิดปัญหานั้นค่อนข้างลำบาก โดยเฉพาะอย่างยิ่งเมื่อคุณติดตั้งม็อดจำนวนมาก อย่างไรก็ตาม ต่อไปนี้เป็นขั้นตอนการแก้ปัญหาเบื้องต้นที่คุณสามารถทำได้:
1) ปิดการใช้งาน ม็อดที่ติดตั้งตั้งแต่คุณเล่นครั้งล่าสุด (และก่อนที่จะเกิดปัญหาการไม่เปิดตัว) จากนั้นเปิด Skyrim และดูว่าสามารถทำงานได้สำเร็จหรือไม่
หากไม่สามารถทำได้ ปัญหาของคุณอาจไม่ได้เกิดจากม็อดที่คุณติดตั้ง (ดังนั้นคุณควรขอความช่วยเหลือจากการแก้ไขอื่นๆ ด้านล่าง) ถ้าทำได้ ให้จัดการกับม็อดที่เป็นปัญหาที่ทำให้คุณเดือดร้อนต่อไป
2) เปิดใช้งานอีกครั้ง หนึ่งใน mods ที่คุณปิดการใช้งาน และตรวจดูว่าปัญหาการไม่เปิดตัวกลับมาหรือไม่ หากไม่เป็นเช่นนั้น ให้เปิดใช้งานม็อดถัดไปอีกครั้ง และตรวจสอบปัญหาอีกครั้ง ต่อไป และต่อไป และต่อๆ ไป
เมื่อปัญหาเกิดขึ้นอีกในที่สุด คุณจะรู้ว่าม็อดที่คุณเปิดใช้งานล่าสุดนั้นเป็นปัญหา
แต่จำไว้ว่ามันอาจจะไม่ใช่ เท่านั้น ปัญหา. มันอาจจะขัดแย้งกับม็อดอื่น – อันที่คุณเปิดใช้งานอีกครั้งก่อนหน้านี้ – และนั่น ขัดแย้ง คือสิ่งที่ทำให้เกมหยุดทำงานเมื่อเริ่มต้นระบบ
3) หากคุณไม่ต้องการ mod คุณก็สามารถทำได้ ปิดการใช้งานหรือลบ มันทันที แต่ถ้าคุณ ทำ ต้องการ mod คุณควรตรวจสอบว่ามันขัดแย้งกับสิ่งอื่นหรือไม่ (เพราะคุณอาจปิดการใช้งาน/ลบ mod อื่นแทนได้)
อย่างไรก็ตาม อาจไม่มีประโยชน์หากคุณปิดใช้งาน/ลบม็อดระหว่างการเล่น หากคุณต้องการให้การเปลี่ยนแปลงมีผล คุณควรเริ่มเกมใหม่ใน Skyrim แทนที่จะโหลดบันทึกที่สร้างขึ้นใหม่ก่อนที่ม็อดปัญหาจะถูกลบออก4) ในการทำเช่นนี้ให้เปิด mod ที่ละเมิดไว้ แต่ ปิดการใช้งาน mods อื่น ๆ ทั้งหมดอีกครั้ง หากปัญหาของคุณเกิดขึ้นอีก คุณคงทราบดีว่า mod เป็นสาเหตุเพียงอย่างเดียว หากปัญหาไม่เกิดขึ้นอีก แสดงว่าคุณทราบว่า mod นั้นขัดแย้งกับ mod อื่น หากต้องการทราบว่าตัวไหน ให้เปิดใช้งานแต่ละ mod อีกครั้ง ทีละตัว และรอให้ปัญหาที่ไม่เปิดตัวกลับมา
เมื่อคุณพบว่า mod ตัวใดขัดแย้งกัน คุณก็สามารถทำได้ ปิดการใช้งานหรือลบ สิ่งที่คุณต้องการน้อยที่สุด
หากปัญหาของคุณไม่ได้เกิดจาก mods ที่ขัดแย้งกัน โปรดไปยังแนวทางแก้ไขถัดไปด้านล่างนี้
แก้ไข 2: เรียกใช้ Steam & Skyrim ในฐานะผู้ดูแลระบบ
ก่อนอื่นคุณควรวิ่ง ไอน้ำ ในฐานะผู้ดูแลระบบไม่ว่าชั่วคราวหรือถาวร
เรียกใช้ในฐานะผู้ดูแลระบบชั่วคราว
ดูว่ามีไอคอน Steam บนเดสก์ท็อปของคุณหรือไม่ ถ้าไม่เช่นนั้น เพียงค้นหาแอปพลิเคชันในเมนูเริ่มต้นของคุณ
เมื่อคุณค้นหา Steam สำเร็จแล้ว ให้คลิกขวาที่ไอคอนและเลือก ทำงานในฐานะผู้ดูแลระบบ . หากได้รับแจ้งให้ยินยอมให้คลิก ใช่ .
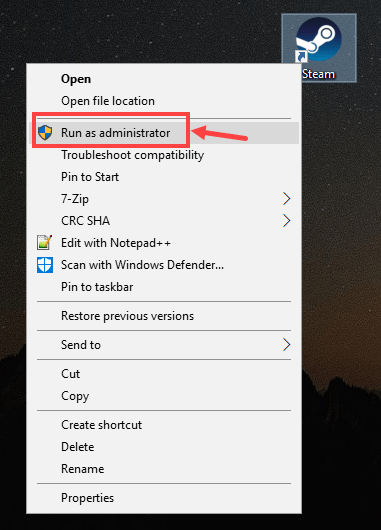
ทำงานในฐานะผู้ดูแลระบบอย่างถาวร
หากคุณรู้สึกอยากใช้งาน Steam ในฐานะผู้ดูแลระบบอย่างถาวร ต่อไปนี้คือขั้นตอน:
1) ค้นหา Steam บนคอมพิวเตอร์ของคุณ คลิกขวาที่ไอคอน จากนั้นเลือก คุณสมบัติ .
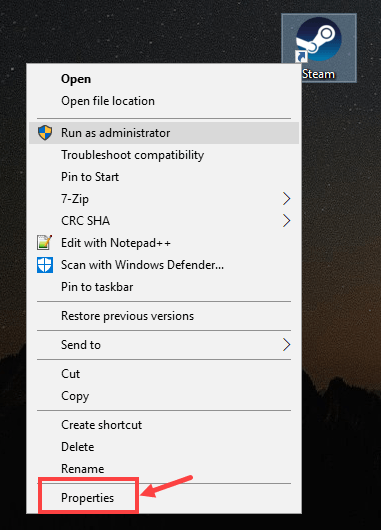
2) คลิก ความเข้ากันได้ แท็บ ให้แน่ใจว่าคุณตรวจสอบ เรียกใช้โปรแกรมนี้ในฐานะผู้ดูแลระบบ กล่องแล้วคลิก ใช้ > ตกลง เพื่อบันทึกการเปลี่ยนแปลง
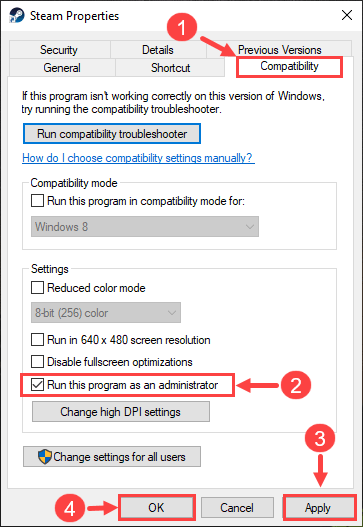
3) ครั้งถัดไปที่คุณเปิด Steam Steam จะทำงานโดยอัตโนมัติภายใต้สิทธิ์ผู้ดูแลระบบ
การใช้งาน Steam ในฐานะผู้ดูแลระบบเป็นเพียงขั้นตอนแรกเท่านั้น ต่อไปคุณกำลังจะเปิดตัว สกายริม ในทางเดียวกัน. โดยมีวิธีการดังนี้:
1) เข้าสู่ระบบ Steam จากนั้นคลิก ห้องสมุด .
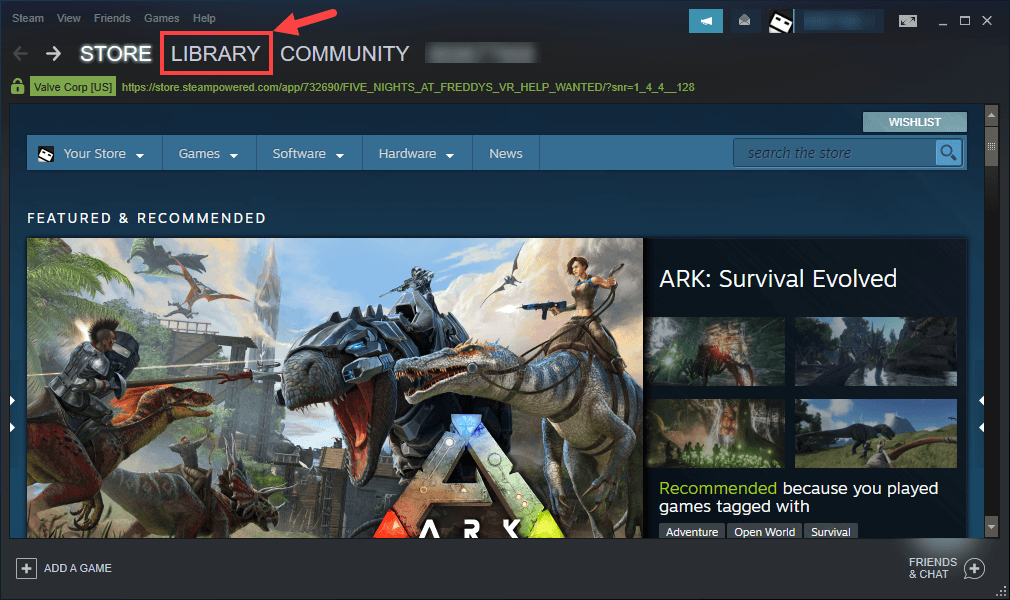
2) คลิกขวา The Elder Scrolls V: Skyrim ฉบับพิเศษ จากนั้นเลือก คุณสมบัติ .
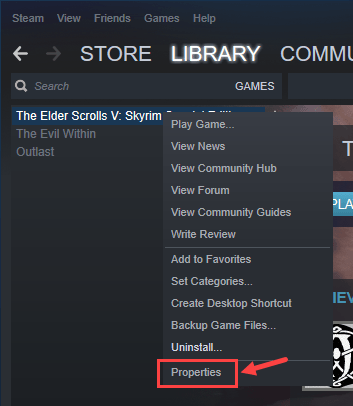
3) ในหน้าถัดไป ไปที่ ไฟล์ที่ติดตั้ง แท็บ จากนั้นคลิก เรียกดู... .
4) ในหน้าต่างป๊อปอัป คลิกขวาที่ไฟล์ปฏิบัติการของเกมแล้วเลือก ทำงานในฐานะผู้ดูแลระบบ . หากได้รับแจ้งให้ยินยอมให้คลิก ใช่ .
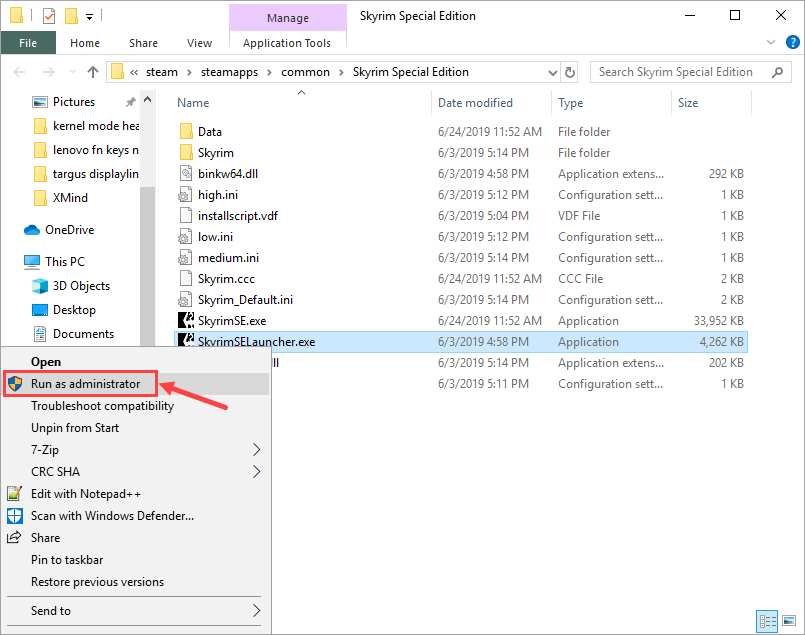
คุณยังสามารถรันเกมในฐานะผู้ดูแลระบบได้อย่างถาวร นี่คือขั้นตอน:
1) หลังจากค้นหาไฟล์ปฏิบัติการของเกมแล้ว ให้คลิกขวาที่ไฟล์แล้วเลือก คุณสมบัติ .
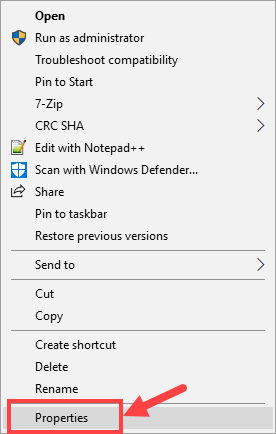
2) ไปที่ ความเข้ากันได้ แท็บ ให้แน่ใจว่าคุณตรวจสอบ เรียกใช้โปรแกรมนี้ในฐานะผู้ดูแลระบบ กล่องแล้วคลิก ใช้ > ตกลง เพื่อบันทึกการเปลี่ยนแปลง
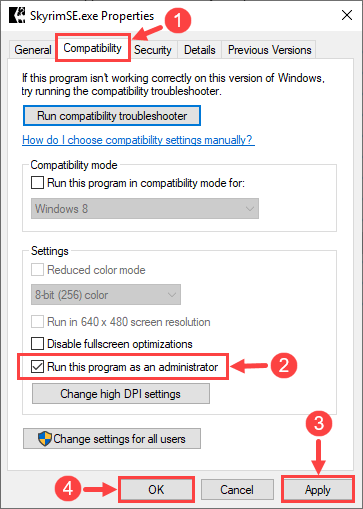
3) ครั้งถัดไปที่คุณเปิด Skyrim มันจะทำงานโดยอัตโนมัติภายใต้สิทธิ์ผู้ดูแลระบบ
ไปแล้ว – ตอนนี้โปรดตรวจสอบว่าคุณสามารถเปิดเกมได้ตามปกติหรือไม่ ถ้าไม่เช่นนั้น โปรดอ่านต่อและลองวิธีแก้ไขถัดไป
แก้ไข 3: ตรวจสอบความสมบูรณ์ของไฟล์เกม
บางครั้งปัญหาการไม่เปิดตัว Skyrim ของคุณอาจเกิดจากไฟล์เกมที่สูญหายหรือเสียหาย หากเป็นเช่นนั้น คุณควรใช้เครื่องมือ Steam ในตัวเพื่อตรวจสอบความสมบูรณ์ของไฟล์เกมทั้งหมด
1) เข้าสู่ระบบ Steam แล้วคลิก ห้องสมุด .
2) คลิกขวา The Elder Scrolls V: Skyrim ฉบับพิเศษ . จากนั้นคลิก คุณสมบัติ .
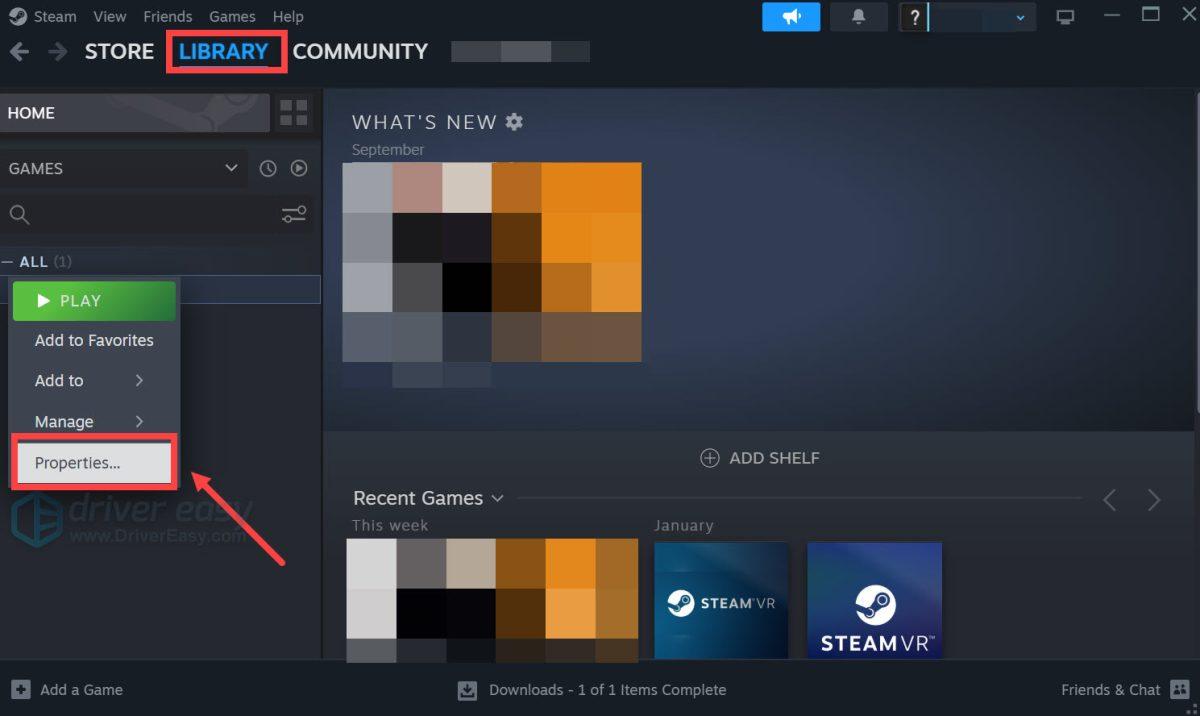
3) ไปที่ ไฟล์ที่ติดตั้ง แท็บแล้วเลือก ตรวจสอบความสมบูรณ์ของไฟล์เกม .
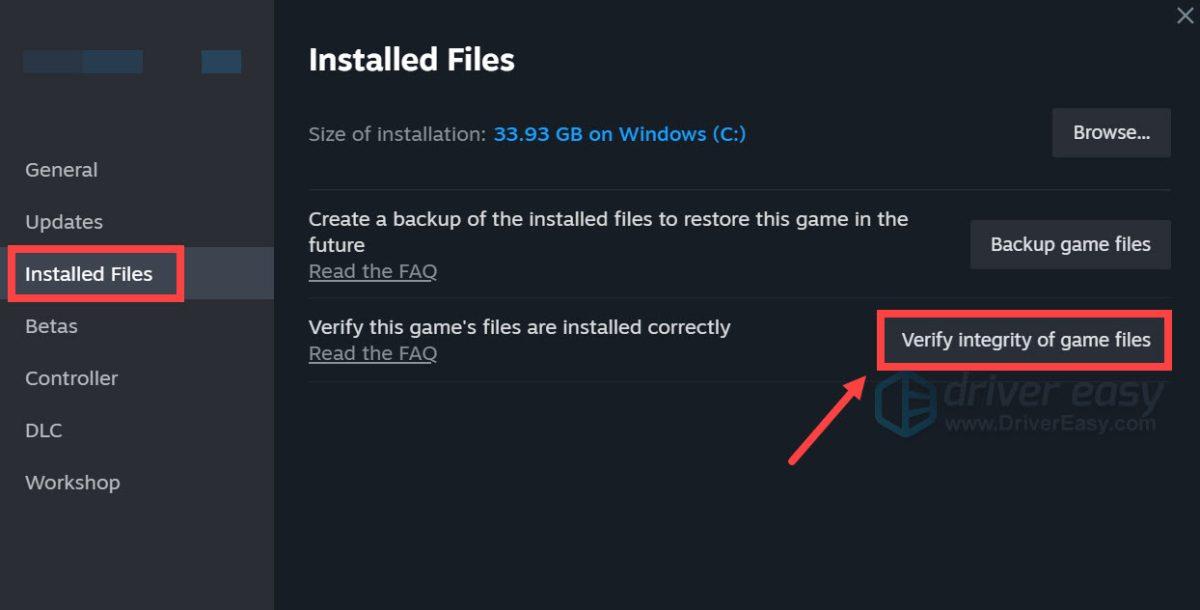
4) รอจนกว่ากระบวนการจะเสร็จสิ้น
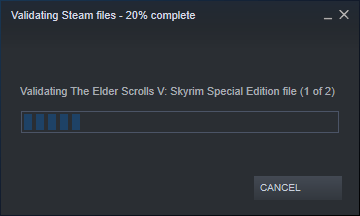
5) เมื่อเสร็จแล้วให้คลิก ปิด .
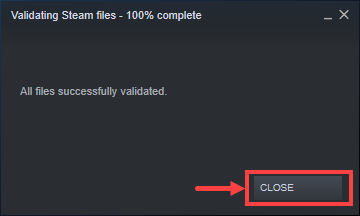
ถึงเวลาตรวจสอบว่าคุณสามารถเปิดเกมได้อย่างถูกต้องหรือไม่ ถ้าไม่เช่นนั้น โปรดดำเนินการตามวิธีถัดไป
แก้ไข 4: อัปเดตไดรเวอร์อุปกรณ์
ตรวจสอบให้แน่ใจว่าคุณมีไดรเวอร์ล่าสุดสำหรับส่วนประกอบพีซีของคุณ (เช่น CPU, GPU และเสียง) บางครั้ง Skyrim อาจไม่สามารถเปิดใช้งานได้เนื่องจากไดรเวอร์ที่ล้าสมัยหรือเสียหาย ซึ่งไม่เด่นชัดจนคุณอาจไม่สังเกตเห็นจนกว่าปัญหาจะเกิดขึ้น หากเป็นกรณีนี้ ให้ลองอัปเดตไดรเวอร์อุปกรณ์ของคุณเป็นระยะ
ในกรณีที่คุณไม่มีเวลา ความอดทน หรือทักษะด้านคอมพิวเตอร์ในการอัปเดตไดรเวอร์อุปกรณ์ของคุณด้วยตนเอง คุณสามารถทำได้โดยอัตโนมัติด้วย ไดร์เวอร์ง่าย .
Driver Easy จะจดจำระบบของคุณโดยอัตโนมัติและค้นหาไดรเวอร์ที่ถูกต้อง คุณไม่จำเป็นต้องรู้แน่ชัดว่าคอมพิวเตอร์ของคุณใช้ระบบใด คุณไม่จำเป็นต้องเสี่ยงในการดาวน์โหลดและติดตั้งไดรเวอร์ที่ไม่ถูกต้อง และคุณไม่จำเป็นต้องกังวลว่าจะทำผิดพลาดเมื่อทำการติดตั้ง Driver Easy ดูแลทุกอย่าง
คุณสามารถอัปเดตไดรเวอร์ของคุณโดยอัตโนมัติด้วย Driver Easy เวอร์ชันฟรีหรือ Pro แต่สำหรับเวอร์ชัน Pro ใช้เวลาเพียง 2 คลิก:
1) ดาวน์โหลด และติดตั้ง Driver Easy
2) เรียกใช้ Driver Easy แล้วคลิกปุ่ม ตรวจเดี๋ยวนี้ ปุ่ม. Driver Easy จะสแกนคอมพิวเตอร์ของคุณและตรวจจับไดรเวอร์ที่มีปัญหา
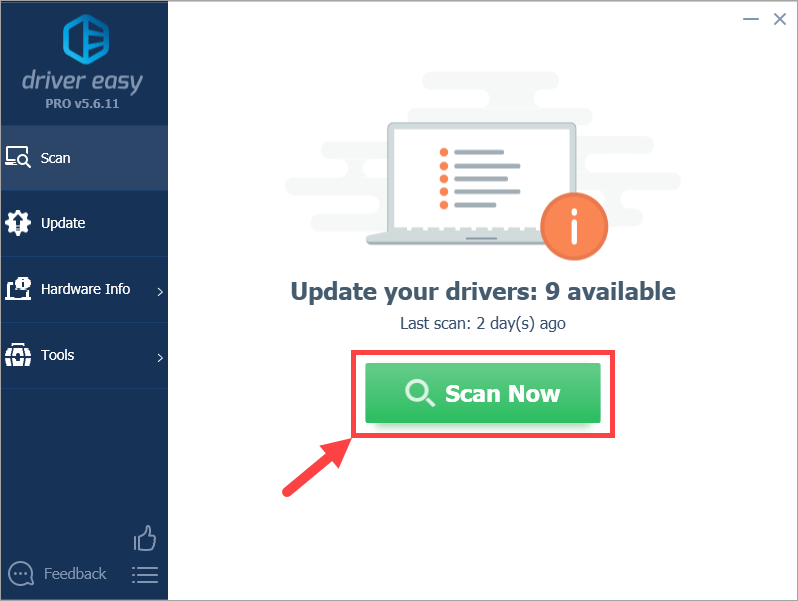
3) คลิกที่ อัปเดต ถัดจากอุปกรณ์ที่ถูกตั้งค่าสถานะเพื่อดาวน์โหลดเวอร์ชันที่ถูกต้องของไดรเวอร์โดยอัตโนมัติ (คุณสามารถทำได้โดยใช้ไฟล์ ฟรี รุ่น) จากนั้นติดตั้งไดรเวอร์ในคอมพิวเตอร์ของคุณ
หรือคลิก อัพเดททั้งหมด เพื่อดาวน์โหลดและติดตั้งเวอร์ชันที่ถูกต้องของไดรเวอร์ทั้งหมดที่ขาดหายไปหรือล้าสมัยในระบบของคุณโดยอัตโนมัติ (ต้องใช้ไฟล์ รุ่นโปร – คุณจะได้รับแจ้งให้อัปเกรดเมื่อคุณคลิก อัพเดททั้งหมด ).
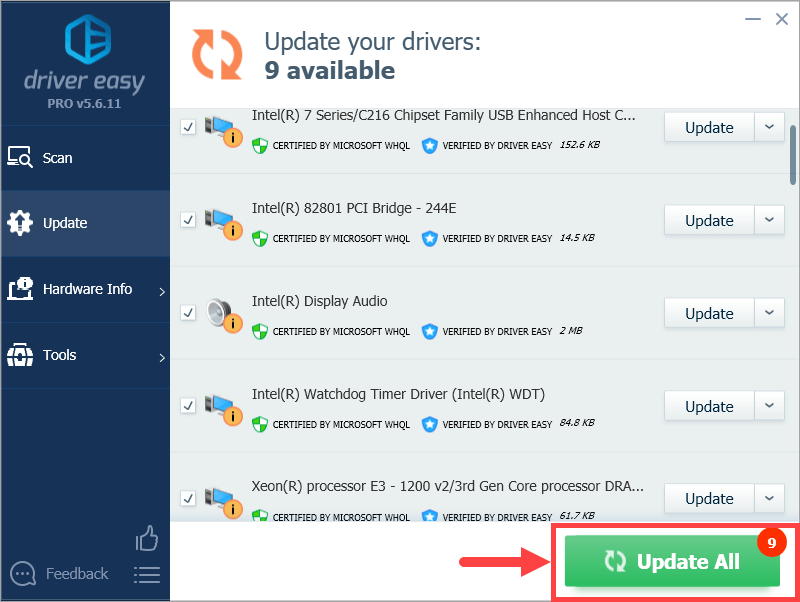 หากคุณมีปัญหาในการใช้ Driver Easy โปรดส่งอีเมลถึงเราที่ support@letmeknow.ch เราอยู่ที่นี่เสมอหากเราสามารถช่วยเหลือได้
หากคุณมีปัญหาในการใช้ Driver Easy โปรดส่งอีเมลถึงเราที่ support@letmeknow.ch เราอยู่ที่นี่เสมอหากเราสามารถช่วยเหลือได้ 4) รีบูทคอมพิวเตอร์ของคุณแล้วเปิด Skyrim ตรวจสอบเพื่อดูว่าสามารถทำงานได้อย่างถูกต้องในครั้งนี้หรือไม่
แก้ไข 5: ปิดแอปพลิเคชันพื้นหลังที่ไม่จำเป็น
มีโอกาสที่แอปพลิเคชั่นพื้นหลังบางตัวบนพีซีของคุณขัดแย้งกับเกมและทำให้เกมล่มตั้งแต่เริ่มต้น เพื่อแก้ไขปัญหานี้ คุณจะต้องปิดโปรแกรมที่ไม่จำเป็นทั้งหมดก่อนที่จะเล่น Skyrim หรือถอนการติดตั้งโปรแกรมเหล่านั้นหากเป็นไปได้ นอกจากนี้ การปิดการใช้งานโปรแกรมป้องกันไวรัสของคุณก็สมเหตุสมผลเช่นกัน เผื่อในกรณีที่เกมจัดประเภทไวรัสผิดพลาดและถูกกักกัน
หากต้องการปิดโปรแกรมที่ไม่ต้องการ โปรดใช้ขั้นตอนต่อไปนี้:
1) บนแป้นพิมพ์ของคุณ ให้กดปุ่ม แป้นโลโก้ Windows  และ ร ในเวลาเดียวกันเพื่อเรียกใช้กล่องโต้ตอบเรียกใช้ พิมพ์เข้ามา ตัวจัดการงาน และตี เข้า .
และ ร ในเวลาเดียวกันเพื่อเรียกใช้กล่องโต้ตอบเรียกใช้ พิมพ์เข้ามา ตัวจัดการงาน และตี เข้า .
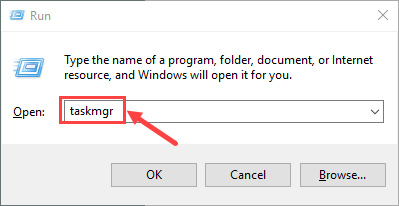
2) เลือก กระบวนการ แท็บ คลิกขวาที่โปรแกรมที่ต้องการสิ้นสุดแล้วคลิก งานสิ้นสุด . หากคุณไม่ทราบว่าควรปิดโปรแกรมใด เพียงปิดแอปที่ทำงานอยู่เบื้องหลังทั้งหมดที่คุณคิดว่าไม่จำเป็น บันทึก ที่คุณไม่ควรยุติกระบวนการใดๆ ที่คุณไม่คุ้นเคย ในกรณีที่คุณปิดกระบวนการสำคัญโดยไม่ตั้งใจ
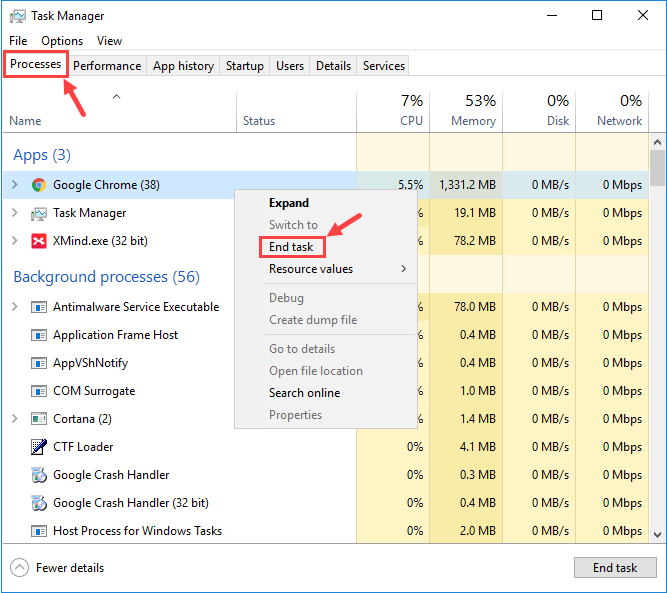
ไม่จำเป็นต้องเป็น Google Chrome ภาพหน้าจอนี้เป็นเพียงตัวอย่างสำหรับคำอธิบายที่ดีกว่า
3) บางครั้งปัญหาของคุณเกิดจากการรบกวนจากซอฟต์แวร์ป้องกันไวรัส เพื่อดูว่านั่นเป็นปัญหาสำหรับคุณชั่วคราวหรือไม่ ปิดการใช้งานโปรแกรมป้องกันไวรัสของคุณ และตรวจสอบว่าปัญหาการไม่เปิดตัว Skyrim เกิดขึ้นอีกหรือไม่ (อ่านเอกสารประกอบโปรแกรมป้องกันไวรัสของคุณเพื่อดูคำแนะนำในการปิดใช้งาน)
นอกจากนี้ อย่าลืมตรวจสอบบัญชีดำ (หรือกักกัน) ของโปรแกรมป้องกันไวรัสของบริษัทอื่นและไฟร์วอลล์ Windows ของคุณอย่างละเอียดเพื่อหาไฟล์ที่เกี่ยวข้องกับ Skyrim เมื่อคุณพบเห็นแล้ว ให้เพิ่มไฟล์ลงในรายการที่อนุญาตด้วยตนเอง
หากเกมทำงานได้อย่างถูกต้องหลังจากที่คุณปิดใช้งานโปรแกรมป้องกันไวรัส ให้ติดต่อผู้จำหน่ายซอฟต์แวร์ป้องกันไวรัสของคุณและขอคำแนะนำจากพวกเขา หรือติดตั้งโซลูชันป้องกันไวรัสอื่น
ระมัดระวังเป็นพิเศษเกี่ยวกับไซต์ที่คุณเยี่ยมชม อีเมลที่คุณเปิด และไฟล์ที่คุณดาวน์โหลดเมื่อโปรแกรมป้องกันไวรัสของคุณถูกปิดใช้งานหากวิธีนี้ไม่ได้ผล โปรดลองวิธีแก้ไขปัญหาถัดไป
แก้ไข 6: ดาวน์โหลด DirectX และ Visual Studio C++ 2015 Redistributable เวอร์ชันล่าสุด
หากพีซีของคุณไม่ได้จัดส่ง DirectX และ Visual Studio C++ 2015 Redistributable เวอร์ชันล่าสุด คุณควรพิจารณาดาวน์โหลดและติดตั้งด้วยตนเอง มิฉะนั้นเกมจะมีความเสี่ยงอย่างมากที่จะไม่เปิดตัว
เพื่อกำหนดรายละเอียดวิธีการอัพเดต ไดเรคเอ็กซ์ นี่คือโพสต์สำหรับการอ้างอิงของคุณ:
https://www.drivereasy.com/knowledge/3-steps-to-update-directx-in-your-windows-10/
เมื่อถึงเวลา Visual Studio C++ 2015 สามารถแจกจ่ายต่อได้ คุณสามารถดำเนินการตามขั้นตอนต่อไปนี้:
1) บนแป้นพิมพ์ของคุณ ให้กดปุ่ม แป้นโลโก้ Windows  และ ร ในเวลาเดียวกันเพื่อเรียกใช้กล่องโต้ตอบเรียกใช้ พิมพ์เข้ามา appwiz.cpl และคลิก ใช่ .
และ ร ในเวลาเดียวกันเพื่อเรียกใช้กล่องโต้ตอบเรียกใช้ พิมพ์เข้ามา appwiz.cpl และคลิก ใช่ .

2) ในหน้าต่างป๊อปอัป เลื่อนดูรายการโปรแกรมที่ติดตั้งเพื่อค้นหาทั้งสองโปรแกรม เวอร์ชัน x64 และ x86 ของ Visual Studio C++ 2015 สามารถแจกจ่ายต่อได้
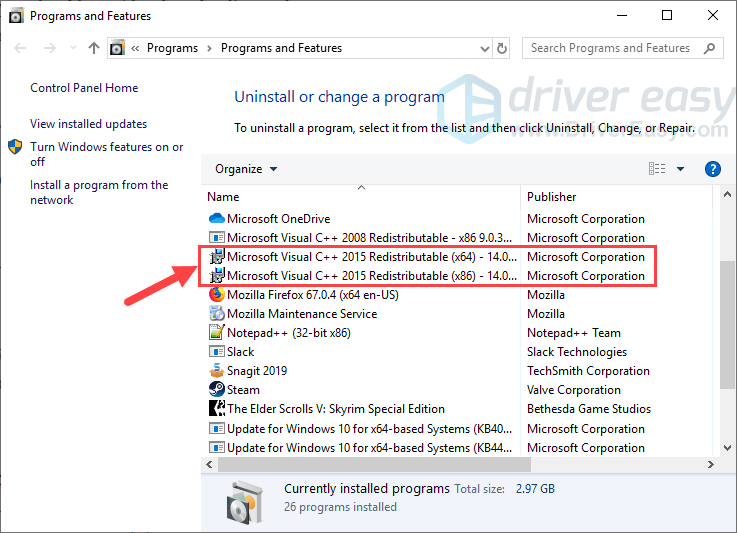
3) คลิกขวาที่ทั้งสองโปรแกรมทีละโปรแกรมแล้วเลือก ถอนการติดตั้ง เพื่อลบออกจากพีซีของคุณ จะใช้เวลาไม่กี่วินาทีจนกว่ากระบวนการถอนการติดตั้งจะเสร็จสิ้น
บันทึก การลบ Visual Studio C++ 2015 Redistributable ของคุณออกอาจมีผลข้างเคียง เช่น ทำให้เกมอื่น (หากคุณมีเกมอื่นที่ไม่ใช่ Skyrim) หยุดทำงาน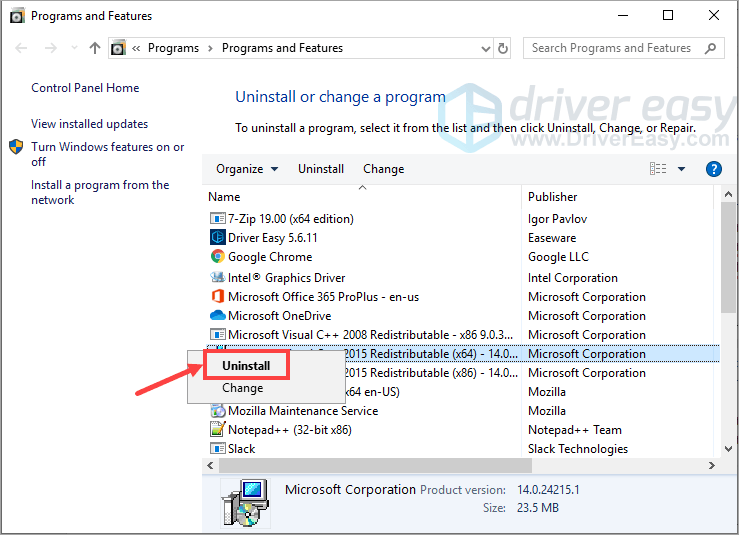
4) หลังจากถอนการติดตั้ง Visual Studio C++ 2015 Redistributable แล้ว โปรดไปที่ เว็บไซต์อย่างเป็นทางการของไมโครซอฟต์ เพื่อดาวน์โหลดเวอร์ชันล่าสุดของโปรแกรมนี้
5) เมื่อดาวน์โหลดไฟล์โปรแกรมแล้ว ให้ดับเบิลคลิกที่ไฟล์ปฏิบัติการแล้วทำตามคำแนะนำบนหน้าจอเพื่อติดตั้งลงในคอมพิวเตอร์ของคุณ ตรวจสอบให้แน่ใจว่าติดตั้งทั้งเวอร์ชัน x64 และ x86 อย่างถูกต้อง
ตรวจสอบเพื่อดูว่า Skyrim สามารถทำงานได้ตามปกติในเวลานี้หรือไม่ หวังว่ามันจะเป็น; ถ้าไม่เช่นนั้น โปรดไปยังการแก้ไขถัดไปด้านล่างนี้
แก้ไข 7: ใช้ตัวตรวจสอบไฟล์ระบบ (SFC)
ตัวตรวจสอบไฟล์ระบบ (sfc) เป็นยูทิลิตี้ Windows ที่จะตรวจสอบความเสียหายของไฟล์ระบบ คุณสามารถใช้คำสั่ง sfc /scannow.sfc เพื่อสแกนไฟล์ระบบที่ได้รับการป้องกันทั้งหมดและซ่อมแซมไฟล์ที่สูญหายหรือเสียหาย
1) บนแป้นพิมพ์ของคุณ ให้กดปุ่ม แป้นโลโก้ Windows  และ ร ในเวลาเดียวกันเพื่อเปิดกล่องโต้ตอบเรียกใช้ พิมพ์ คำสั่ง และกด Ctrl+Shift+Enter เพื่อเรียกใช้ Command Prompt ในฐานะผู้ดูแลระบบ
และ ร ในเวลาเดียวกันเพื่อเปิดกล่องโต้ตอบเรียกใช้ พิมพ์ คำสั่ง และกด Ctrl+Shift+Enter เพื่อเรียกใช้ Command Prompt ในฐานะผู้ดูแลระบบ
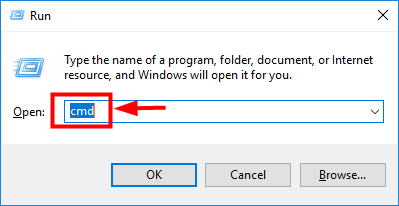
2) เมื่อได้รับแจ้งให้ทำการเปลี่ยนแปลงอุปกรณ์ของคุณ ให้คลิก ใช่ .
3) ในหน้าต่างป๊อปอัปของ Command Prompt ให้พิมพ์คำสั่งต่อไปนี้ ( บันทึก ว่ามีช่องว่างระหว่าง sfc และ /):
|_+_|หลังจากคุณป้อนคำสั่งเสร็จแล้วให้กด เข้า บนแป้นพิมพ์ของคุณ จากนั้นเครื่องมือ sfc จะเริ่มสแกนไฟล์ระบบทั้งหมดและซ่อมแซมไฟล์ที่เสียหายหรือสูญหาย
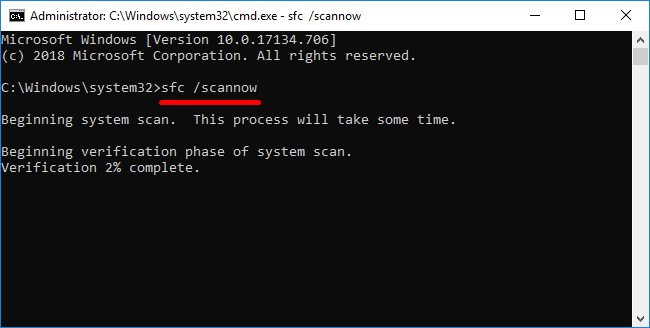
4) รอจนกว่ากระบวนการตรวจสอบจะเสร็จสิ้น
รีบูทคอมพิวเตอร์ของคุณแล้วลองเปิด Skyrim หากปัญหายังคงอยู่ มีวิธีแก้ไขครั้งสุดท้ายที่คุณอาจทำได้
แก้ไข 8: ติดตั้งเกมใหม่
หากการแก้ไขข้างต้นไม่ได้ผลสำหรับคุณ คุณควรลบไฟล์เกมทั้งหมดและติดตั้งทุกอย่างใหม่อีกครั้ง
บางคนอาจต้องการสำรองไฟล์สำคัญของ Skyrim เช่น บันทึกและม็อด โดยคุณสามารถตรวจสอบได้ หัวข้อนี้ สำหรับการอ้างอิง กล่าวคือ หากไฟล์เกมทั้งหมดเกิดความสับสนและเป็นการยากที่จะบอกว่าไฟล์ใดไม่เสียหาย คุณควรลบทุกอย่างในโฟลเดอร์เกมของคุณและติดตั้งใหม่ตั้งแต่ต้นนี่คือขั้นตอน:
1) บนแป้นพิมพ์ของคุณ ให้กดปุ่ม แป้นโลโก้ Windows  และ ร ในเวลาเดียวกันเพื่อเรียกใช้กล่องโต้ตอบเรียกใช้ พิมพ์เข้ามา appwiz.cpl และคลิก ใช่ .
และ ร ในเวลาเดียวกันเพื่อเรียกใช้กล่องโต้ตอบเรียกใช้ พิมพ์เข้ามา appwiz.cpl และคลิก ใช่ .

2) คลิกขวา The Elder Scrolls V: Skyrim ฉบับพิเศษ และคลิก ถอนการติดตั้ง .
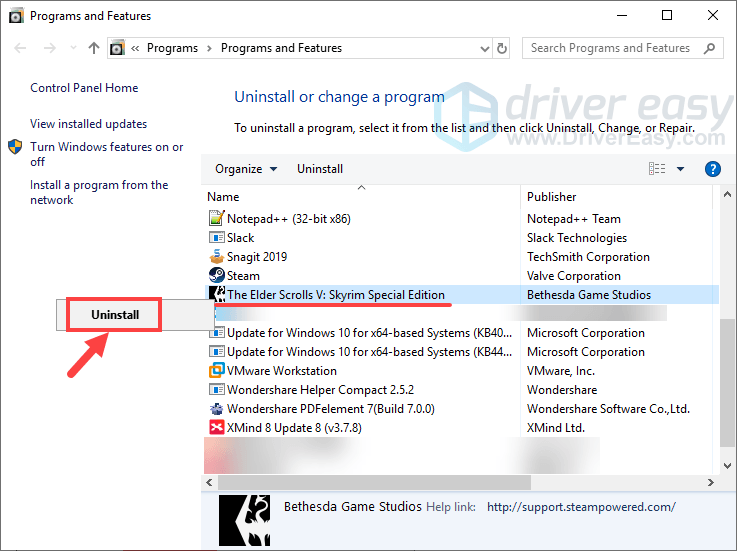
3) ปฏิบัติตามคำแนะนำบนหน้าจอเพื่อถอนการติดตั้งเกม
4) เมื่อกระบวนการเสร็จสมบูรณ์ ให้เปิดโฟลเดอร์ที่คุณเคยดาวน์โหลดและติดตั้งเกมมาก่อน ลบทุกอย่าง ในนั้นและอย่าลืม ล้างถังรีไซเคิลของคุณ .
5) เข้าสู่ระบบ Steam และติดตั้ง Skyrim ใหม่อีกครั้ง
แม้ว่าการติดตั้งเกมใหม่อาจฟังดูงี่เง่า แต่ก็สร้างความแตกต่างได้ในบางสถานการณ์ โดยเฉพาะอย่างยิ่งเมื่อไฟล์เกมของคุณเกิดความยุ่งเหยิงด้วยม็อดทุกประเภทหรือด้วยเหตุผลอื่น
จนถึงตอนนี้ คุณได้จัดการแก้ไขปัญหาการไม่เปิดตัว Skyrim แล้วหรือยัง? หากคุณมีคำถามหรือแนวคิดเพิ่มเติม โปรดแสดงความคิดเห็นด้านล่าง เรายินดีอย่างยิ่งที่จะช่วยเหลือคุณ ทาลอสนำทางคุณ!

![[แก้ไขแล้ว] การขัดข้องระดับกลางบนพีซี](https://letmeknow.ch/img/program-issues/02/medium-crashing-pc.jpg)


![[แก้ไขแล้ว] Blender หยุดทำงานบนพีซี](https://letmeknow.ch/img/knowledge/73/blender-keeps-crashing-pc.jpg)

![[แก้ไขแล้ว] Disco Elysium Crashing บนพีซี](https://letmeknow.ch/img/knowledge/15/disco-elysium-crashing-pc.jpg)