'>

เมื่อคุณเสียบจอภาพ AOC USB ของคุณหากคอมพิวเตอร์ของคุณหน้าจอเป็นสีดำทั้งหมดคุณจะพบว่าจอภาพ AOC USB ไม่ทำงาน ปัญหานี้อาจเกิดขึ้นหลังจากที่คุณอัปเกรดคอมพิวเตอร์เป็น Windows 10 ไม่ต้องกังวลคุณไม่ได้อยู่คนเดียว และนี่ควรจะแก้ไขได้ง่าย
อ่านต่อเพื่อค้นหาวิธี ...
วิธีที่ 1: เรียกใช้ตัวแก้ไขปัญหา
Windows มีการแก้ไขปัญหาในตัวเพื่อแก้ไขข้อผิดพลาดทั่วไปในระบบปฏิบัติการ ปัญหานี้อาจเกิดจากความขัดแย้งของฮาร์ดแวร์ ในการแก้ปัญหาคุณสามารถเรียกใช้ตัวแก้ไขปัญหาฮาร์ดแวร์และอุปกรณ์ วิธีการมีดังนี้
- พิมพ์ 'แก้ไขปัญหา' ในแถบค้นหาแล้วกด ป้อน .
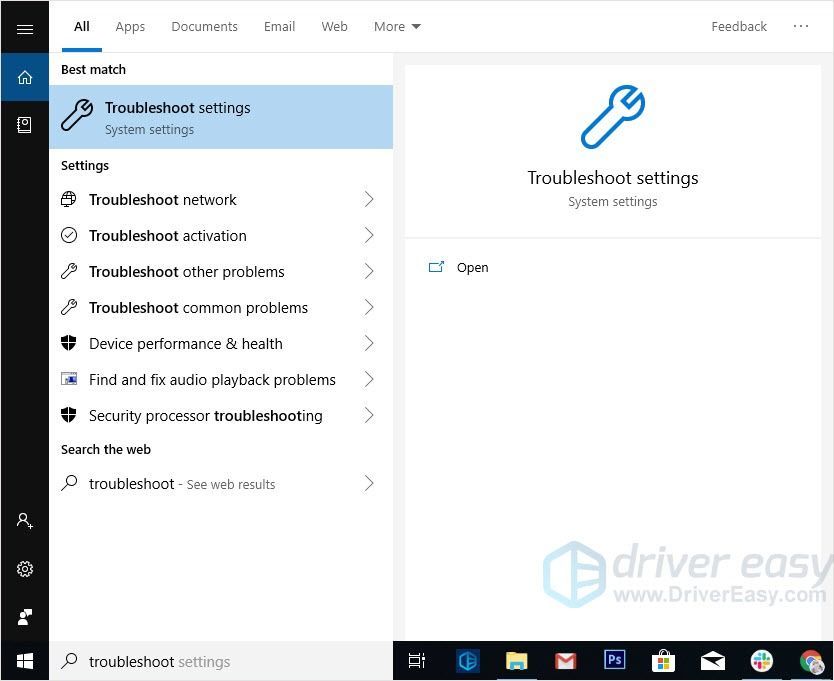
- หา ฮาร์ดแวร์และอุปกรณ์ จากนั้นคลิก
- คลิก เรียกใช้ตัวแก้ไขปัญหา .
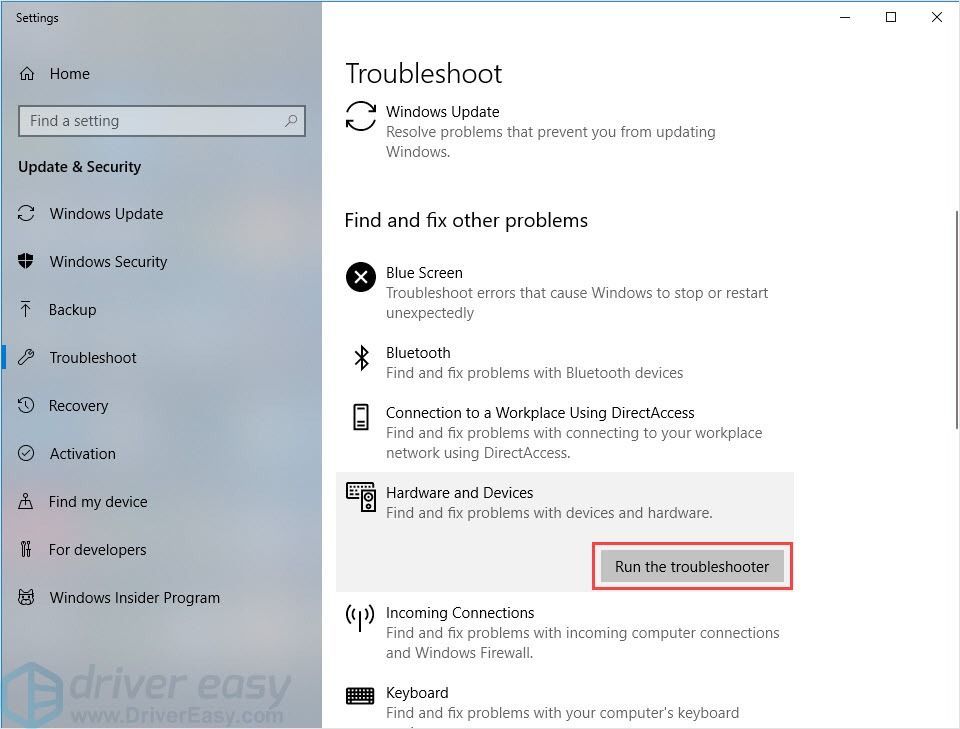
- ทำตามคำแนะนำบนหน้าจอเพื่อเสร็จสิ้นกระบวนการ
- เปิดคอมพิวเตอร์ของคุณใหม่และตรวจสอบว่าปัญหาได้รับการแก้ไขหรือไม่
หากคุณไม่พบ Hardware and Devices Troubleshooter ใน Control Panel นั่นอาจเป็นเพราะคอมพิวเตอร์ของคุณเป็นเวอร์ชันหลัง Windows 10 รุ่น 1809 . เวอร์ชันนี้ได้ลบตัวแก้ไขปัญหาฮาร์ดแวร์และอุปกรณ์ ไม่ต้องกังวลคุณยังสามารถเรียกใช้ตัวแก้ไขปัญหาฮาร์ดแวร์และอุปกรณ์ได้ด้วยวิธีนี้:
- คลิกขวาที่ไฟล์ เริ่ม จากนั้นคลิก Windows PowerShell (ผู้ดูแลระบบ) .
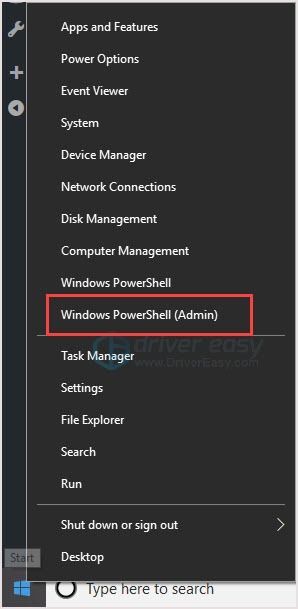
- คัดลอกและวาง msdt.exe -id DeviceDiagnostic ใน PowerShell จากนั้นกดปุ่ม ป้อน สำคัญ.
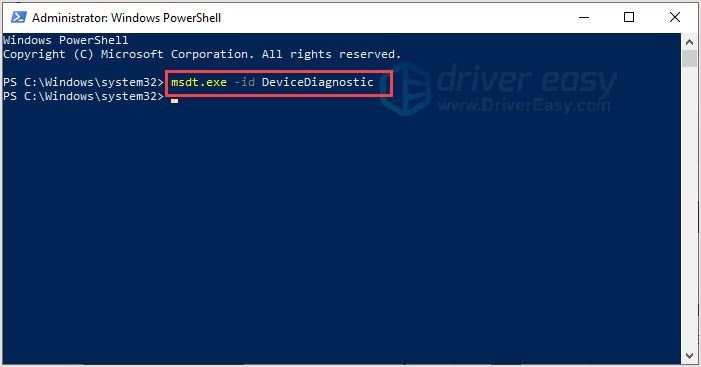
- คุณจะเห็นไฟล์ ฮาร์ดแวร์และอุปกรณ์ หน้าต่างโผล่ออกมา คลิก ต่อไป .
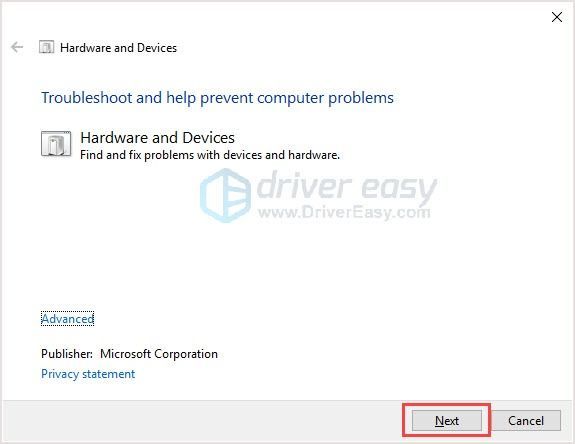
- ทำตามคำแนะนำบนหน้าจอเพื่อเสร็จสิ้นกระบวนการ
- เปิดคอมพิวเตอร์ของคุณใหม่และตรวจสอบว่าปัญหาได้รับการแก้ไขหรือไม่
วิธีที่ 2: ติดตั้งไดรเวอร์ AOC USB Monitor ใหม่
หากการแก้ไข 1 ไม่สามารถช่วยได้ให้ลองถอนการติดตั้งและติดตั้งไดรเวอร์จอภาพ AOC USB ใหม่เพื่อแก้ไขปัญหา
ขั้นตอนที่ 1: ถอนการติดตั้งไดรเวอร์จอภาพ AOC USB
- กด แป้นโลโก้ Windows + R เพื่อเปิดกล่อง Run
- พิมพ์“ devmgmt.msc” แล้วกด ป้อน .
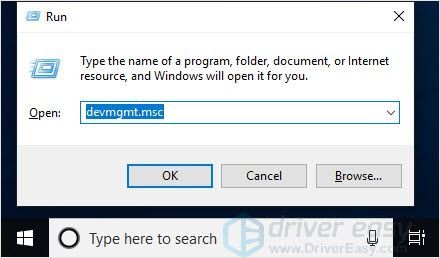
- คลิก จอภาพ .
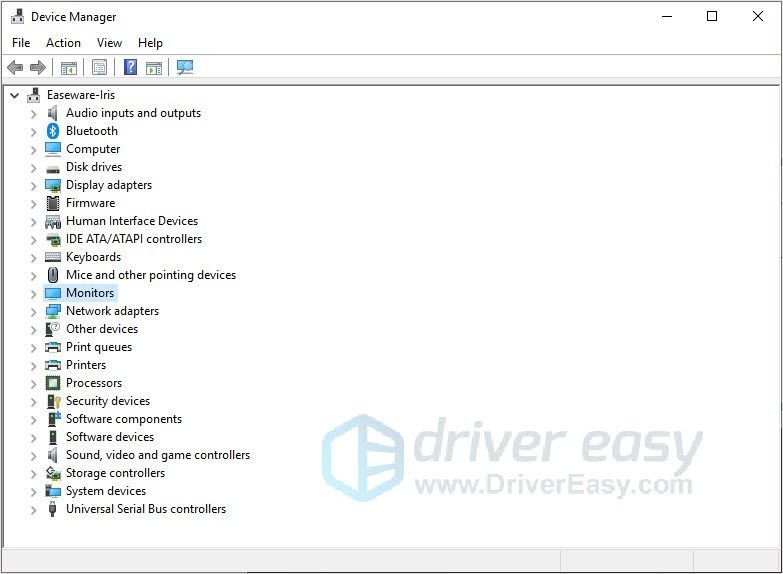
- คลิกขวาที่จอภาพ AOC USB แล้วคลิก ถอนการติดตั้งอุปกรณ์ .
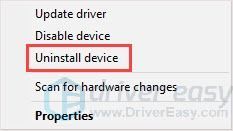
- ทำตามคำแนะนำบนหน้าจอเพื่อถอนการติดตั้ง
- รีบูตเครื่องคอมพิวเตอร์ของคุณ
ขั้นตอนที่ 2: ดาวน์โหลดไดรเวอร์จอภาพ AOC USB
มีสองวิธีที่คุณสามารถอัปเดตไฟล์ ไดรเวอร์จอภาพ AOC USB:
ตัวเลือกที่ 1 - ด้วยตนเอง - คุณต้องมีทักษะด้านคอมพิวเตอร์และความอดทนในการอัปเดตไดรเวอร์ของคุณด้วยวิธีนี้เนื่องจากคุณต้องหาไดรเวอร์ที่ถูกต้องทางออนไลน์ดาวน์โหลดและติดตั้งทีละขั้นตอน
หรือ
ตัวเลือกที่ 2 - โดยอัตโนมัติ (แนะนำ) - นี่คือตัวเลือกที่เร็วและง่ายที่สุด ทุกอย่างทำได้ด้วยการคลิกเมาส์เพียงไม่กี่ครั้ง - ทำได้ง่ายแม้ว่าคุณจะเป็นมือใหม่ด้านคอมพิวเตอร์ก็ตาม
ตัวเลือกที่ 1 - ดาวน์โหลดและติดตั้งไดรเวอร์ด้วยตนเอง
AOC อัปเดตไดรเวอร์อยู่เสมอ หากต้องการรับคุณต้องไปที่ไฟล์ AOC ค้นหาไดรเวอร์ที่สอดคล้องกับรสชาติเฉพาะของ Windows เวอร์ชัน (เช่น Windows 32 บิต) และดาวน์โหลดไดรเวอร์ด้วยตนเอง
- ไปที่ไฟล์ ศูนย์บริการ AOC .
- ค้นหาจอภาพบนเว็บเพจ
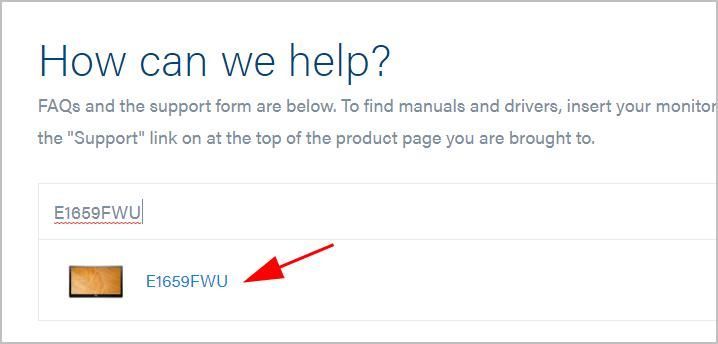
- คลิก สนับสนุน .
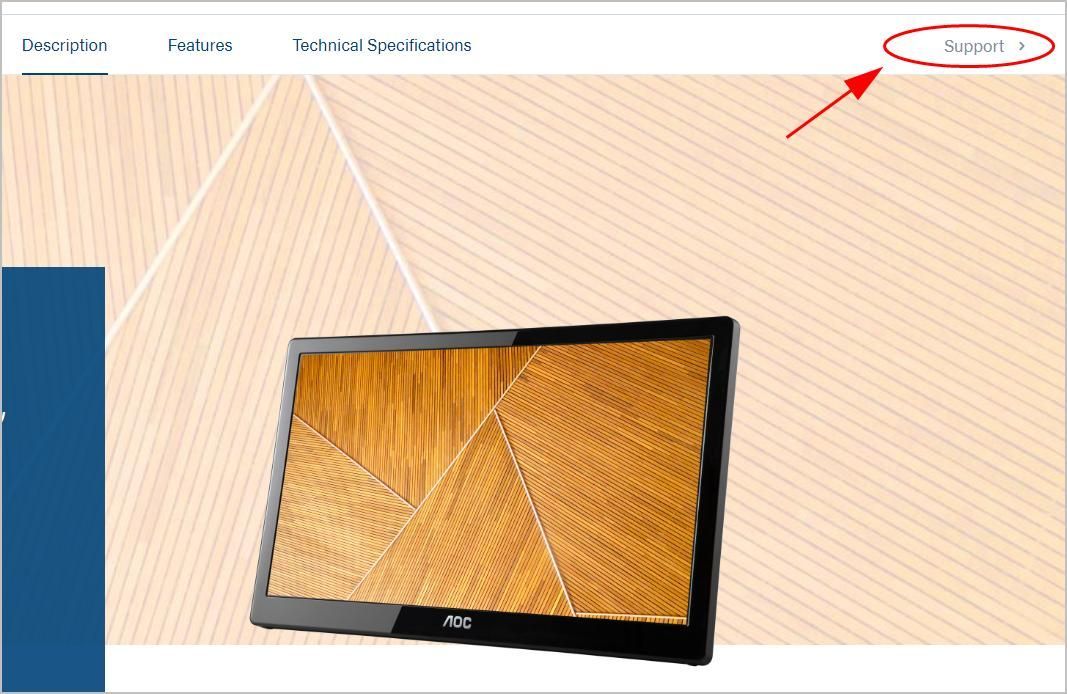
- เลื่อนลงและคลิก ไดร์เวอร์ ใน ไดรเวอร์และซอฟต์แวร์ มาตรา.
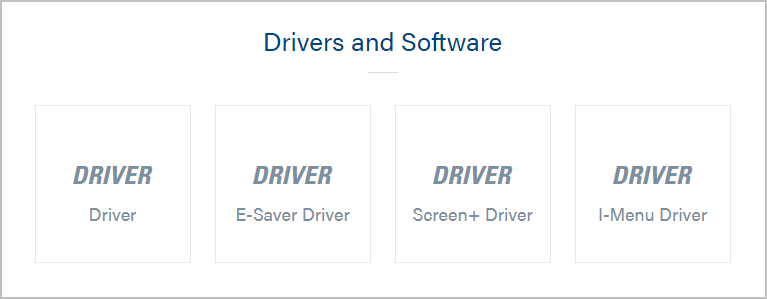
- คลิกไฟล์ที่ดาวน์โหลดและปฏิบัติตามคำแนะนำบนหน้าจอเพื่อเสร็จสิ้นกระบวนการ
ตัวเลือกที่ 2 - อัปเดตไดรเวอร์จอภาพ AOC USB โดยอัตโนมัติ
หากคุณไม่มีเวลาความอดทนหรือทักษะทางคอมพิวเตอร์ในการอัปเดตไดรเวอร์ด้วยตนเองคุณสามารถทำได้โดยอัตโนมัติด้วย ไดรเวอร์ง่าย .
Driver Easy จะจดจำระบบของคุณโดยอัตโนมัติและค้นหาไดรเวอร์ที่ถูกต้อง คุณไม่จำเป็นต้องรู้ว่าคอมพิวเตอร์ของคุณใช้ระบบอะไรคุณไม่จำเป็นต้องเสี่ยงต่อการดาวน์โหลดและติดตั้งไดรเวอร์ที่ไม่ถูกต้องและไม่ต้องกังวลว่าจะทำผิดพลาดเมื่อติดตั้ง
คุณสามารถอัปเดตไดรเวอร์ของคุณโดยอัตโนมัติด้วย Driver Easy เวอร์ชันฟรีหรือ Pro แต่สำหรับรุ่น Pro ใช้เวลาเพียง 2 คลิก:
- ดาวน์โหลด และติดตั้ง Driver Easy
- เรียกใช้ Driver Easy แล้วคลิกไฟล์ ตรวจเดี๋ยวนี้ ปุ่ม. Driver Easy จะสแกนคอมพิวเตอร์ของคุณและตรวจหาไดรเวอร์ที่มีปัญหา
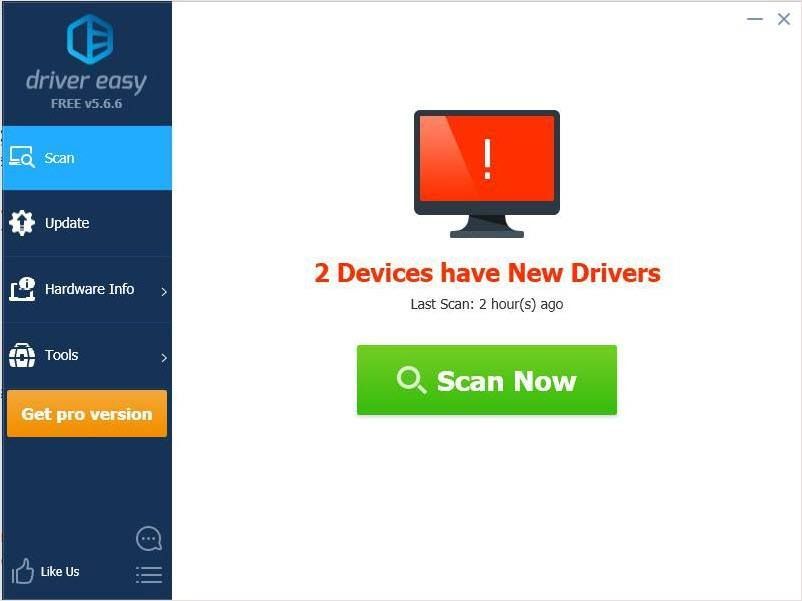
- คลิกปุ่มอัปเดตถัดจากไฟล์ จอภาพ AOC เพื่อดาวน์โหลดและติดตั้งเวอร์ชันที่ถูกต้องของไดรเวอร์นี้โดยอัตโนมัติ (คุณสามารถทำได้ด้วยไฟล์ ฟรี รุ่น).
หรือคลิก อัพเดททั้งหมด เพื่อดาวน์โหลดและติดตั้งเวอร์ชันที่ถูกต้องโดยอัตโนมัติ ทั้งหมด ไดรเวอร์ที่ขาดหายไปหรือล้าสมัยในระบบของคุณ (ต้องใช้ไฟล์ รุ่น Pro - คุณจะได้รับแจ้งให้อัปเกรดเมื่อคุณคลิกอัปเดตทั้งหมด)
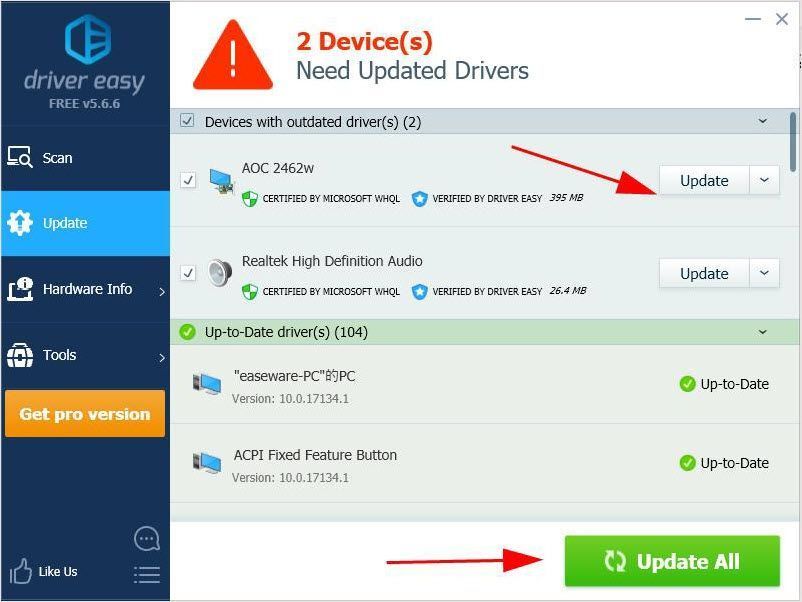
- รีบูตเครื่องคอมพิวเตอร์และตรวจสอบว่าปัญหาได้รับการแก้ไขหรือไม่
เราหวังว่าข้อมูลข้างต้นจะช่วยได้ หากคุณมีคำถามหรือข้อเสนอแนะโปรดอย่าลังเลที่จะแสดงความคิดเห็นด้านล่าง จะดีมากถ้ารู้ว่าวิธีไหนช่วยได้
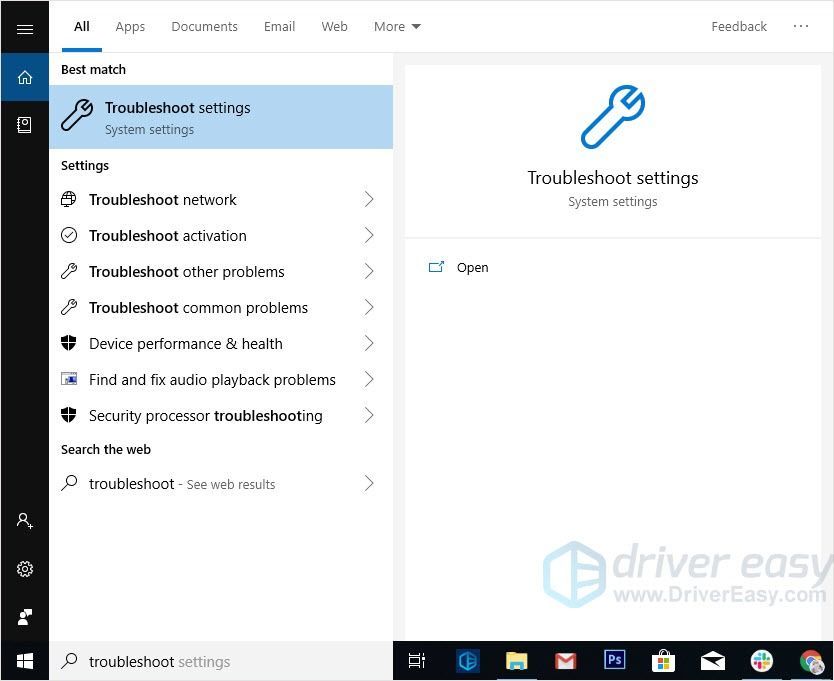
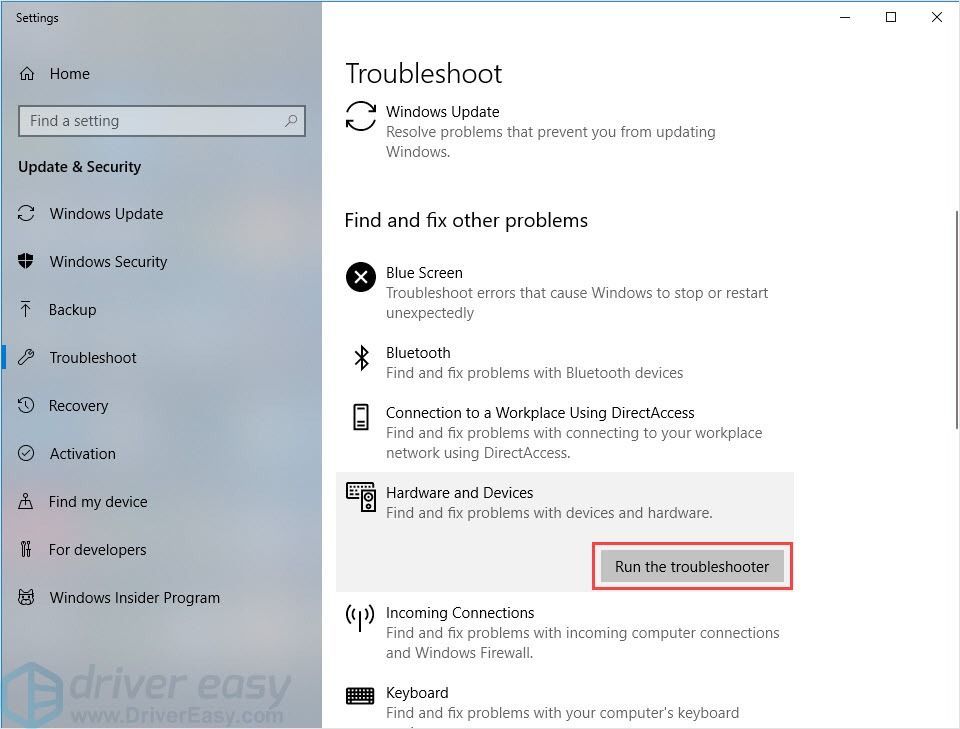
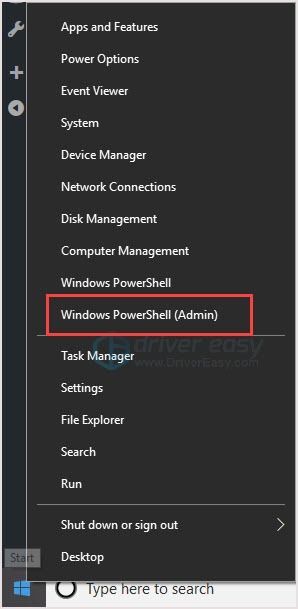
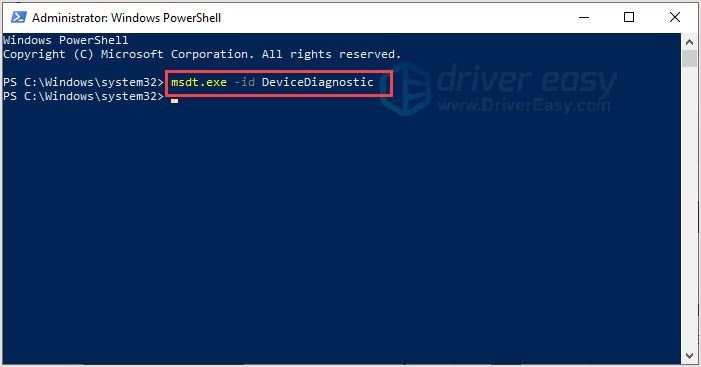
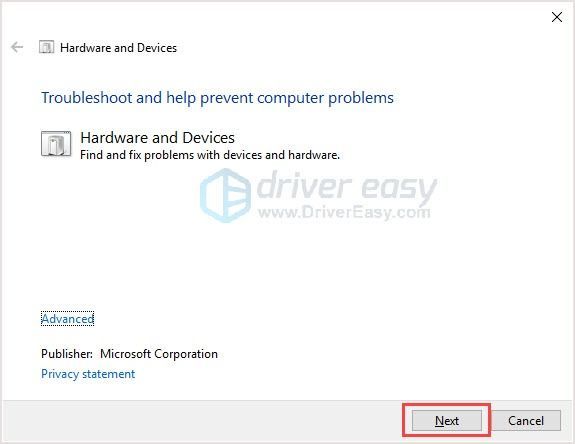
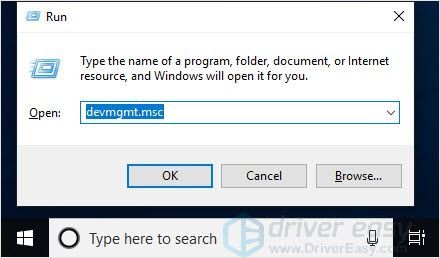
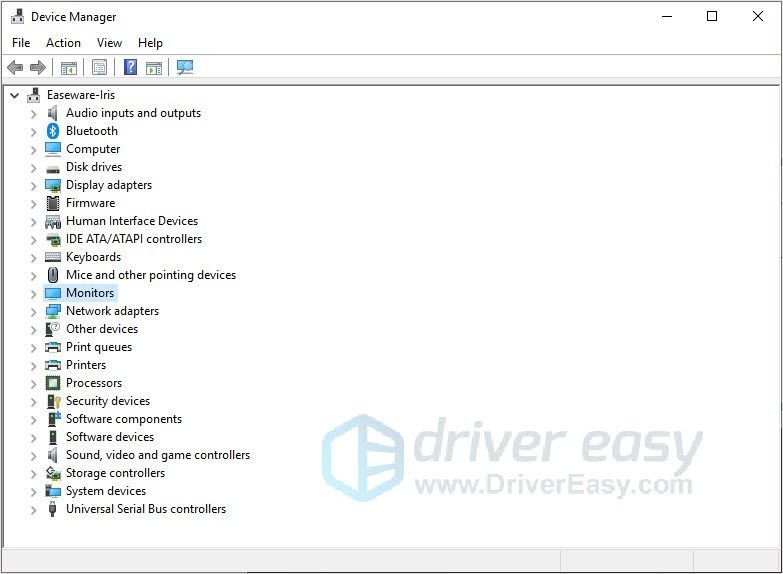
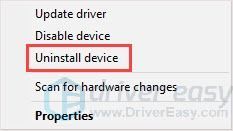
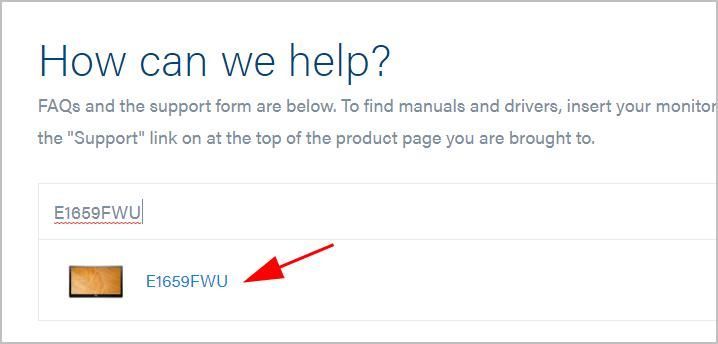
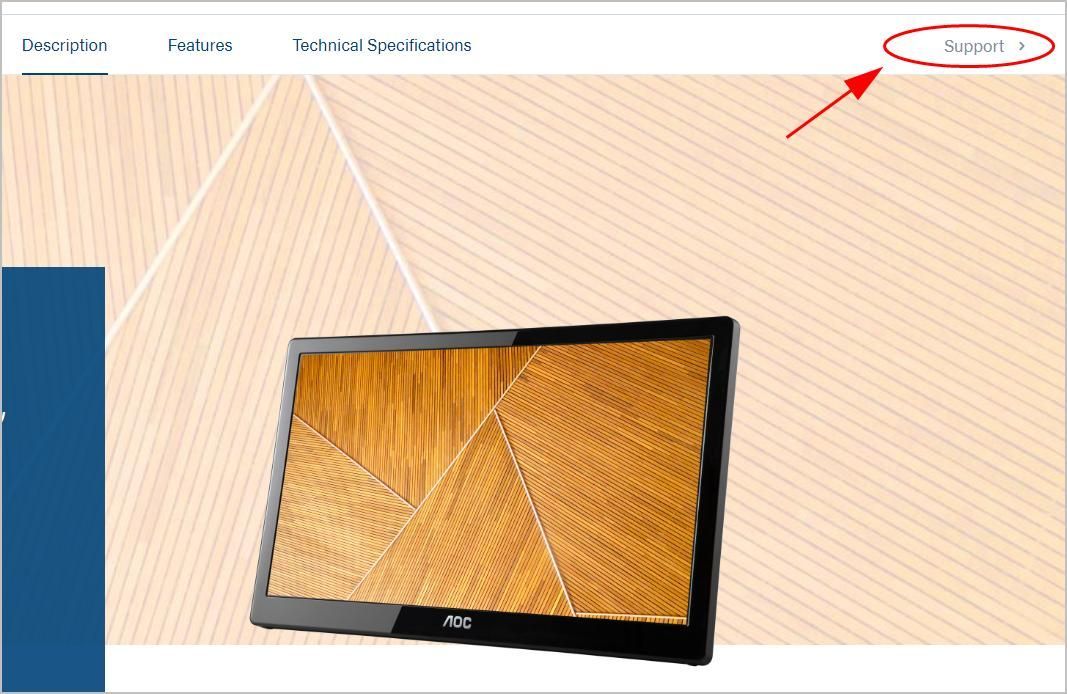
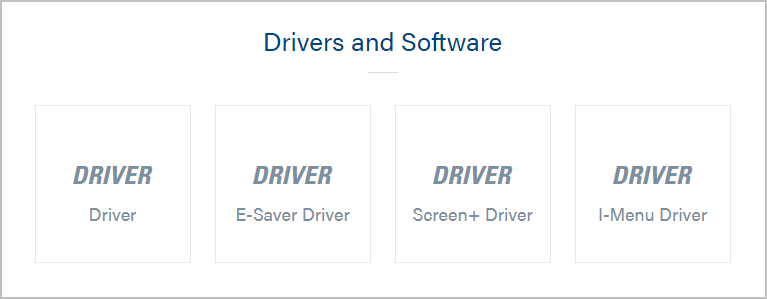
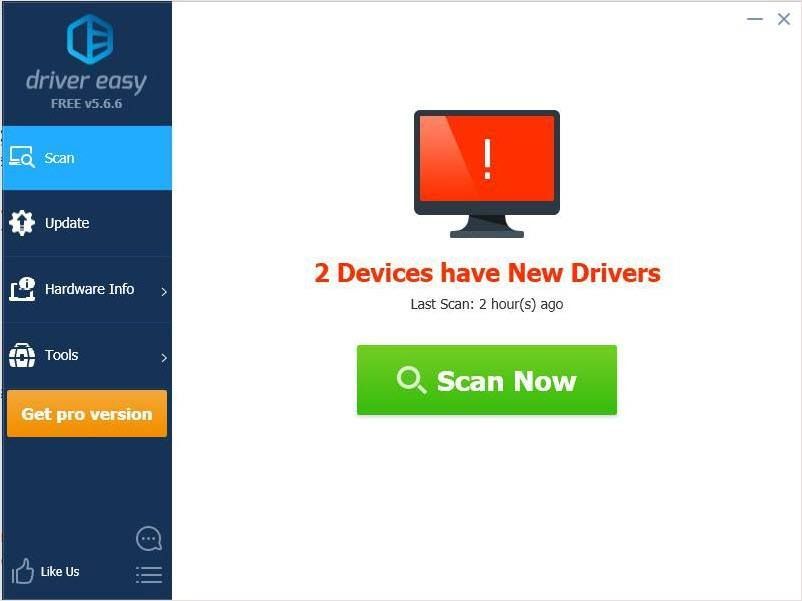
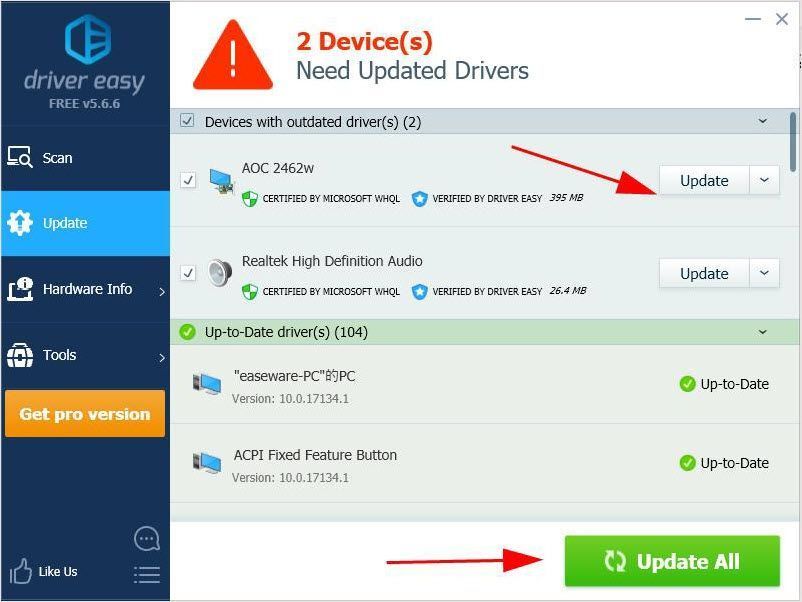

![[แก้ไขแล้ว] Hitman 3 Crashing บนพีซี – 2022 Tips](https://letmeknow.ch/img/knowledge/90/hitman-3-crashing-pc-2022-tips.jpg)




