'>

คอมพิวเตอร์ Windows 7 ของคุณคือ ทำงานช้า ลงไปคลาน? ไม่ต้องกังวล เรามีให้คุณครอบคลุม
เหตุใด Windows 7 จึงทำงานช้า
บางครั้งคอมพิวเตอร์ Windows 7 ของคุณทำงานช้าลงหลังจาก Windows Update หรือคุณเปิดโปรแกรมต่างๆในคอมพิวเตอร์ของคุณก็จะทำให้ระบบทำงานช้าเช่นกัน บางครั้งก็ยากที่จะระบุสาเหตุที่แน่ชัด
โดยทั่วไปพื้นที่ดิสก์หรือหน่วยความจำระบบไม่เพียงพอจะทำให้คอมพิวเตอร์ของคุณช้าหรือล้าหลัง และโปรแกรมและแอปพลิเคชันที่ทำงานในคอมพิวเตอร์ของคุณมากเกินไปก็จะนำไปสู่ปัญหาเช่นกันเนื่องจากโปรแกรมเหล่านี้กินทรัพยากรระบบส่วนใหญ่ของคุณ
แต่มีวิธีแก้ปัญหาสำหรับ ปรับปรุงประสิทธิภาพของ Windows 7 . ดังนั้นเรามาดูการไล่ล่าและตรงประเด็นกันดีกว่า
วิธีเพิ่มความเร็ว Windows 7
- เรียกใช้ตัวแก้ไขปัญหาประสิทธิภาพ
- อัปเดตไดรเวอร์ที่มีอยู่
- ถอนการติดตั้งโปรแกรมที่ไม่จำเป็น
- จำกัด โปรแกรมเริ่มต้น
- สแกนมัลแวร์และไวรัส
- เรียกใช้ Disk Cleanup
- ดำเนินการจัดเรียงข้อมูลบนดิสก์
- ปิด Visual Effects
- เพิ่ม RAM
วิธีที่ 1: เรียกใช้ตัวแก้ไขปัญหาประสิทธิภาพ
ตัวแก้ไขปัญหาประสิทธิภาพใน Windows 7 จะเปลี่ยนการตั้งค่าเพื่อช่วยปรับปรุงความเร็วและประสิทธิภาพโดยรวม เป็นเครื่องมือที่มีประโยชน์ในการค้นหาว่าอะไรทำให้คอมพิวเตอร์ Windows 7 ของคุณทำงานช้าลงและแก้ไขได้ วิธีการทำมีดังนี้
1) คลิกไฟล์ เริ่ม ที่มุมล่างซ้ายแล้วคลิก แผงควบคุม .
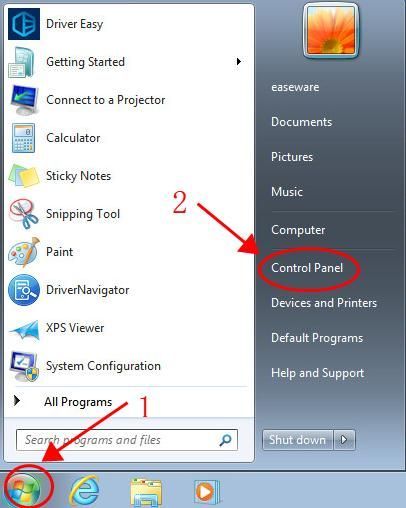
2) ประเภท เครื่องมือแก้ปัญหา ในกล่องค้นหาบนแผงควบคุม
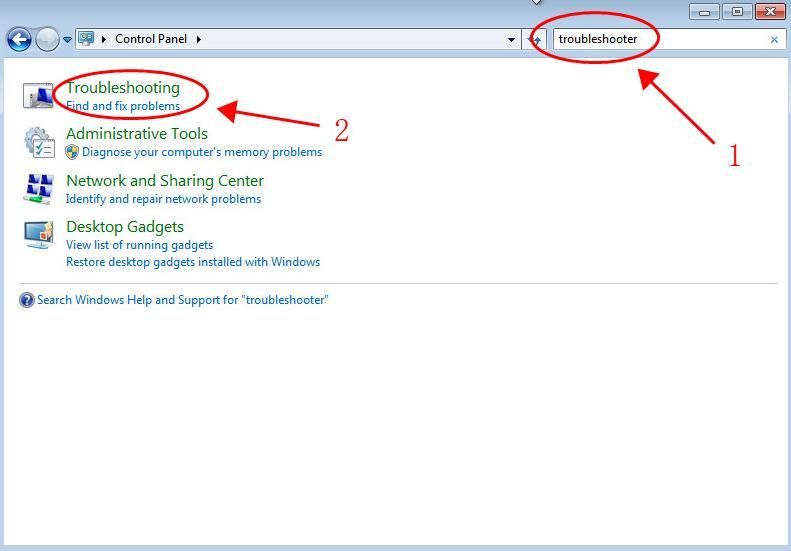
3) คลิก การแก้ไขปัญหา ในผลการค้นหา
4) คลิก ตรวจสอบปัญหาด้านประสิทธิภาพ ใน ระบบและความปลอดภัย มาตรา.
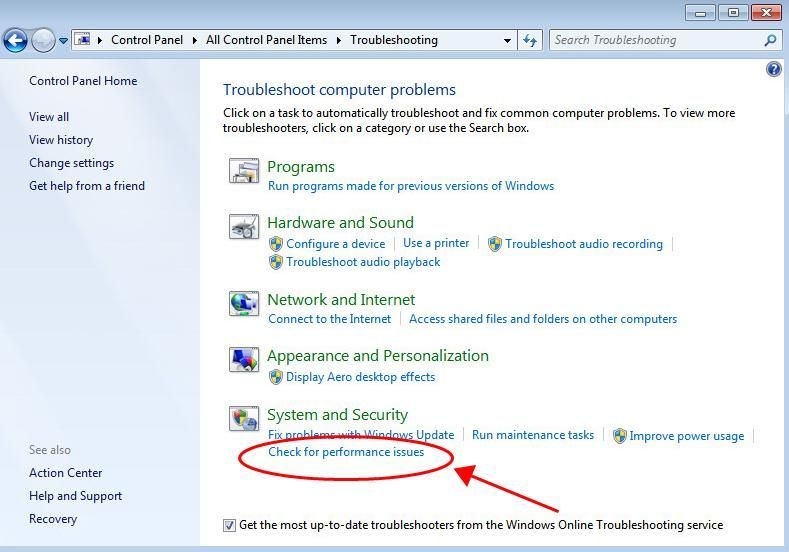
5) จากนั้นคลิก ต่อไป .
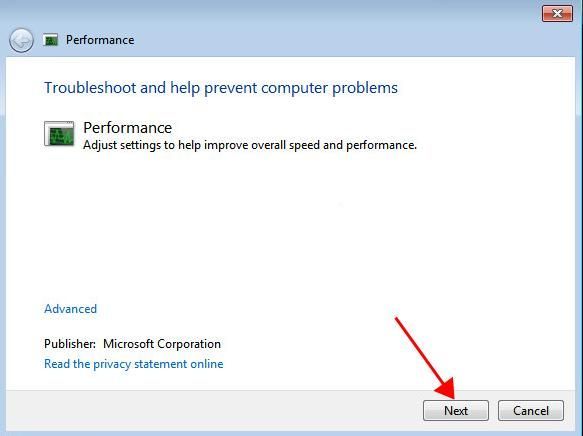
6) ปฏิบัติตามคำแนะนำบนหน้าจอเพื่อแก้ไขปัญหาการตรวจจับ
สิ่งนี้จะช่วยปรับปรุงประสิทธิภาพของคอมพิวเตอร์ Windows 7 ของคุณ ตรวจสอบว่าคอมพิวเตอร์ Windows 7 ของคุณเร็วขึ้นหรือไม่
วิธีที่ 2: อัปเดตไดรเวอร์ที่มี
ไดรเวอร์ที่ขาดหายไปหรือล้าสมัยอาจทำให้อุปกรณ์ของคุณใน Windows 7 ทำงานไม่ถูกต้องดังนั้นคุณควรปรับปรุงไดรเวอร์ในคอมพิวเตอร์ของคุณให้ทันสมัยอยู่เสมอ การทำเช่นนี้จะทำให้อุปกรณ์และคอมพิวเตอร์ของคุณอยู่ในสภาพดีและมอบประสบการณ์ที่ดีที่สุดเท่าที่จะเป็นไปได้
มีสองวิธีในการอัปเดตไดรเวอร์: ด้วยตนเอง และ โดยอัตโนมัติ .
อัปเดตไดรเวอร์ด้วยตนเอง : คุณสามารถไปที่เว็บไซต์ของผู้ผลิตอุปกรณ์ค้นหาไดรเวอร์ล่าสุดสำหรับอุปกรณ์ของคุณและติดตั้งในคอมพิวเตอร์ของคุณ ตรวจสอบให้แน่ใจว่าได้ดาวน์โหลดไดรเวอร์ที่ถูกต้องซึ่งเข้ากันได้กับระบบปฏิบัติการ ต้องใช้เวลาและทักษะทางคอมพิวเตอร์
อัปเดตไดรเวอร์โดยอัตโนมัติ : หากคุณไม่มีเวลาหรือความอดทนคุณสามารถทำได้โดยอัตโนมัติด้วย ไดรเวอร์ง่าย .
Driver Easy จะจดจำระบบของคุณโดยอัตโนมัติและค้นหาไดรเวอร์ที่ถูกต้อง คุณไม่จำเป็นต้องรู้ว่าคอมพิวเตอร์ของคุณใช้ระบบอะไรคุณไม่จำเป็นต้องเสี่ยงต่อการดาวน์โหลดและติดตั้งไดรเวอร์ที่ไม่ถูกต้องและไม่ต้องกังวลว่าจะทำผิดพลาดเมื่อติดตั้ง
คุณสามารถอัปเดตไดรเวอร์ของคุณโดยอัตโนมัติด้วยไฟล์ ฟรี หรือ สำหรับ เวอร์ชั่นของ Driver Easy แต่สำหรับรุ่น Pro ใช้เวลาเพียง 2 คลิก (และคุณจะได้รับการสนับสนุนอย่างเต็มที่และไฟล์ รับประกันคืนเงินภายใน 30 วัน ).
1) ดาวน์โหลด และติดตั้ง Driver Easy
2) เรียกใช้ Driver Easy แล้วคลิกไฟล์ ตรวจเดี๋ยวนี้ ปุ่ม. Driver Easy จะสแกนคอมพิวเตอร์ของคุณและตรวจหาไดรเวอร์ที่มีปัญหา
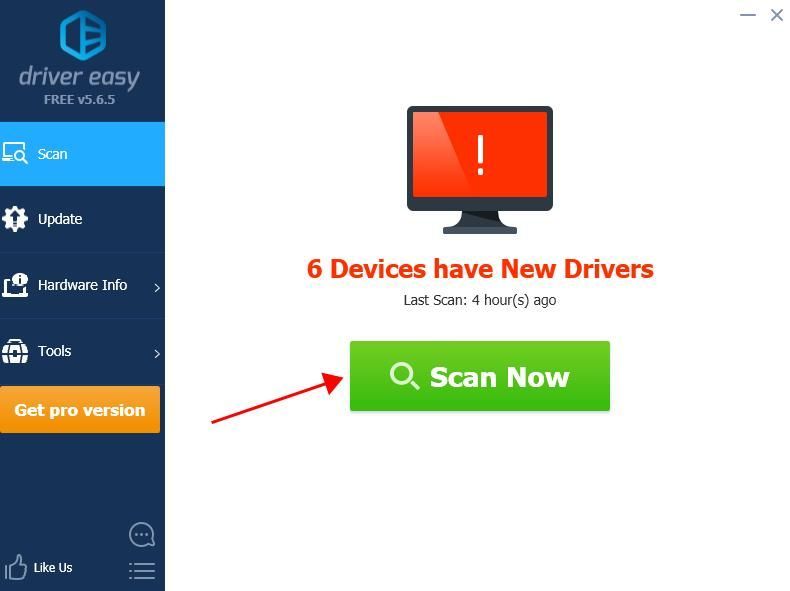
3) คลิกไฟล์ อัปเดต ปุ่มถัดจากอุปกรณ์ที่ถูกตั้งค่าสถานะเพื่อดาวน์โหลดไดรเวอร์เวอร์ชันที่ถูกต้องโดยอัตโนมัติ (คุณสามารถทำได้ด้วยไฟล์ ฟรี รุ่น). จากนั้นติดตั้งไดรเวอร์ในคอมพิวเตอร์ของคุณ
หรือคลิก อัปเดต ทั้งหมด เพื่อดาวน์โหลดและติดตั้งเวอร์ชันที่ถูกต้องของไดรเวอร์ทั้งหมดที่ขาดหายไปหรือล้าสมัยในระบบของคุณโดยอัตโนมัติ (ต้องใช้ไฟล์ รุ่น Pro - คุณจะได้รับแจ้งให้อัปเกรดเมื่อคุณคลิก อัปเดต ทั้งหมด ).
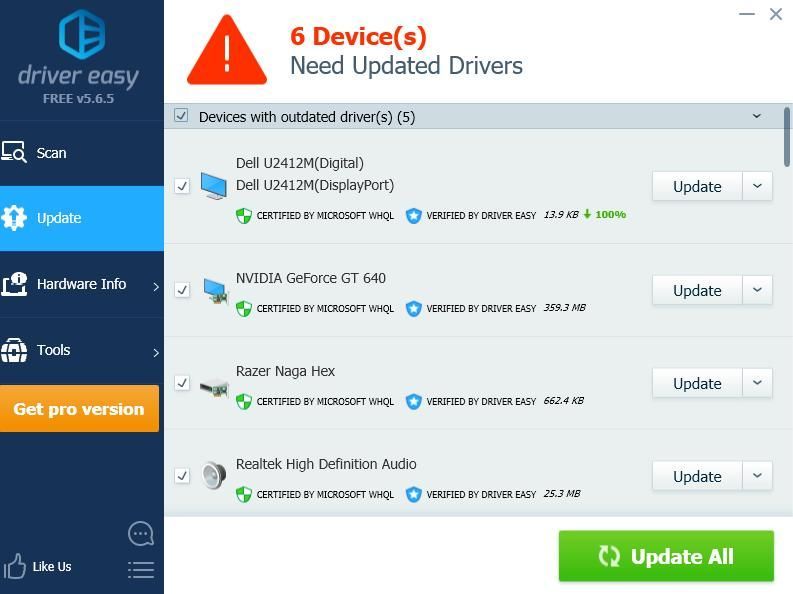
4) รีสตาร์ทคอมพิวเตอร์เพื่อให้มีผล
วิธีที่ 3: ถอนการติดตั้งโปรแกรมที่ไม่จำเป็น
เมื่อติดตั้ง Windows 7 มีโปรแกรมที่ติดตั้งไว้ล่วงหน้าไม่ว่าคุณจะชอบหรือไม่ก็ตามและคุณอาจไม่เคยใช้โปรแกรมเหล่านั้นในคอมพิวเตอร์ของคุณ ในกรณีนี้คุณสามารถถอนการติดตั้งโปรแกรมเหล่านี้เพื่อเร่งความเร็ว Windows 7 สิ่งที่ต้องทำมีดังนี้
1) บนแป้นพิมพ์ของคุณให้กดปุ่ม แป้นโลโก้ Windows และ ร ในเวลาเดียวกันเพื่อเรียกใช้กล่อง Run
2) ประเภท appwiz.cpl แล้วคลิก ตกลง .
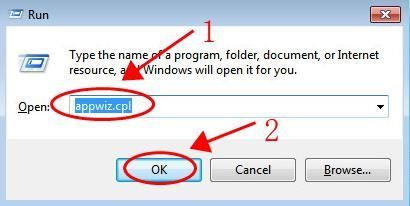
3) ใน โปรแกรมและคุณสมบัติ บานหน้าต่างเพียงดูโปรแกรมที่คุณไม่ค่อยได้ใช้แล้วคลิก ถอนการติดตั้ง เพื่อลบมัน
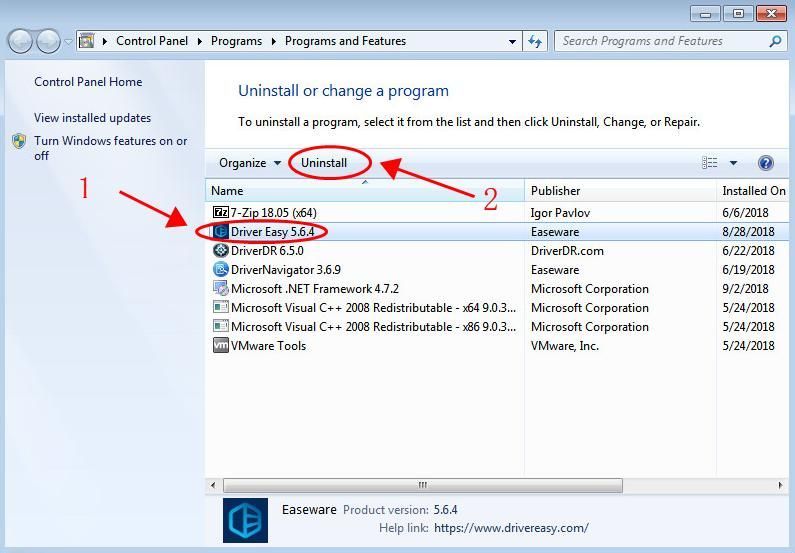
โปรดทราบว่าคุณควรค้นหาโปรแกรมหากคุณไม่ทราบว่ามันคืออะไรในกรณีที่คุณลบโปรแกรมสำคัญบางโปรแกรมที่ทำให้ระบบเสียหาย
วิธีที่ 4: จำกัด โปรแกรมเริ่มต้น
หากแอปพลิเคชันและโปรแกรมต่างๆเริ่มทำงานมากเกินไปเมื่อบูต Windows 7 คอมพิวเตอร์ของคุณจะทำงานช้าลงอย่างไม่ต้องสงสัย ดังนั้นลองปิดการใช้งานโปรแกรมที่ไม่ต้องการจากการเริ่มต้น
คุณสามารถทำได้ในการกำหนดค่าระบบ:
1) บนแป้นพิมพ์ของคุณให้กดปุ่ม แป้นโลโก้ Windows และ ร ในเวลาเดียวกันเพื่อเรียกใช้กล่อง Run
2) ประเภท msconfig แล้วคลิก ตกลง .
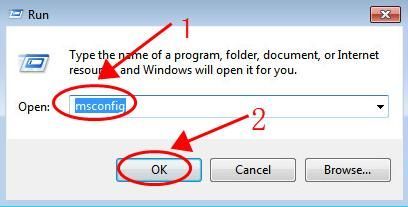
3) ใน การกำหนดค่าระบบ , คลิก เริ่มต้น แท็บ
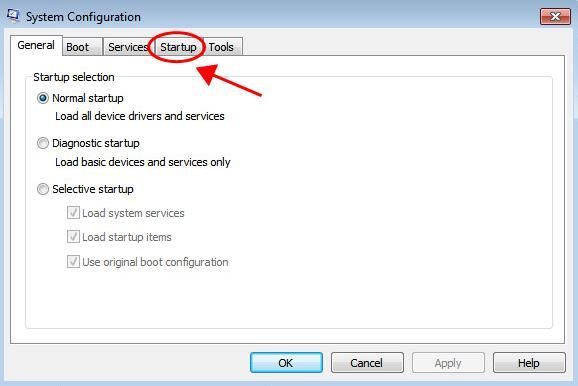
4) ตรวจสอบรายการโปรแกรมเริ่มต้นและเลือกรายการที่ไม่จำเป็นต้องทำงานด้วยการบูตจากนั้นคลิก ปิดการใช้งาน .
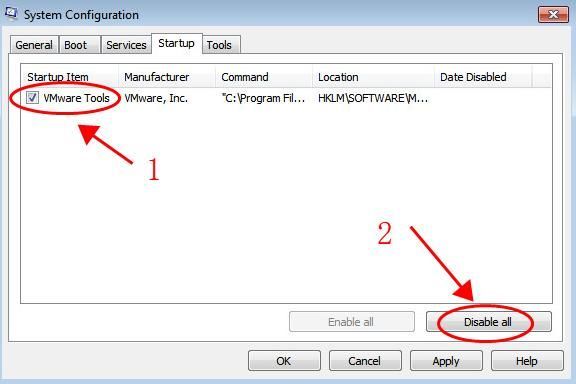
5) คลิก ตกลง เพื่อบันทึกการเปลี่ยนแปลง
คุณจะต้องทำตามขั้นตอนซ้ำเพื่อปิดใช้งานหากมีมากกว่าหนึ่งโปรแกรม นอกจากนี้โปรแกรมต่างๆเช่นโปรแกรมป้องกันไวรัสควรได้รับอนุญาตให้ทำงานเมื่อเริ่มต้นระบบเนื่องจากปัญหาด้านความปลอดภัย
โปรดทราบว่าบางโปรแกรมเช่นเบราว์เซอร์ที่ทำงานใน Windows 7 อาจใช้ CPU และพื้นที่ดิสก์เป็นจำนวนมากดังนั้นขอแนะนำให้เปิดโปรแกรมเฉพาะเมื่อคุณจำเป็นต้องใช้และปิดโปรแกรมที่คุณไม่ต้องการอีกต่อไป พวกเขาจะไม่ทำให้ Windows 7 ช้าลง
วิธีที่ 5:สแกนมัลแวร์และไวรัส
หากระบบ Windows 7 ติดมัลแวร์หรือไวรัสคอมพิวเตอร์ของคุณจะทำงานช้าลงและแม้กระทั่งเสียหาย นั่นคือเหตุผลที่เราต้องการโปรแกรมป้องกันไวรัสและต้องสแกนคอมพิวเตอร์ของเราเป็นประจำ
ดังนั้นเรียกใช้การสแกนไวรัสในระบบ Windows ทั้งหมดของคุณ ใช่อาจต้องใช้เวลาพอสมควร แต่ก็คุ้มค่า น่าเสียดายที่ Windows Defender อาจตรวจไม่พบดังนั้นจึงควรลองใช้แอปพลิเคชันป้องกันไวรัสอื่นเช่น Avira และ Panda
หากตรวจพบมัลแวร์ใด ๆ ให้ทำตามคำแนะนำของโปรแกรมป้องกันไวรัสเพื่อแก้ไข
จากนั้นรีสตาร์ทคอมพิวเตอร์และลองเปิดโปรแกรมอีกครั้งเพื่อดูว่าใช้งานได้หรือไม่
วิธีที่ 6: เรียกใช้การล้างข้อมูลบนดิสก์
การล้างฮาร์ดดิสก์ของคุณสามารถล้างไฟล์ที่ไม่จำเป็นในระบบ Windows 7 และล้างถังรีไซเคิลได้ดังนั้นจึงสามารถลดความล่าช้าของระบบได้ สิ่งที่คุณต้องทำมีดังนี้
1) คลิกไฟล์ เริ่ม ที่มุมล่างซ้ายแล้วคลิก ทุกโปรแกรม .
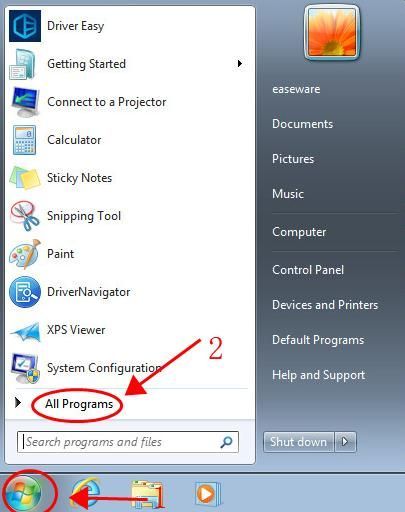
2) ไปที่ ให้คำปรึกษา > ระบบ เครื่องมือ > การล้างข้อมูลบนดิสก์ .
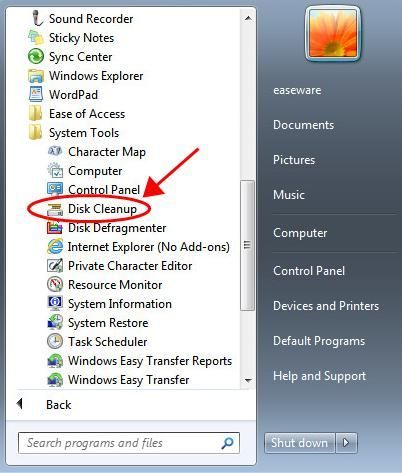
3) จะเริ่มคำนวณไฟล์ดัมพ์ ซึ่งจะใช้เวลาสักครู่ขึ้นอยู่กับระบบของคุณ
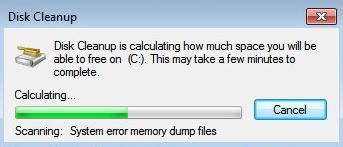
4) ทำเครื่องหมายในช่องถัดจากไฟล์ที่ต้องการลบแล้วคลิก ตกลง .
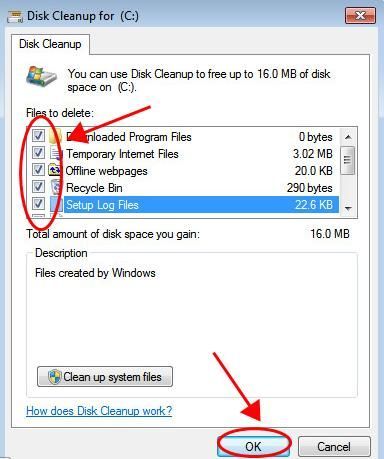
5) คลิก ลบไฟล์ เพื่อยืนยัน. 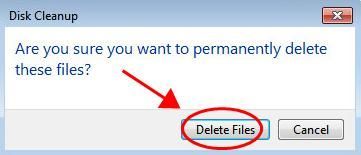
ทำตามคำแนะนำบนหน้าจอเพื่อสิ้นสุดขั้นตอนจากนั้นรีสตาร์ทคอมพิวเตอร์
วิธีที่ 7: ทำการจัดเรียงข้อมูลบนดิสก์
การแบ่งส่วนทำให้ฮาร์ดดิสก์ของคุณทำงานพิเศษที่ทำให้คอมพิวเตอร์ของคุณช้าลงดังนั้นการจัดเรียงข้อมูลบนดิสก์สามารถจัดเรียงการแยกส่วนใหม่และทำให้ฮาร์ดดิสก์ทำงานได้เร็วขึ้น
1) คลิกขวาบนฮาร์ดดิสก์ที่กำลังจะทำการ Defrag และเลือก คุณสมบัติ .
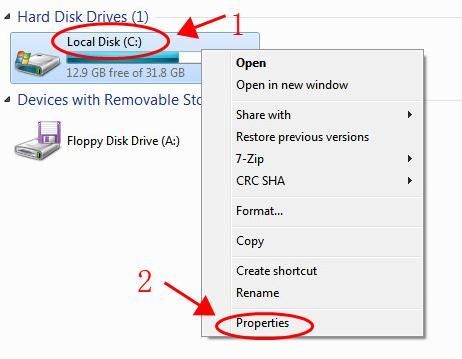
2) คลิกไฟล์ เครื่องมือ แท็บ
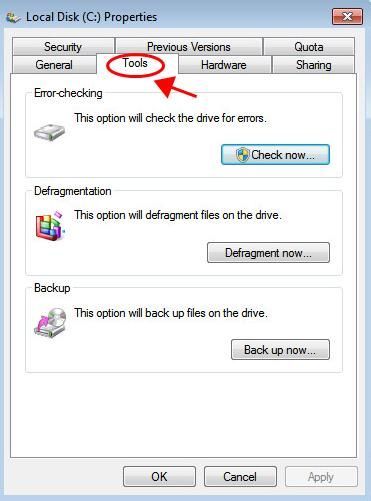
3) คลิก การจัดเรียงข้อมูล ตอนนี้ .
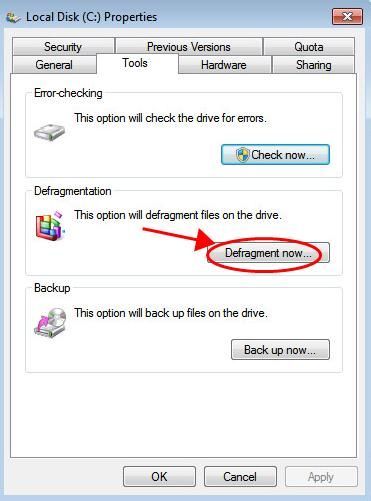
4) จากนั้นเลือกดิสก์และคลิก การจัดเรียงข้อมูล ดิสก์ .
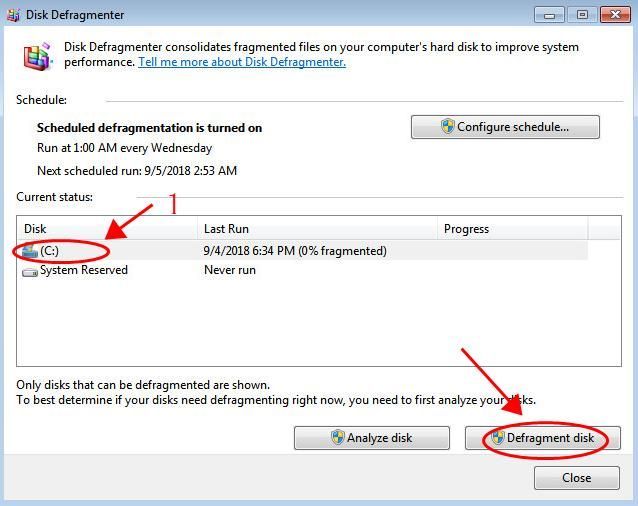
5) คุณจะเห็นแถบความคืบหน้าภายใต้ ความคืบหน้า ปริมาณ
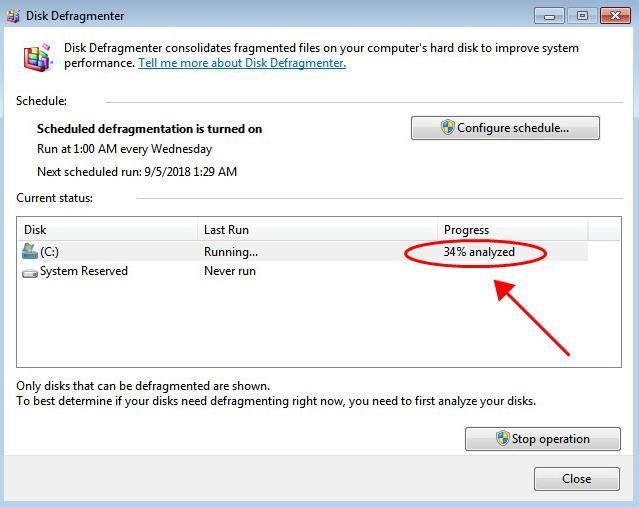
รอสักครู่เพื่อให้เสร็จสิ้น จากนั้นรีสตาร์ทคอมพิวเตอร์เพื่อให้มีผล สิ่งนี้ควรเร่งความเร็ว Windows 7
วิธีที่ 8: ปิด Visual Effect
หลายคนไม่ทราบโฮสต์ของ Visual Effects ใน Windows 7 ซึ่งอาจเป็นสาเหตุหนึ่งที่เป็นไปได้ว่าทำไม Windows 7 จึงทำงานช้า คุณจึงสามารถปิด Visual Effects เพื่อเร่งความเร็ว Windows 7 ได้
1) คลิกไฟล์ เริ่ม บนเดสก์ท็อปของคุณจากนั้นคลิกขวาที่ คอมพิวเตอร์ และเลือก คุณสมบัติ .
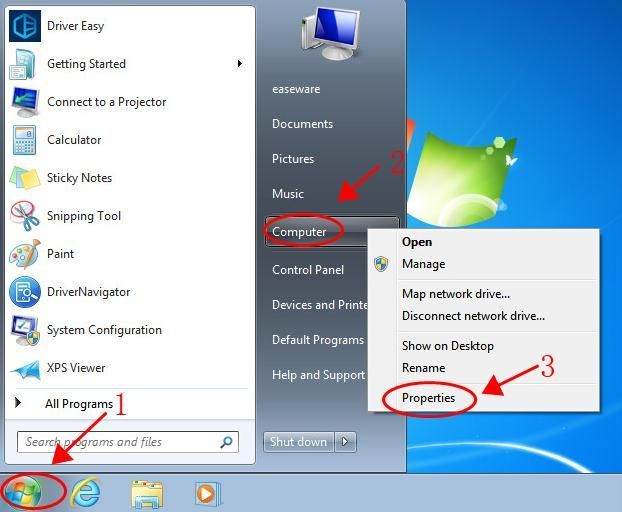
2) คลิก ขั้นสูง ระบบ การตั้งค่า ด้านซ้าย.
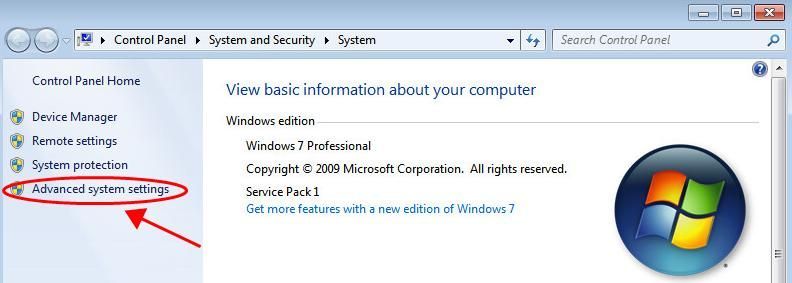
3) คลิก การตั้งค่า ใน ประสิทธิภาพ มาตรา.
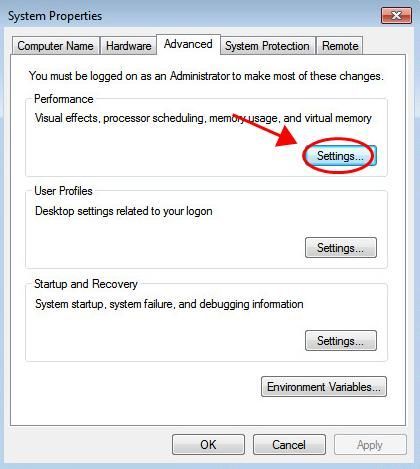
4) ในกล่องโต้ตอบป๊อปอัปให้เลือก ปรับเพื่อประสิทธิภาพที่ดีที่สุด แล้วคลิก ตกลง .
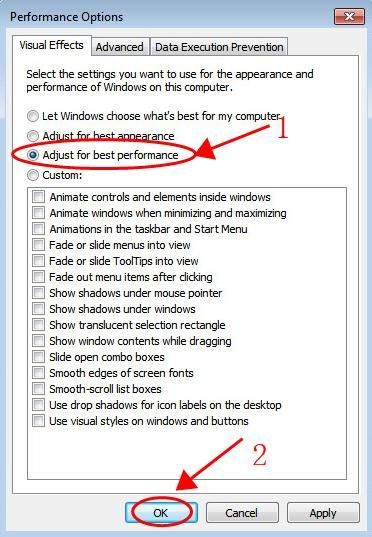
รีสตาร์ท Windows 7 และระบบของคุณควรทำงานได้เร็วขึ้น
วิธีที่ 9: เพิ่ม RAM เพิ่มเติม
หาก Windows 7 ช้าเกินไปมักเป็นเพราะคอมพิวเตอร์ของคุณมี RAM ไม่เพียงพอและวิธีที่ดีที่สุดในการเร่งความเร็วคือเพิ่ม RAM ให้กับคอมพิวเตอร์ของคุณ
หากคุณมั่นใจในทักษะคอมพิวเตอร์ของคุณคุณสามารถซื้อ RAM สำหรับ Windows 7 และเพิ่มลงในคอมพิวเตอร์ของคุณได้
คุณมีแล้ว - 9 วิธีที่มีประสิทธิภาพในการแก้ไข Windows 7 ที่ทำงานช้าและเร่งความเร็ว Windows 7 และเพิ่มประสิทธิภาพของระบบ





![[แก้ไขแล้ว] การเชื่อมต่อ Ubisoft Connect สูญหาย 2022](https://letmeknow.ch/img/knowledge/89/ubisoft-connect-connection-lost-2022.png)
