
ต้องการแก้ไขการสูญเสียแพ็คเก็ตที่น่ารำคาญหรือไม่? ลองแก้ไขด้านล่าง!
Rocket League สร้างความประทับใจให้กับเกมเมอร์ด้วยการผสมผสานระหว่างการแข่งขันฟุตบอลและยานพาหนะที่ขับเคลื่อนด้วยจรวดนับตั้งแต่เปิดตัว อย่างไรก็ตาม ความตื่นเต้นนี้สามารถถูกทำลายได้ง่ายด้วยสิ่งเดียว: การสูญเสียแพ็กเก็ต หากคุณประสบปัญหาการสูญเสียแพ็กเก็ตอย่างต่อเนื่องใน Rocket League ไม่ต้องกังวล ที่นี่เรามีการแก้ไขที่ได้รับการพิสูจน์แล้วว่ามีประสิทธิภาพสำหรับคุณ
ลองแก้ไขเหล่านี้:
คุณอาจไม่จำเป็นต้องลองทั้งหมด เพียงแค่หาทางลงรายการจนกว่าคุณจะพบรายการที่ใช้กลอุบายได้
วิธีที่ 1: ตรวจสอบการเชื่อมต่อเครือข่าย
วิธีที่ 2: อัปเดตไดรเวอร์เครือข่ายของคุณ
วิธีที่ 3: ติดตั้งการปรับปรุง Windows ทั้งหมด
วิธีที่ 1: ตรวจสอบการเชื่อมต่อเครือข่าย
โดยส่วนใหญ่แล้ว การสูญหายของแพ็กเก็ตสามารถซ่อมแซมได้โดยอัตโนมัติ หากมีสาเหตุจากข้อผิดพลาดสั้นๆ บนเซิร์ฟเวอร์ระหว่างที่เครือข่ายติดขัด แต่หากคุณประสบปัญหาการสูญเสียแพ็กเก็ตบ่อยครั้ง อาจเป็นเพราะคุณมีการเชื่อมต่อเครือข่ายที่ไม่ดี ในกรณีนี้ คุณสามารถปรับปรุงการเชื่อมต่อเครือข่ายของคุณได้โดยทำดังต่อไปนี้:
- การเชื่อมต่อแบบใช้สายเป็นทางเลือกที่ดีกว่าในการเล่นเกมเสมอเพื่อความเร็วในการถ่ายโอนข้อมูลที่สูงขึ้นและความเสถียรของเครือข่ายที่ดีขึ้น ดังนั้นแทนที่จะใช้ Wi-Fi ให้ลองใช้การเชื่อมต่อผ่านสายเคเบิล .

- ตรวจสอบว่าการเชื่อมต่ออินเทอร์เน็ตและเครือข่ายของคุณเสถียร รวดเร็ว และใช้งานได้ ลองอัปเกรดเป็น Wi-Fi และโมเด็มสำหรับเล่นเกมที่ดีกว่า หากคุณยังคงใช้เราเตอร์รุ่นเก่าอยู่ .
- ดาวน์โหลดและติดตั้ง ไดร์เวอร์ง่าย .
- เรียกใช้ Driver Easy แล้วคลิกปุ่ม Scan Now Driver Easy จะสแกนคอมพิวเตอร์ของคุณและตรวจจับไดรเวอร์ที่มีปัญหา
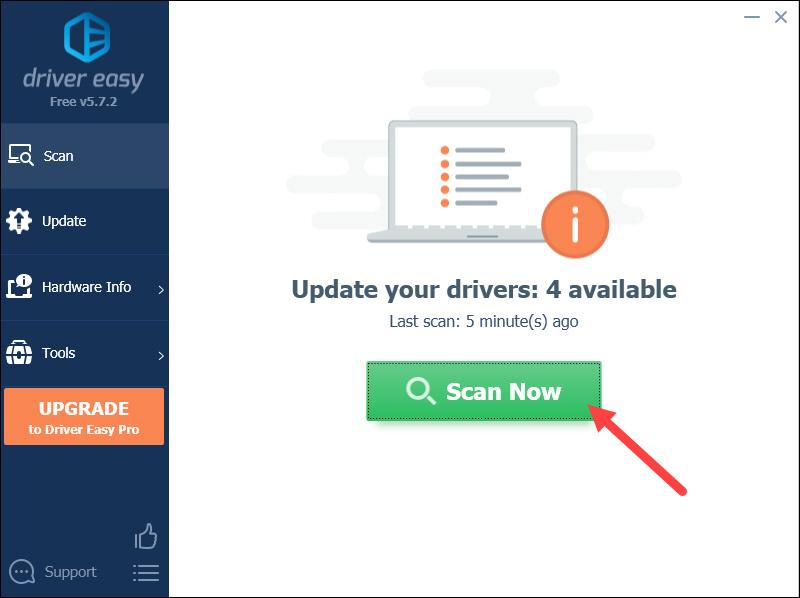
- คลิก อัพเดททั้งหมด เพื่อดาวน์โหลดอัตโนมัติและเวอร์ชันที่ถูกต้องของ ทั้งหมด ไดรเวอร์ที่หายไปหรือล้าสมัยในระบบของคุณ (ต้องใช้ รุ่นโปร ซึ่งมาพร้อมกับการสนับสนุนเต็มรูปแบบและการรับประกันคืนเงินภายใน 30 วัน – คุณจะได้รับแจ้งให้อัปเกรดเมื่อคุณคลิกอัปเดตทั้งหมด)
คุณสามารถทำได้ด้วยเวอร์ชันฟรีหากต้องการ แต่บางส่วนเป็นแบบแมนนวล
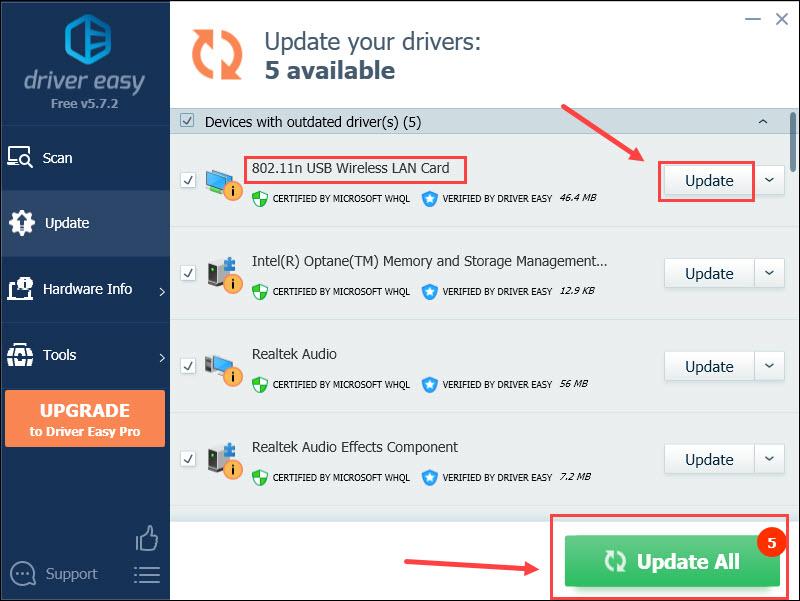
- รีสตาร์ทพีซีของคุณเพื่อให้ไดรเวอร์เครือข่ายใหม่มีผล
- พิมพ์ ตรวจสอบสำหรับการอัพเดต ในกล่องค้นหา จากนั้นเลือกจากผลลัพธ์ที่ปรากฏขึ้น
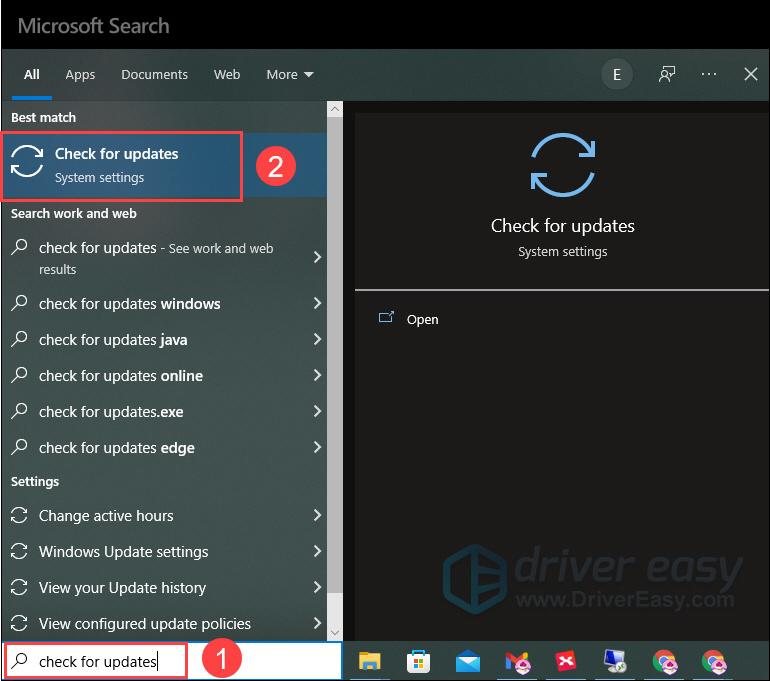
- คลิก ตรวจสอบสำหรับการอัพเดต ในส่วนด้านขวา
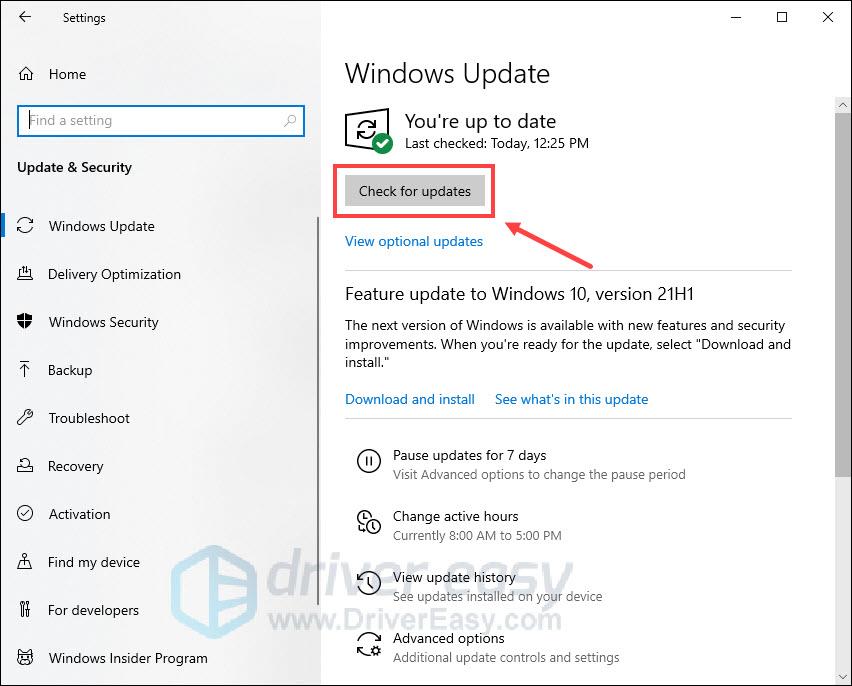
- ให้เวลาสักครู่เพื่อให้กระบวนการเสร็จสิ้น หลังจากนั้นรีสตาร์ทพีซีของคุณ
- กด วินโดวส์ + ไอ ปุ่มเพื่อเปิดการตั้งค่าแล้วคลิก วินโดวส์อัพเดต ทางด้านซ้าย
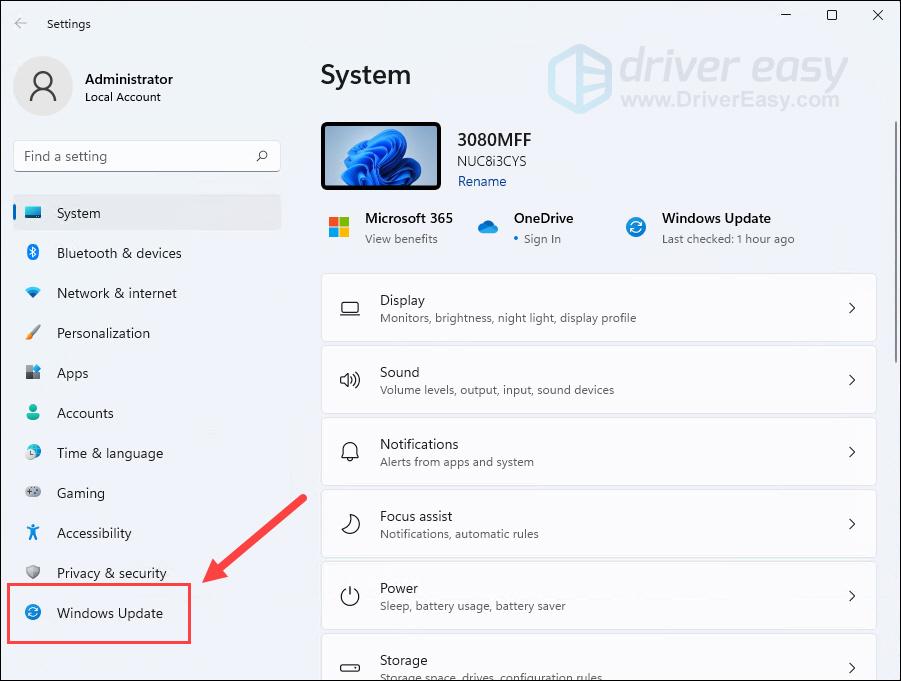
- คลิก ตรวจสอบสำหรับการอัพเดต . จากนั้น Windows จะเริ่มดาวน์โหลดการอัพเดตโดยอัตโนมัติหากมี
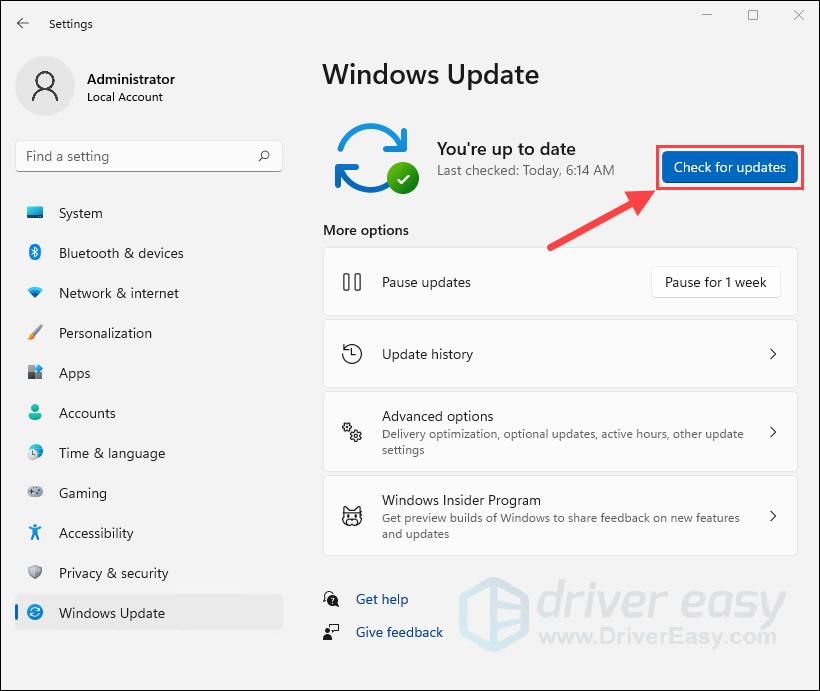
- คลิก เริ่มต้นใหม่เดี๋ยวนี้ หลังจากกระบวนการเสร็จสิ้น

หากการแก้ไขนี้ไม่ได้ผลสำหรับคุณ ให้ลองถัดไปเพื่ออัปเดตไดรเวอร์ของคุณ!
วิธีที่ 2: อัปเดตไดรเวอร์เครือข่ายของคุณ
บางครั้งหากคุณใช้ไดรเวอร์เครือข่ายที่ล้าสมัยหรือทำงานผิดปกติ การเชื่อมต่อเครือข่ายของคุณจะถูกระงับและเริ่มทำงาน เวลาแฝงสูงในเครือข่ายของคุณและปัญหาการสูญเสียแพ็กเก็ต . ดังนั้นการปรับปรุงไดรเวอร์เครือข่ายของคุณให้ทันสมัยอยู่เสมอจึงเป็นสิ่งสำคัญมาก
โดยทั่วไป มีสองวิธีที่คุณสามารถอัปเดตไดรเวอร์เครือข่ายของคุณได้: ด้วยตนเองหรือโดยอัตโนมัติ .
ตัวเลือกที่ 1 – ดาวน์โหลดและติดตั้งไดรเวอร์เครือข่ายด้วยตนเอง
หากต้องการอัปเดตไดรเวอร์เครือข่าย คุณต้องไปที่เว็บไซต์ของผู้ผลิตเมนบอร์ดก่อน ค้นหาไดรเวอร์ที่ตรงกับเวอร์ชัน Windows ของคุณ (เช่น Windows 32 บิต) แล้วดาวน์โหลดด้วยตนเอง
เมื่อคุณดาวน์โหลดไดรเวอร์เครือข่ายที่ถูกต้องสำหรับระบบของคุณแล้ว ให้ดับเบิลคลิกที่ไฟล์ที่ดาวน์โหลด และทำตามคำแนะนำบนหน้าจอเพื่อติดตั้งไดรเวอร์
ตัวเลือก 2 - อัปเดตไดรเวอร์เครือข่ายโดยอัตโนมัติ (แนะนำ)
หากคุณไม่มีเวลา ความอดทน หรือทักษะด้านคอมพิวเตอร์ในการอัปเดตไดรเวอร์เครือข่ายด้วยตนเอง ไดร์เวอร์ง่าย สามารถทำเพื่อคุณได้
Driver Easy จะจดจำระบบของคุณโดยอัตโนมัติและค้นหาไดรเวอร์ที่ถูกต้อง คุณไม่จำเป็นต้องรู้แน่ชัดว่าคอมพิวเตอร์ของคุณใช้ระบบใด คุณไม่จำเป็นต้องเสี่ยงในการดาวน์โหลดและติดตั้งไดรเวอร์ที่ไม่ถูกต้อง และคุณไม่จำเป็นต้องกังวลว่าจะทำผิดพลาดเมื่อทำการติดตั้ง
วิธีที่ 3: ติดตั้งการปรับปรุง Windows ทั้งหมด
การอัปเดต Windows มักมาพร้อมกับแพตช์เพื่อแก้ไขปัญหาความเข้ากันได้ที่อาจทำให้แพ็กเก็ตสูญหายใน Rocket League ดังนั้น นอกเหนือจากการอัพเดตไดรเวอร์เครือข่ายของคุณให้ทันสมัยแล้ว การอัปเดตระบบปฏิบัติการของคุณให้เป็นเวอร์ชันล่าสุดยังเป็นสิ่งสำคัญอีกด้วย ที่นี่เราจะแสดงวิธีการทำเช่นนี้ใน Windows 10 และ Windows 11:
บนวินโดวส์ 10
บนวินโดวส์ 11
หากการแก้ไขนี้ไม่ช่วยแก้ปัญหาการสูญหายของแพ็กเก็ต ให้ลองใช้วิธีสุดท้ายด้านล่างนี้
วิธีที่ 4: ใช้ VPN
การสูญเสียแพ็กเก็ตอาจเกิดขึ้นเมื่อความเร็วอินเทอร์เน็ตถูกจำกัดโดยผู้ให้บริการอินเทอร์เน็ต (ISP) ของคุณ เพื่อลดความแออัดของเครือข่ายในช่วงชั่วโมงเร่งด่วน
การแก้ไขสถานการณ์นี้คือการใช้ VPN (Virtual Private Network) ซึ่งเป็นเทคโนโลยีที่สามารถทำได้ เปลี่ยนเส้นทางแพ็กเก็ตข้อมูลเกมของคุณผ่านเซิร์ฟเวอร์ที่มีการรับส่งข้อมูลที่ดีขึ้น . นอกจากนี้ VPN ยังสามารถ เข้ารหัสข้อมูลเกมของคุณ เพื่อปกป้องความเป็นส่วนตัวของคุณและรักษาความปลอดภัยการเชื่อมต่ออินเทอร์เน็ตของคุณ
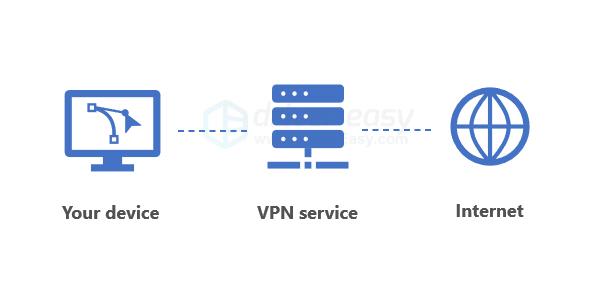
หากคุณไม่แน่ใจว่าควรใช้ VPN สำหรับเล่นเกมตัวใด ต่อไปนี้เป็นตัวเลือกที่น่าเชื่อถือบางส่วนที่ควรพิจารณา:
 | VPN ที่ทรงพลังพร้อมเซิร์ฟเวอร์มากกว่า 5,500 แห่งใน 60 ประเทศ รับประกันคืนเงินภายใน 30 วัน |
 | หนึ่งบัญชีสำหรับอุปกรณ์ไม่จำกัดจำนวน รับประกันคืนเงินภายใน 30 วัน |
 | ขับเคลื่อนด้วยความเชี่ยวชาญ 15 ปี รับประกันคืนเงินภายใน 45 วัน |
ได้แล้ว! เราหวังว่าโพสต์นี้จะมีประโยชน์มากพอที่จะแก้ไขปัญหาการสูญเสียแพ็กเก็ต Rocket League ของคุณ หากคุณต้องการความช่วยเหลือเพิ่มเติม คุณสามารถไปที่ หน้าสนับสนุน Rocket League หรือติดต่อ ISP ของคุณ
หากคุณมีความคิดหรือวิธีแก้ไขอื่นที่อาจได้ผล โปรดทิ้งไว้ในความคิดเห็นด้านล่าง!

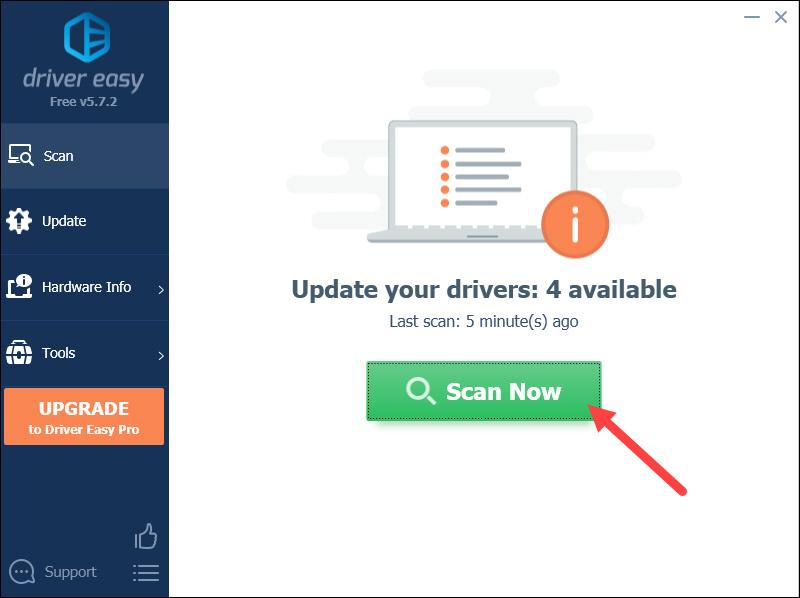
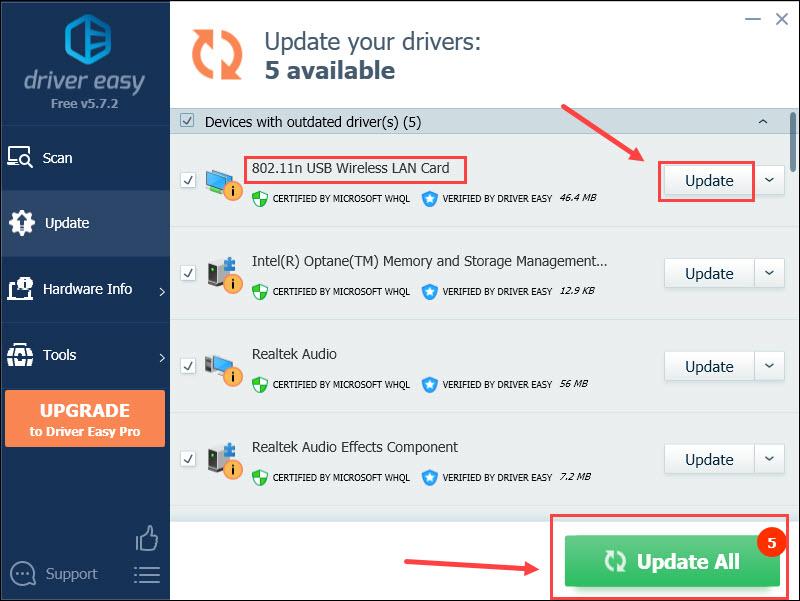
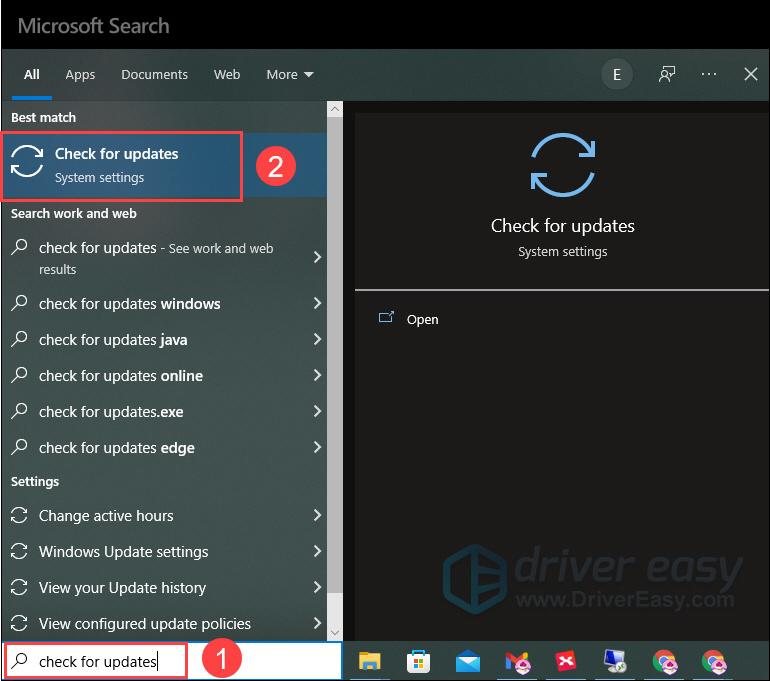
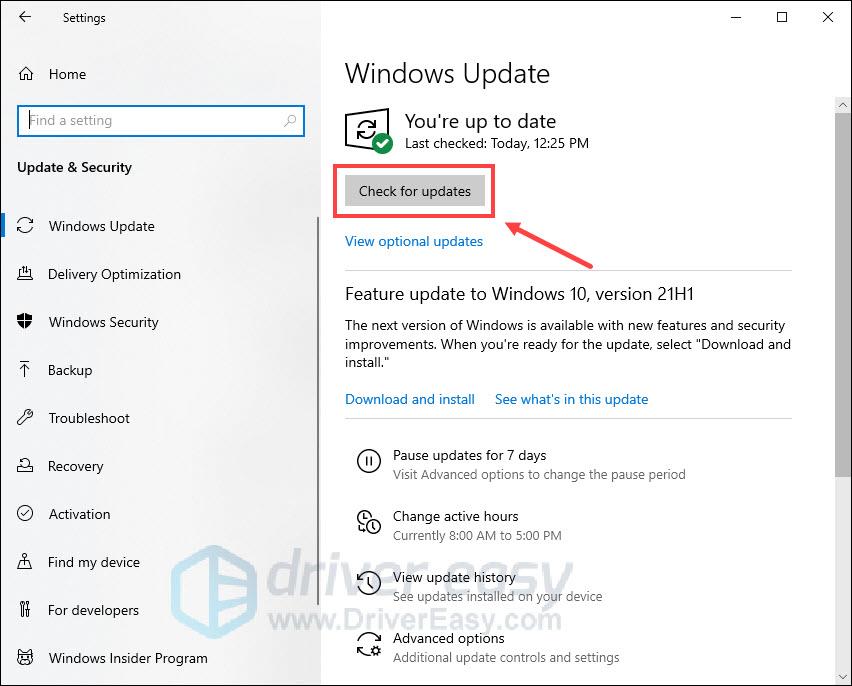
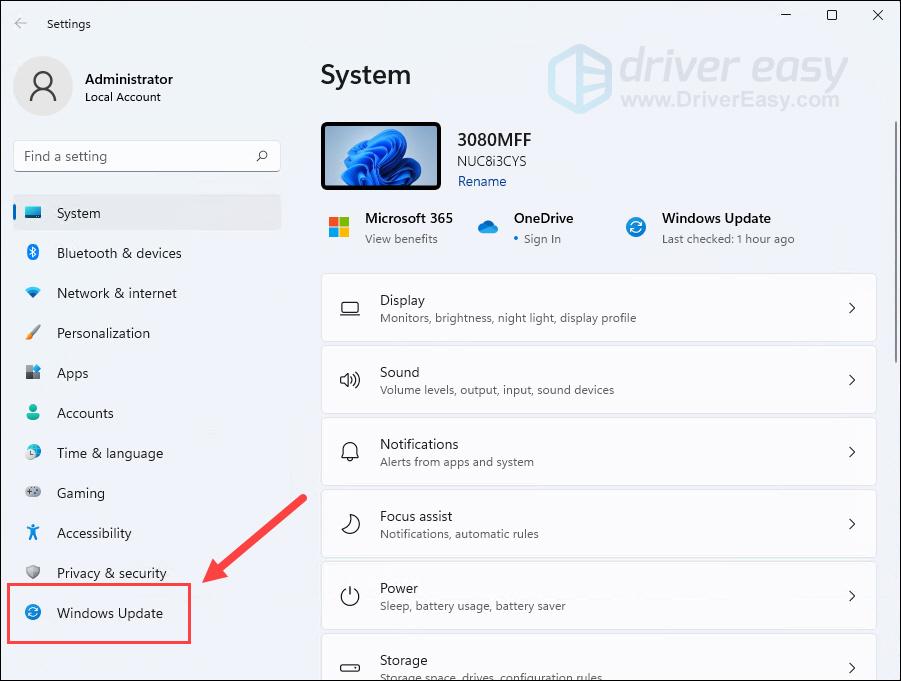
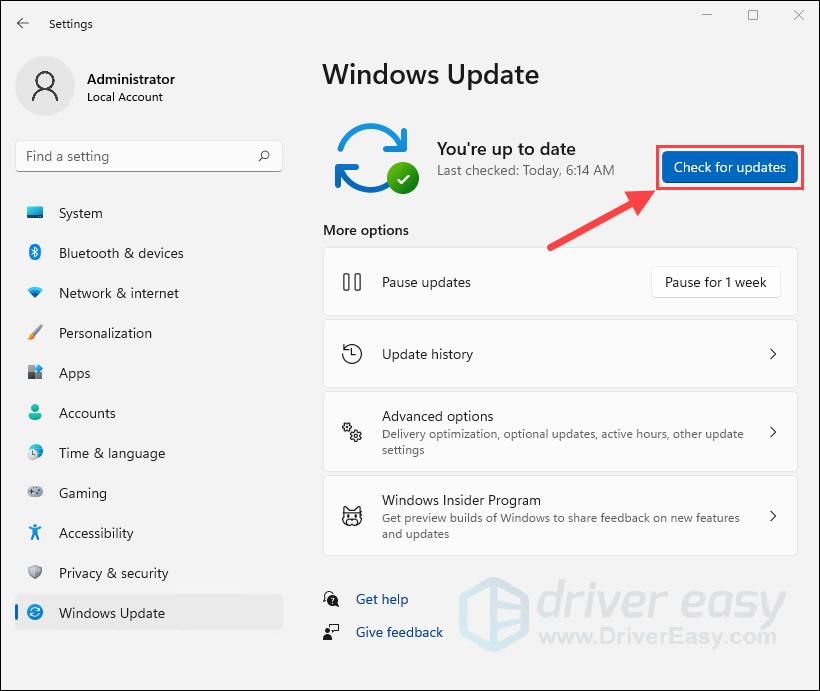




![[แก้ไขแล้ว] Elite Dangerous Crashing บนพีซี (2022)](https://letmeknow.ch/img/knowledge/55/elite-dangerous-crashing-pc.jpg)
![[แก้ไขแล้ว] PFN LIST CORRUPT BSOD ใน Windows 10](https://letmeknow.ch/img/knowledge/69/pfn-list-corrupt-bsod-windows-10.png)
![[แก้ไขแล้ว] ไมโครโฟน Logitech G Pro X ไม่ทำงาน](https://letmeknow.ch/img/other/85/logitech-g-pro-x-mikrofon-geht-nicht.jpg)