'>

หากอุปกรณ์บางเครื่องของคุณหยุดทำงานบน Windows 10 ใหม่ของคอมพิวเตอร์อาจเป็นเรื่องที่น่าผิดหวังอย่างยิ่ง เมื่อคุณตรวจสอบอุปกรณ์เฉพาะคุณจะเห็นข้อผิดพลาดนี้แจ้งว่า ไม่ได้ย้ายอุปกรณ์ .
ไม่ต้องกังวล ไม่ใช่แค่คุณคนเดียว. ที่นี่คุณจะโล่งใจที่ทราบว่าสามารถแก้ไขได้ อ่านต่อและค้นหาวิธี ...
การแก้ไขสำหรับอุปกรณ์ที่ไม่ย้ายข้อมูล:
- ตรวจสอบไฟล์ระบบของคุณ
- อัปเดตไดรเวอร์ชิปเซ็ตของคุณ
- ติดตั้งไดรเวอร์อุปกรณ์เฉพาะอีกครั้ง
- แก้ไขสำหรับอุปกรณ์ USB ไม่ได้ย้ายข้อมูล
แก้ไข 1: ตรวจสอบไฟล์ระบบของคุณ
หากไฟล์ระบบของคุณเสียหายอุปกรณ์ของคุณอาจไม่สามารถย้ายข้อมูลได้สำเร็จ ทำตามขั้นตอนต่อไปนี้เพื่อกู้คืนไฟล์ระบบของคุณ
- ประเภท cmd ในช่องค้นหาจาก Start จากนั้นคลิกขวาที่ พร้อมรับคำสั่ง จากด้านบนเพื่อเลือก เรียกใช้ในฐานะผู้ดูแลระบบ .

คลิก ใช่ เมื่อได้รับแจ้งจาก User Account Control
-

ประเภท sfc / scannow แล้วกด ป้อน บนแป้นพิมพ์ของคุณ
รอจนกว่า การยืนยันเสร็จสมบูรณ์ 100% (โดยปกติอาจใช้เวลา 15-45 นาที) หากมีไฟล์ที่เสียหายอยู่ตัวตรวจสอบไฟล์ระบบจะซ่อมแซมไฟล์เหล่านั้น
รีบูต windows 10 ของคุณเพื่อตรวจสอบว่าคุณสามารถใช้อุปกรณ์ที่ไม่ได้ย้ายข้อมูลมาก่อนหรือไม่
แก้ไข 2: อัปเดตไดรเวอร์ชิปเซ็ตของคุณ
ข้อผิดพลาดนี้อาจเกิดจากไดรเวอร์ชิปเซ็ตเก่าหรือไม่ถูกต้อง ขั้นตอนข้างต้นอาจช่วยแก้ปัญหาได้ แต่ถ้าทำไม่ได้หรือคุณไม่มั่นใจที่จะเล่นกับไดรเวอร์ด้วยตนเองคุณสามารถทำได้โดยอัตโนมัติด้วย ไดรเวอร์ง่าย .
Driver Easy จะจดจำระบบของคุณโดยอัตโนมัติและค้นหาไดรเวอร์ที่ถูกต้อง คุณไม่จำเป็นต้องรู้ว่าคอมพิวเตอร์ของคุณใช้ระบบอะไรคุณไม่จำเป็นต้องเสี่ยงต่อการดาวน์โหลดและติดตั้งไดรเวอร์ที่ไม่ถูกต้องและไม่ต้องกังวลว่าจะทำผิดพลาดเมื่อติดตั้ง
คุณสามารถอัปเดตไดรเวอร์ของคุณโดยอัตโนมัติด้วย Driver Easy เวอร์ชันฟรีหรือ Pro แต่ด้วยเวอร์ชัน Pro ใช้เวลาเพียง 2 คลิก (และคุณจะได้รับการสนับสนุนอย่างเต็มที่และรับประกันคืนเงินภายใน 30 วัน):
- ดาวน์โหลด และติดตั้ง Driver Easy
- เรียกใช้ Driver Easy แล้วคลิก ตรวจเดี๋ยวนี้ ปุ่ม. Driver Easy จะสแกนคอมพิวเตอร์ของคุณและตรวจหาไดรเวอร์ที่มีปัญหา

- คเลีย อัพเดททั้งหมด เพื่อดาวน์โหลดและติดตั้งเวอร์ชันที่ถูกต้องโดยอัตโนมัติ ทั้งหมด ไดรเวอร์ที่ขาดหายไปหรือล้าสมัยในระบบของคุณ (ต้องใช้ไฟล์ รุ่น Pro - คุณจะได้รับแจ้งให้อัปเกรดเมื่อคุณคลิกอัปเดตทั้งหมด)
บันทึก: คุณสามารถทำสิ่งนี้ได้ฟรีหากต้องการ แต่บางส่วนเป็นคู่มือ

- รีบูต windows 10 ของคุณเพื่อตรวจสอบว่าคุณสามารถใช้อุปกรณ์ที่ไม่ได้ย้ายข้อมูลมาก่อนหรือไม่
แก้ไข 3: ติดตั้งไดรเวอร์อุปกรณ์เฉพาะอีกครั้ง
ไม่ได้ย้ายอุปกรณ์ ข้อผิดพลาดอาจเกิดจากไดรเวอร์อุปกรณ์ที่เข้ากันไม่ได้
ลองติดตั้งไดรเวอร์ใหม่สำหรับอุปกรณ์ที่ไม่ได้ย้ายข้อมูลของคุณ:
เช่นหากเกิดข้อผิดพลาดบนแป้นพิมพ์ของคุณ:
- คลิกขวาที่ไฟล์ เริ่ม เมนูให้เลือก ตัวจัดการอุปกรณ์ .

- ใน คีย์บอร์ด คลิกขวาบนอุปกรณ์แป้นพิมพ์ของคุณแล้วเลือก ถอนการติดตั้ง .

- รีบูตคอมพิวเตอร์ Windows 10 ของคุณ Windows 10 จะติดตั้งไดรเวอร์แป้นพิมพ์ใหม่ให้คุณโดยอัตโนมัติ
ตรวจสอบว่าคุณสามารถใช้อุปกรณ์ที่ไม่ได้ย้ายข้อมูลมาก่อนหรือไม่
แก้ไข 4: แก้ไขสำหรับอุปกรณ์ USB ที่ไม่ถูกโยกย้าย
หากไม่สามารถโอนย้ายไดรฟ์ USB ของคุณได้ให้ลองเสียบกับพอร์ต USB อื่น หากไม่ได้ผลให้ลองติดตั้งไดรเวอร์คอนโทรลเลอร์ USB อีกครั้งตามขั้นตอนเดียวกับใน Fix 3
คุณยังสามารถลอง ไดรเวอร์ง่าย เพื่อแก้ปัญหาไดรเวอร์ต่างๆ ยิ่งไปกว่านั้นหากคุณใช้เวอร์ชัน Pro ไดรเวอร์ทั้งหมดของคุณจะได้รับการอัปเดตในครั้งเดียว - อัพเดททั้งหมด .
ไม่ต้องกังวลที่จะลองเพราะคุณสามารถเพลิดเพลินได้ ยินดีคืนเงินภายใน 30 วัน และ การสนับสนุนด้านเทคนิคระดับมืออาชีพ รับประกันได้ตลอดเวลา และช่วยให้คุณสามารถกำหนดตารางเวลาในการสแกน Windows 10 ได้เป็นประจำทำไมไม่ให้โอกาสตัวเองลองใช้เครื่องมือไดรเวอร์ที่มีเสน่ห์เช่นนี้ล่ะ ลองตอนนี้ !
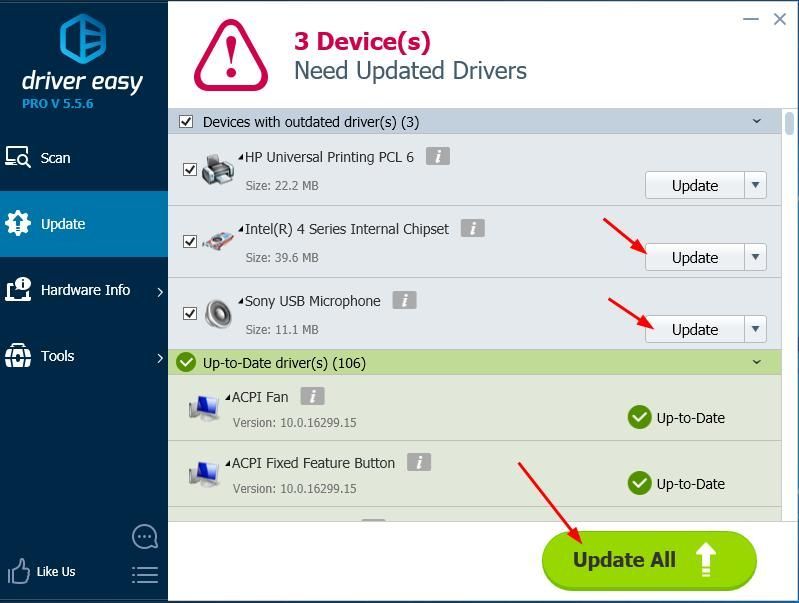
นั่นคือทั้งหมดที่มีให้ หวังว่าคุณจะแก้ไขข้อผิดพลาด Device not migrated บนคอมพิวเตอร์ Windows 10 ของคุณแล้ว อย่าลังเลที่จะแสดงความคิดเห็นเกี่ยวกับประสบการณ์ของคุณด้านล่าง






![[แก้ไขแล้ว] เครื่องอ่านลายนิ้วมือของ Windows ไม่ทำงาน](https://letmeknow.ch/img/knowledge/96/windows-fingerprint-reader-not-working.jpg)




![[แก้ไขแล้ว] Counter-Strike 2 Mic ไม่ทำงาน](https://letmeknow.ch/img/knowledge-base/78/solved-counter-strike-2-mic-not-working-1.jpg)
