ทีมป้อมปราการ 2 (TF2) พังไม่หยุด ไปยังเดสก์ท็อประหว่างการเล่นเกม? หากคุณกำลังประสบปัญหานี้ ให้หายใจเข้าลึก ๆ แล้วลองวิธีแก้ปัญหาที่นี่
7 วิธีแก้ไขง่ายๆ ที่ควรลอง:
คุณอาจไม่ต้องลองทั้งหมด เพียงแค่ทำงานของคุณลงรายการจนกว่าคุณจะพบสิ่งที่เหมาะกับคุณ
- ตรวจสอบความสมบูรณ์ของไฟล์เกม
- เกม
- ไอน้ำ
- Windows 10
- วินโดว 7
- วินโดว์ 8
แก้ไข 1: ตรงตามข้อกำหนดขั้นต่ำของระบบ
หากคุณเปิดไม่ได้ Team Fortress 2 เป็นไปได้มากที่คอมพิวเตอร์ของคุณไม่ตรงตามข้อกำหนดขั้นต่ำของเกม
นี่คือข้อกำหนดขั้นต่ำในการเล่น TF2:
| คุณ: | Windows 7/Vista/XP |
| โปรเซสเซอร์: | โปรเซสเซอร์ 1.7 GHz หรือดีกว่า |
| หน่วยความจำ: | 512 MB RAM |
| พื้นที่จัดเก็บ: | พื้นที่ว่างที่พร้อมใช้งาน 15 GB |
หากต้องการดูว่าเป็นปัญหาสำหรับคุณหรือไม่ ให้ทำตามคำแนะนำด้านล่างเพื่อ ตรวจสอบข้อกำหนดคอมพิวเตอร์ของคุณ :
หนึ่ง) บนแป้นพิมพ์ของคุณ ให้กด โลโก้ Windows กุญแจและ R ในเวลาเดียวกันเพื่อเรียกใช้กล่องโต้ตอบเรียกใช้

สอง) พิมพ์ dxdiag และคลิก ตกลง .
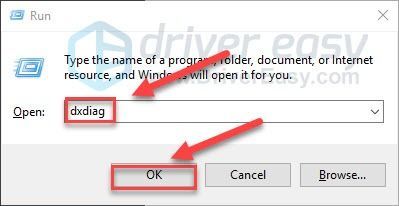
3) ตรวจสอบ .. ของคุณ ระบบปฏิบัติการ โปรเซสเซอร์ หน่วยความจำ และ DirectX Version .
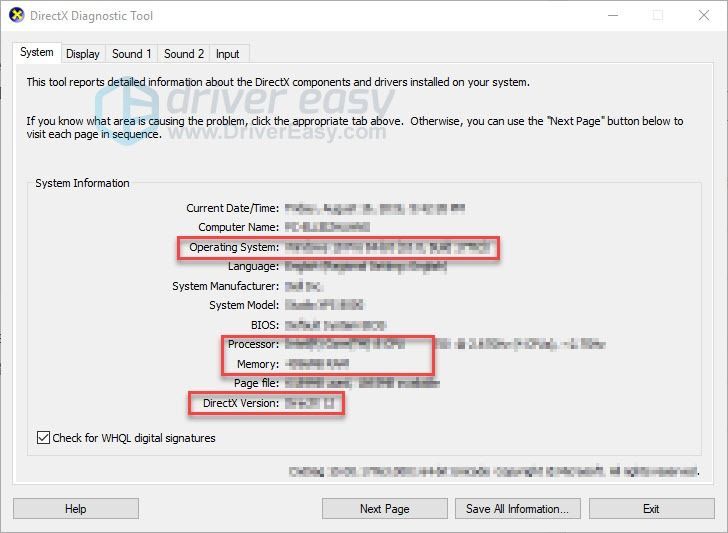
ตรวจสอบให้แน่ใจว่าพีซีของคุณตรงตามข้อกำหนด จากนั้นดำเนินการแก้ไขด้านล่าง
แก้ไข 2: ปิดโปรแกรมพื้นหลัง
การโอเวอร์โหลดเป็นหนึ่งในสาเหตุที่พบบ่อยที่สุดของปัญหาการหยุดทำงานของเกม
หากคุณใช้งานหลายโปรแกรมพร้อมกัน อาจทำให้คอมพิวเตอร์ของคุณทำงานช้าลงและทำให้โอเวอร์โหลดได้ ในกรณีนี้ ให้ลองปิดโปรแกรมที่ไม่จำเป็นเพื่อดูว่าสามารถแก้ไขปัญหาของคุณได้หรือไม่ นี่คือวิธี:
หนึ่ง) คลิกขวาที่ทาสก์บาร์ของคุณแล้วเลือก ผู้จัดการงาน .

สอง) ตรวจสอบปัจจุบันของคุณ การใช้ CPU และหน่วยความจำ เพื่อดูว่ากระบวนการใดใช้ทรัพยากรของคุณมากที่สุด
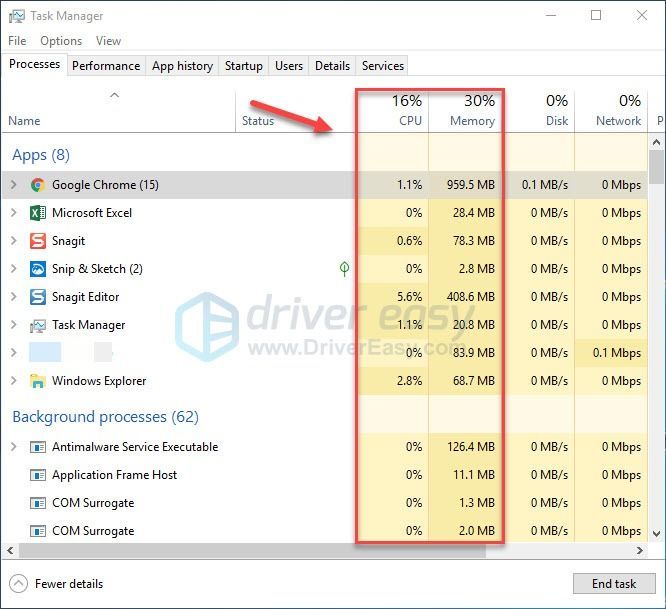
3) คลิกขวาที่กระบวนการที่ใช้ทรัพยากรและเลือก งานสิ้นสุด .
อย่าจบโปรแกรมที่คุณไม่คุ้นเคย อาจมีความสำคัญต่อการทำงานของคอมพิวเตอร์ของคุณ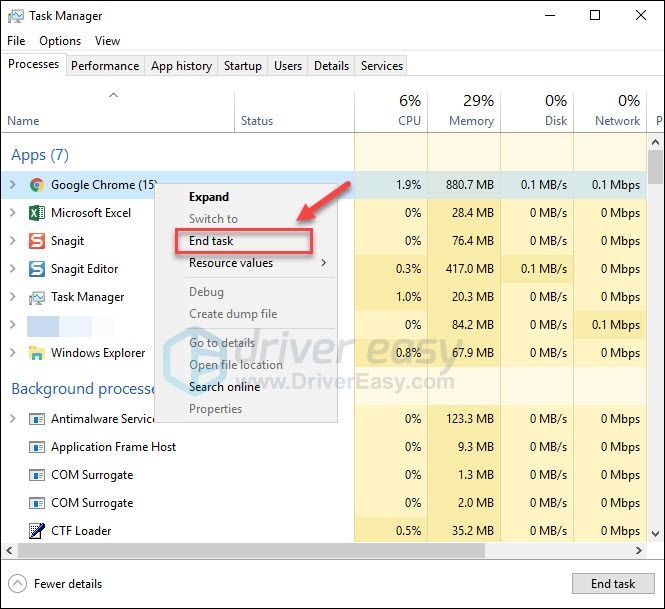
4) เปิด Team Fortress 2 อีกครั้งเพื่อดูว่ายังล่มอยู่หรือไม่
หากปัญหายังคงอยู่ ให้ลองแก้ไข 3 ด้านล่าง
แก้ไข 3: อัปเดตไดรเวอร์กราฟิกของคุณ
ปัญหาของเกม เช่น เกมหยุดทำงาน แล็ก และ FPS ต่ำ อาจเกิดขึ้นเมื่อคุณใช้ไดรเวอร์กราฟิกที่เข้ากันไม่ได้ ลองอัปเดตไดรเวอร์กราฟิกของคุณเป็นเวอร์ชันล่าสุดเพื่อดูว่าสามารถแก้ไขปัญหาได้หรือไม่
มีสองวิธีที่คุณจะได้รับไดรเวอร์ล่าสุดที่ถูกต้อง:
ตัวเลือก 1 – ดาวน์โหลดและติดตั้งไดรเวอร์ด้วยตนเอง
ผู้ผลิตการ์ดแสดงผลของคุณอัพเดทไดรเวอร์อยู่เสมอ คุณต้องไปที่เว็บไซต์สนับสนุนของผู้ผลิต ค้นหาไดรเวอร์ที่ตรงกับรุ่น Windows ของคุณ (เช่น Windows 32 บิต) และดาวน์โหลดไดรเวอร์ด้วยตนเอง
เมื่อคุณดาวน์โหลดไดรเวอร์ที่ถูกต้องสำหรับระบบของคุณแล้ว ให้ดับเบิลคลิกที่ไฟล์ที่ดาวน์โหลดและทำตามคำแนะนำบนหน้าจอเพื่อติดตั้งไดรเวอร์
ตัวเลือก 2 – อัปเดตไดรเวอร์กราฟิกของคุณโดยอัตโนมัติ
หากคุณไม่มีเวลา ความอดทน หรือทักษะการใช้คอมพิวเตอร์ในการอัปเดตไดรเวอร์กราฟิกด้วยตนเอง คุณสามารถทำได้โดยอัตโนมัติด้วย ไดร์เวอร์ง่าย .
Driver Easy จะจดจำระบบของคุณโดยอัตโนมัติและค้นหาไดรเวอร์ที่ถูกต้อง คุณไม่จำเป็นต้องรู้แน่ชัดว่าคอมพิวเตอร์ของคุณใช้ระบบใด คุณไม่จำเป็นต้องเสี่ยงในการดาวน์โหลดและติดตั้งไดรเวอร์ที่ไม่ถูกต้อง และคุณไม่จำเป็นต้องกังวลเกี่ยวกับการทำผิดพลาดเมื่อติดตั้ง
คุณสามารถอัปเดตไดรเวอร์ของคุณโดยอัตโนมัติด้วย Driver Easy เวอร์ชันฟรีหรือ Pro แต่สำหรับรุ่น Pro ใช้เวลาเพียง 2 คลิก:
1) ดาวน์โหลด และติดตั้ง Driver Easy
สอง) เรียกใช้ Driver Easy แล้วคลิกปุ่ม ตรวจเดี๋ยวนี้ ปุ่ม. Driver Easy จะสแกนคอมพิวเตอร์ของคุณและตรวจหาไดรเวอร์ที่มีปัญหา
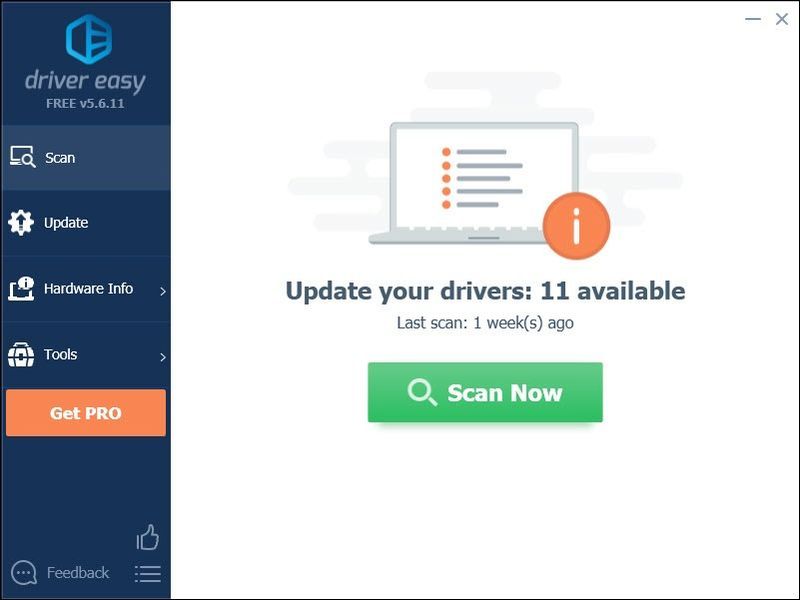
3) คลิก อัปเดตปุ่ม ถัดจากไดรเวอร์กราฟิกเพื่อดาวน์โหลดเวอร์ชันที่ถูกต้องของไดรเวอร์นั้นโดยอัตโนมัติ จากนั้นคุณสามารถติดตั้งได้ด้วยตนเอง (คุณสามารถทำได้ด้วยเวอร์ชันฟรี)
หรือคลิก อัพเดททั้งหมด เพื่อดาวน์โหลดและติดตั้ง . เวอร์ชันที่ถูกต้องโดยอัตโนมัติ ทั้งหมด ไดรเวอร์ที่หายไปหรือล้าสมัยในระบบของคุณ (ต้องใช้ รุ่นโปร ซึ่งมาพร้อมกับการสนับสนุนอย่างเต็มที่และรับประกันคืนเงินภายใน 30 วัน คุณจะได้รับแจ้งให้อัปเกรดเมื่อคุณคลิกอัปเดตทั้งหมด)
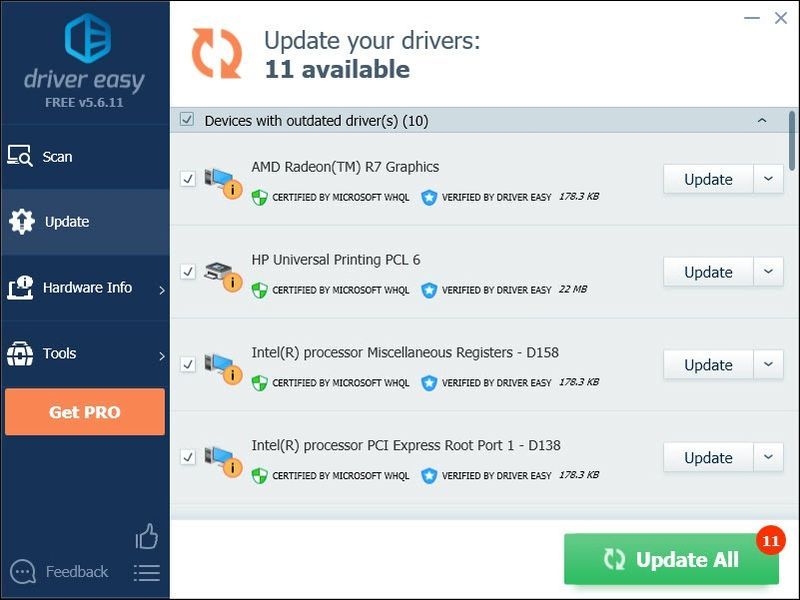
คุณสามารถทำได้ฟรีหากต้องการ แต่เป็นคู่มือบางส่วน
หากคุณต้องการความช่วยเหลือ โปรดติดต่อทีมสนับสนุนของ Driver Easy ที่แก้ไข 4: ตรวจสอบความสมบูรณ์ของไฟล์เกม
ในบางกรณี Team Fortress 2 ล่มเมื่อไฟล์เกมที่จำเป็นเสียหายหรือสูญหาย ในการแก้ไขปัญหานี้ คุณสามารถตรวจสอบความสมบูรณ์ของไฟล์เกมจาก Steam ได้
นี่คือวิธีการ:
หนึ่ง) เรียกใช้ Steam
สอง) คลิก ห้องสมุด.

3) คลิกขวา Team Fortress 2 และเลือก คุณสมบัติ .

4) คลิก ไฟล์ในเครื่อง แท็บแล้วคลิก ตรวจสอบความสมบูรณ์ของไฟล์เกม .
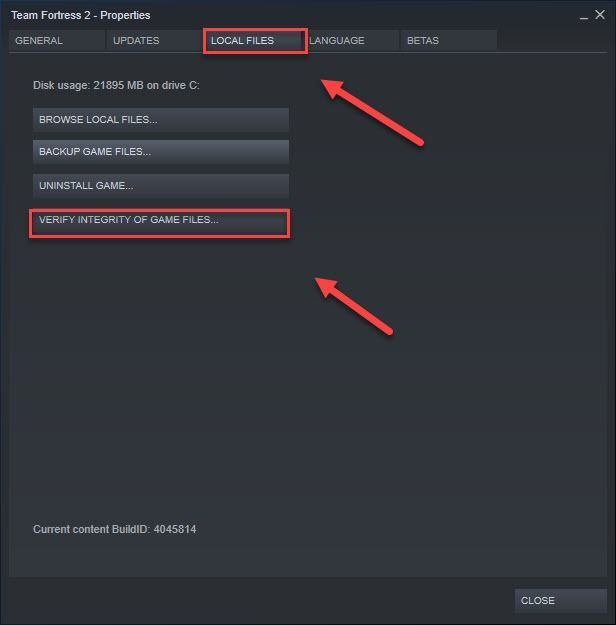
5) รอให้กระบวนการนี้เสร็จสิ้น จากนั้นเปิดเกมของคุณใหม่
ตอนนี้คุณควรจะสามารถเปิดเกมและเล่นได้แล้ว! หากปัญหาของคุณยังคงอยู่ ให้ลองแก้ไขด้านล่าง
แก้ไข 5: ตั้งค่าตัวเลือกการเปิดตัว
ปัญหาเกมขัดข้องอาจเกิดขึ้นเมื่อคุณตั้งค่าแผนการใช้พลังงานของพีซีเป็น Balanced และพีซีของคุณทำงานช้าลงเพื่อประหยัดพลังงาน วิธีตรวจสอบว่าเป็นปัญหาสำหรับคุณหรือไม่:
หนึ่ง) เปิด Steam
สอง) คลิก ห้องสมุด.

3) คลิกขวา Team Fortress 2 และเลือก คุณสมบัติ .

3) ภายใต้ ทั่วไป ให้คลิกที่ปุ่ม ตั้งค่าตัวเลือกการเปิดตัว ปุ่ม.
4) เข้า -autoconfig และคลิก ตกลง . (การดำเนินการนี้จะคืนค่าการตั้งค่าวิดีโอและประสิทธิภาพเป็นค่าเริ่มต้นสำหรับฮาร์ดแวร์ปัจจุบันที่ตรวจพบ)
5) ปิดหน้าต่างคุณสมบัติของเกมแล้วเปิดเกม
หวังว่าเกมของคุณจะดำเนินไปอย่างราบรื่นในตอนนี้ หากไม่เป็นเช่นนั้น ให้ดำเนินการต่อและลองแก้ไข 6 ด้านล่าง
แก้ไข 6: เรียกใช้ TF2 ในเซฟโหมด
ยังไม่มีโชค? ลองใช้ TF2 ในเซฟโหมด (ไม่มี mods และ configs ของคุณ) คุณสามารถทำได้โดยคลิกที่ลิงค์นี้: steam://runsafe/440 .
หากเกมทำงานได้อย่างถูกต้อง แสดงว่าปัญหาอยู่ที่เนื้อหาที่คุณกำหนดเอง เป็นไปได้ว่าเนื้อหาแบบกำหนดเองบางรายการไม่เข้ากันกับเกมหรือระบบของคุณ ทำตามคำแนะนำด้านล่างเพื่อลบเนื้อหาที่กำหนดเอง:
หนึ่ง) บนแป้นพิมพ์ของคุณ ให้กด โลโก้ Windows กุญแจและ และ ในเวลาเดียวกันเพื่อเปิด File Explorer
สอง) สำเนา C:Program Files (x86)SteamsteamappscommonTeam Fortress 2 fcustom แล้ววางลงในแถบที่อยู่ จากนั้นกด เข้า .
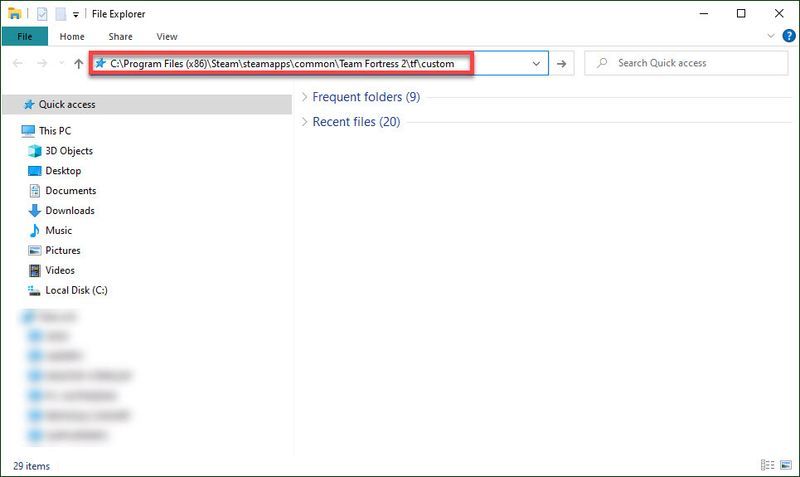
3) ลบเนื้อหาในโฟลเดอร์
4) เปิด TF2 เพื่อดูว่าตอนนี้ใช้งานได้หรือไม่
หากไม่เป็นเช่นนั้น ให้ลองใช้วิธีแก้ปัญหาด้านล่าง
แก้ไข 7: เรียกใช้ TF2 ในโหมดความเข้ากันได้
บางครั้ง การอัปเดต Windows อาจเข้ากันไม่ได้กับ Team Fortress 2 ทำให้หยุดทำงาน หากคุณเพิ่งอัปเดตคอมพิวเตอร์ของคุณเมื่อเร็วๆ นี้ ให้ลองเรียกใช้เกมในโหมดความเข้ากันได้เพื่อดูว่าสามารถแก้ไขปัญหาได้หรือไม่
นี่คือวิธีการ:
หนึ่ง) คลิกขวาที่ไอคอน Steam จากนั้นเลือก เปิดตำแหน่งไฟล์ .
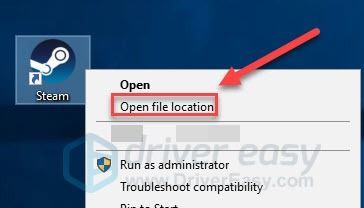
สอง) ไปที่ steamapps > ทั่วไป > Team Fortress 2 .
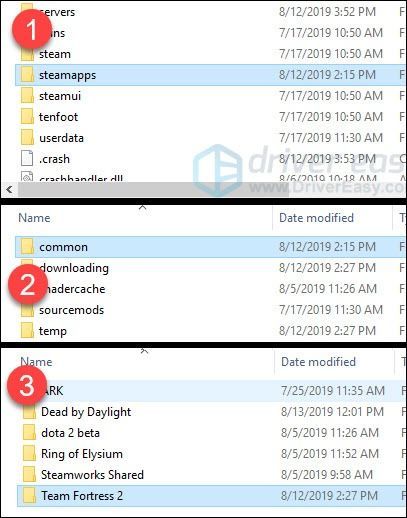
3) คลิกขวา hl2.exe และเลือก คุณสมบัติ .
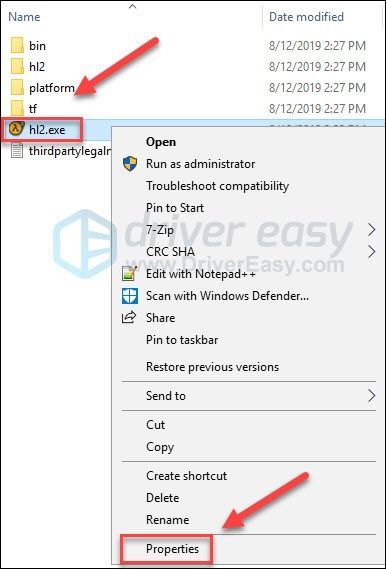
4) คลิก ความเข้ากันได้ แท็บ จากนั้นทำเครื่องหมายที่ช่องถัดจาก เรียกใช้โปรแกรมนี้ในโหมดความเข้ากันได้สำหรับ .
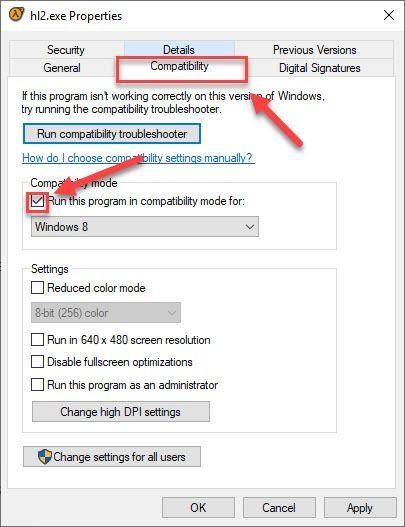
5) คลิกกล่องรายการด้านล่างเพื่อเลือก วินโดว์ 8 และคลิก ตกลง .
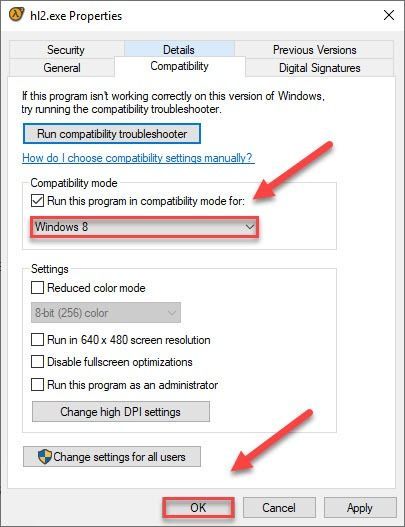
6) เปิดเกมของคุณขึ้นมาใหม่เพื่อตรวจสอบว่าปัญหาของคุณได้รับการแก้ไขแล้วหรือไม่
หากคุณยังคงได้รับรหัสข้อผิดพลาดในโหมด Windows 8 ให้ทำซ้ำ ขั้นตอนที่ 1 – 3 และลองรันเกมบน วินโดว 7 โหมด.หากเกมของคุณยังคงล่มภายใต้โหมดความเข้ากันได้ ให้ตรวจสอบการแก้ไขด้านล่าง
แก้ไข 9: ติดตั้ง Team Fortress 2 และ/หรือ Steam อีกครั้ง
หากเกมหรือตัวเปิดเกมไม่ได้รับการติดตั้งอย่างถูกต้องบนพีซีของคุณ คุณอาจประสบปัญหาการหยุดทำงาน ในกรณีนี้ ให้ลองติดตั้ง TF2 และ/หรือ Steam ใหม่เพื่อดูว่าสามารถแก้ไขปัญหาของคุณได้หรือไม่ นี่คือวิธีการ:
ติดตั้ง Team Fortress 2 อีกครั้ง
หนึ่ง) เรียกใช้ Steam
สอง) คลิก ห้องสมุด .
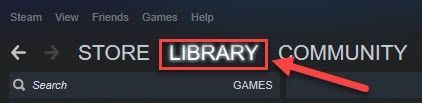
3) คลิกขวา Team Fortress 2 และเลือก ถอนการติดตั้ง .
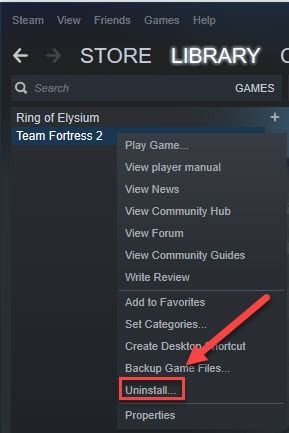
4) เปิด Steam ขึ้นมาใหม่ จากนั้นดาวน์โหลดและติดตั้ง Team Fortress 2
ตอนนี้ ให้ลองเปิดใช้ TF2 อีกครั้ง หากปัญหาข้อขัดข้องยังคงเกิดขึ้น คุณจะต้องติดตั้ง Steam ใหม่
ติดตั้ง Steam ใหม่
หนึ่ง) คลิกขวาที่ไอคอน Steam บนเดสก์ท็อปและเลือก เปิดตำแหน่งไฟล์ .
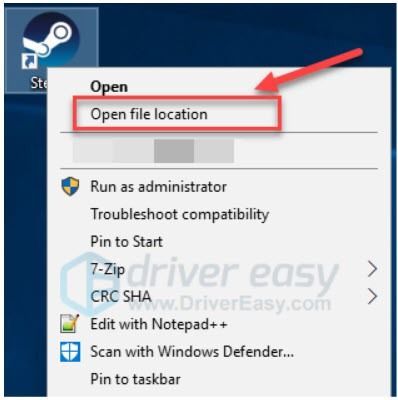
สอง) คลิกขวาที่ โฟลเดอร์steamapps และเลือก สำเนา. จากนั้นวางสำเนาในตำแหน่งอื่นเพื่อสำรองข้อมูล
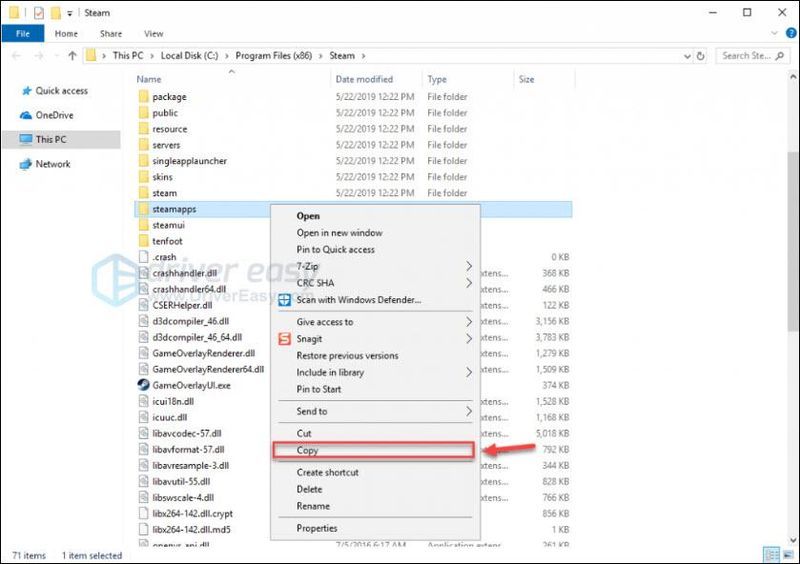
3) บนแป้นพิมพ์ของคุณ ให้กด โลโก้ Windows กุญแจและ R ในเวลาเดียวกัน.
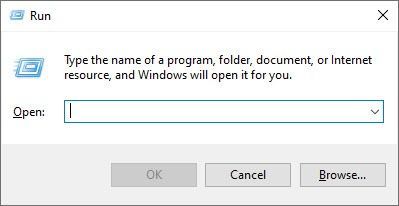
4) พิมพ์ control จากนั้นกดปุ่ม Enter บนแป้นพิมพ์ของคุณ
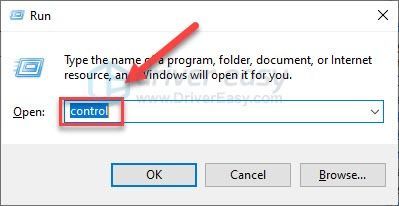
5) ภายใต้ ดูโดย , เลือก หมวดหมู่ จากนั้นคลิก ถอนการติดตั้งโปรแกรม .
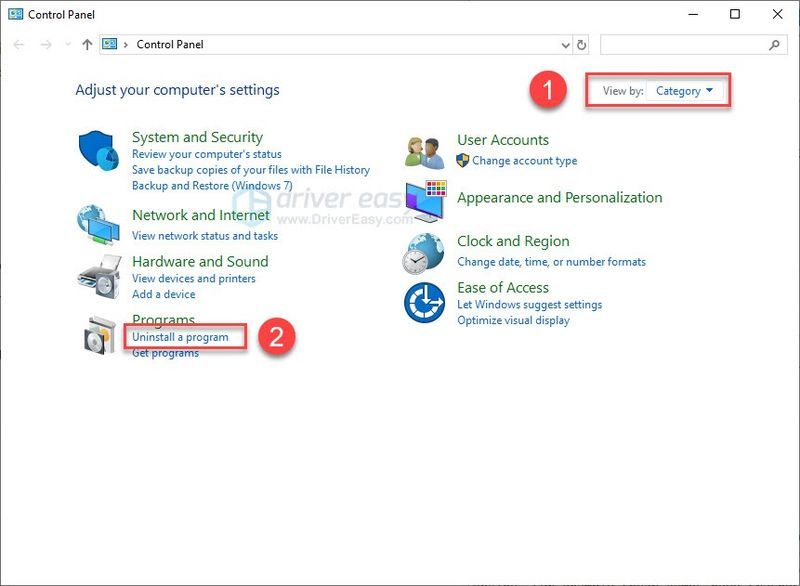
6) คลิกขวา ไอน้ำ , แล้ว ถอนการติดตั้ง .
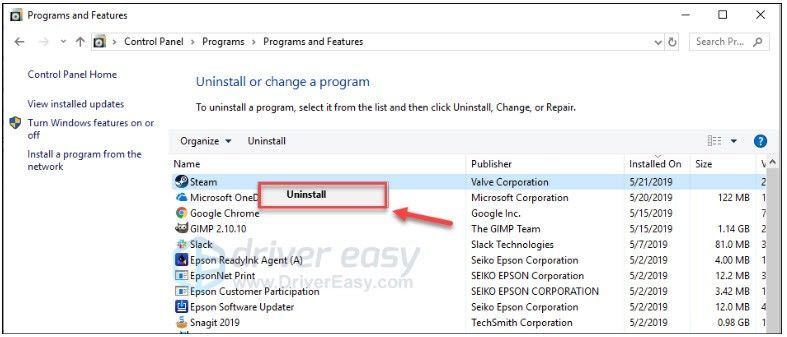
7) ดาวน์โหลด และติดตั้ง Steam อีกครั้ง
8) คลิกขวาที่ ไอคอน Steam และเลือก เปิดตำแหน่งไฟล์ .
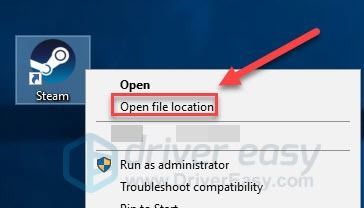
9) ย้ายข้อมูลสำรอง โฟลเดอร์steamapps คุณสร้างก่อนไปยังตำแหน่งไดเร็กทอรีปัจจุบันของคุณ
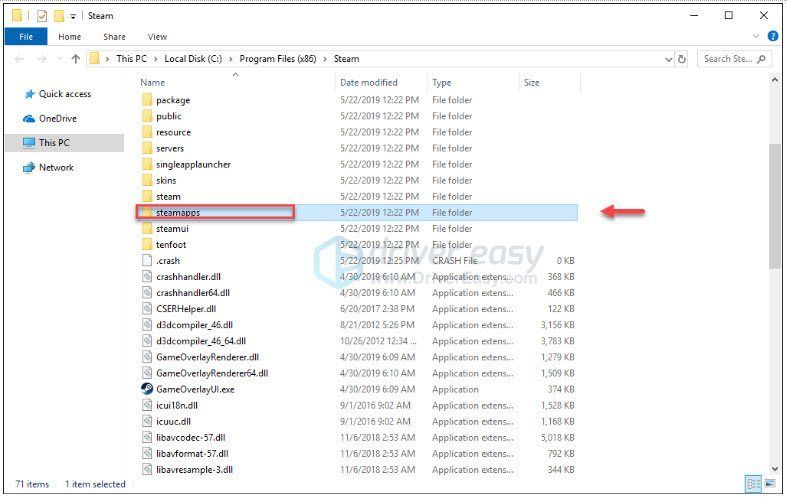
10) เปิด Steam และ Team Fortress 2 อีกครั้ง
หวังว่าคุณจะสามารถเล่น Team Fortress 2 ได้แล้ว! หากคุณมีคำถามหรือข้อเสนอแนะโปรดแสดงความคิดเห็นด้านล่าง
![[แก้ไข] Rainbow Six Siege จะไม่เปิดตัว](https://letmeknow.ch/img/knowledge/54/rainbow-six-siege-won-t-launch.jpg)


![[แก้ไขแล้ว] ไม่มีเสียงใน Windows 10](https://letmeknow.ch/img/other/37/plus-de-son-sur-windows-10.jpg)

![[แก้ไขแล้ว] Cyberpunk 2077 การใช้งาน CPU สูง](https://letmeknow.ch/img/program-issues/02/cyberpunk-2077-high-cpu-usage.jpg)
