'>
เมื่อเร็ว ๆ นี้มีผู้ใช้จำนวนไม่น้อยที่กำลังเกิดปัญหา ไม่ลงรอยกัน ปัญหาขณะสตรีมเกม หากคุณประสบสถานการณ์เดียวกันก็ไม่ต้องกังวล มักจะแก้ไขได้ไม่ยาก ...
การแก้ไขสำหรับการขัดข้องของ Discord
ต่อไปนี้คือการแก้ไขสี่ประการที่ช่วยให้ผู้ใช้รายอื่นแก้ไขไฟล์ Discord ขัดข้องบนพีซี ปัญหา. คุณอาจไม่จำเป็นต้องลองทั้งหมด เพียงแค่ทำตามรายการจนกว่าคุณจะพบรายการที่เหมาะกับคุณ
- อัปเดตไดรเวอร์อุปกรณ์ของคุณ
- ปิดใช้งานการเร่งฮาร์ดแวร์
- ลบ AppData Discord Contents
- ติดตั้ง Discord เวอร์ชันล่าสุด
แก้ไข 1: อัปเดตไดรเวอร์อุปกรณ์ของคุณ
ปัญหานี้อาจเกิดขึ้นหากคุณใช้ผิด หรือไดรเวอร์อุปกรณ์ที่ล้าสมัย . ดังนั้นคุณควรอัปเดตไฟล์ ไดรเวอร์เพื่อดูว่าสามารถแก้ไขปัญหาของคุณได้หรือไม่ หากคุณไม่มีเวลาความอดทนหรือทักษะในการอัปเดตไดรเวอร์ด้วยตนเองคุณสามารถทำได้โดยอัตโนมัติด้วย ไดรเวอร์ง่าย .
Driver Easy จะจดจำระบบของคุณโดยอัตโนมัติและค้นหาไดรเวอร์ที่ถูกต้อง คุณไม่จำเป็นต้องรู้ว่าคอมพิวเตอร์ของคุณใช้ระบบอะไรคุณไม่จำเป็นต้องเสี่ยงต่อการดาวน์โหลดและติดตั้งไดรเวอร์ที่ไม่ถูกต้องและไม่ต้องกังวลว่าจะทำผิดพลาดเมื่อติดตั้ง Driver Easy จัดการทุกอย่าง
คุณสามารถอัปเดตไดรเวอร์ของคุณโดยอัตโนมัติด้วยไฟล์ ฟรี หรือ รุ่น Pro ของ Driver Easy แต่ด้วยเวอร์ชัน Pro ใช้เวลาเพียง 2 คลิก (และคุณจะได้รับการสนับสนุนอย่างเต็มที่และรับประกันคืนเงินภายใน 30 วัน):
1) ดาวน์โหลด และติดตั้ง Driver Easy
2) เรียกใช้ Driver Easy แล้วคลิกไฟล์ ตรวจเดี๋ยวนี้ ปุ่ม. Driver Easy จะสแกนคอมพิวเตอร์ของคุณและตรวจหาไดรเวอร์ที่มีปัญหา

3) คลิก อัพเดททั้งหมด เพื่อดาวน์โหลดและติดตั้งเวอร์ชันที่ถูกต้องโดยอัตโนมัติ ทั้งหมด ไดรเวอร์ที่ขาดหายไปหรือล้าสมัยในระบบของคุณ (ต้องใช้ไฟล์ รุ่น Pro - คุณจะได้รับแจ้งให้อัปเกรดเมื่อคุณคลิกอัปเดตทั้งหมด)
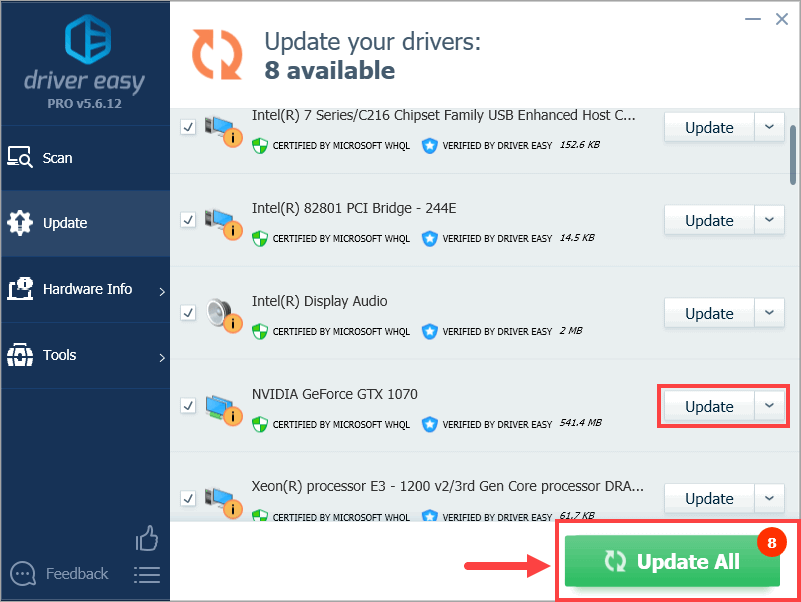
4) รีสตาร์ทคอมพิวเตอร์เพื่อให้การเปลี่ยนแปลงมีผล
5) เปิด Discord เพื่อดูว่าปัญหาการขัดข้องได้รับการแก้ไขหรือไม่ ถ้าใช่ก็เยี่ยม! หากยังคงขัดข้องโปรดไปที่ แก้ไข 2 ด้านล่าง
แก้ไข 2: ปิดใช้งานการเร่งฮาร์ดแวร์
การเร่งฮาร์ดแวร์เป็นคุณสมบัติใน Discord ที่ทำงานกับ GPU ด้วยกราฟิกและการแสดงผลข้อความทั้งหมดจึงให้ประสบการณ์ Discord ที่ราบรื่นยิ่งขึ้น อย่างไรก็ตามหาก Discord บนพีซีของคุณหยุดทำงานเมื่อเปิดคุณสมบัตินี้คุณอาจลองปิดเพื่อดูว่าสามารถแก้ไขปัญหาได้หรือไม่
1) ใน Discord ไปที่ การตั้งค่าผู้ใช้ และคลิกที่มัน
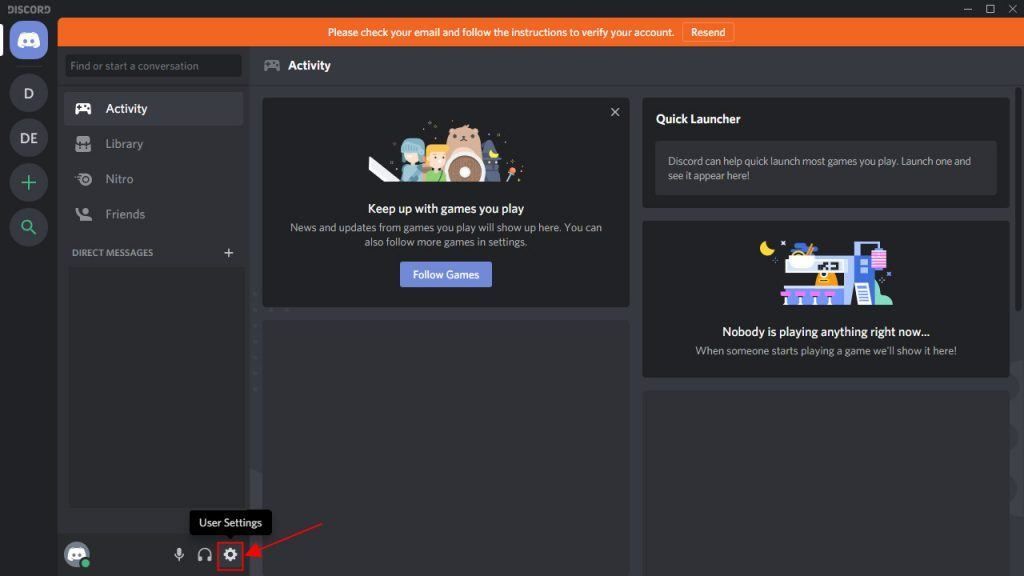
2) ในบานหน้าต่างด้านซ้ายเลื่อนลงไปที่ ลักษณะ . จากนั้นในบานหน้าต่างด้านขวาให้เลื่อนลงไปที่ การเร่งฮาร์ดแวร์ และตรวจสอบว่าปิดอยู่
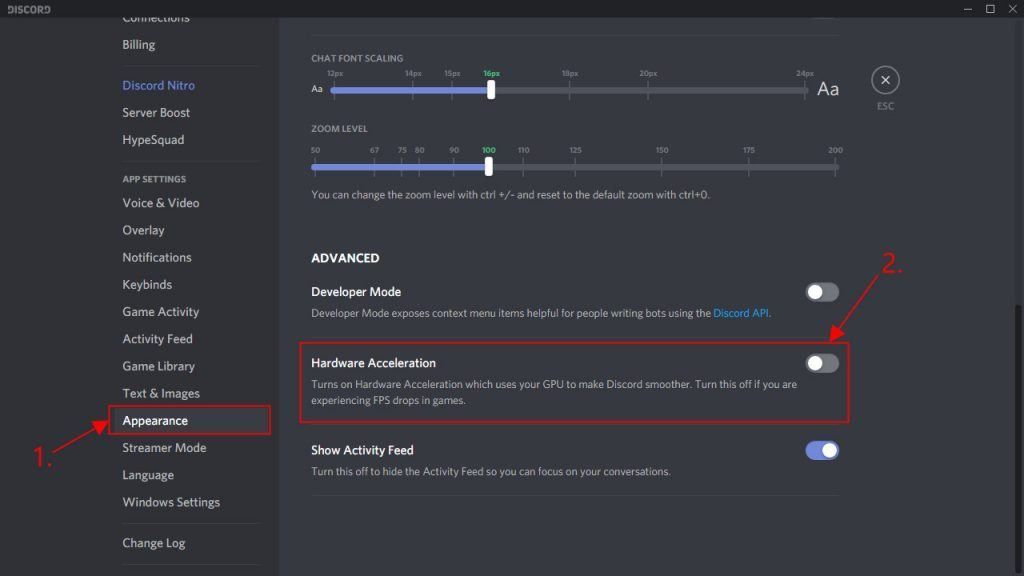
3) ลองสตรีมเกมใน Discord อีกครั้งและตรวจสอบว่าปัญหาการหยุดทำงานใน Discord ได้รับการแก้ไขหรือไม่ ถ้าใช่ก็ขอแสดงความยินดี! หากปัญหายังคงอยู่ไม่ต้องกังวลคุณต้องลองแก้ไขอีกสองวิธี
แก้ไข 3: ลบข้อมูลแอพ Discord
การลบข้อมูลแอปจะช่วยแก้ปัญหาได้หากปัญหาการขัดข้องเกิดจากไฟล์หรือแคชที่เสียหาย
นี่คือวิธีการ:
1) บนแป้นพิมพ์ของคุณกดปุ่ม แป้นโลโก้ Windows และ ร ในเวลาเดียวกันจากนั้นพิมพ์ %ข้อมูลแอพ% แล้วกด ป้อน .
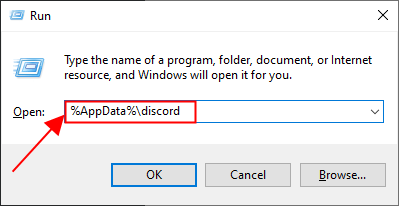
2) ในโฟลเดอร์ Discord ให้ดับเบิลคลิกที่ไฟล์ แคช โฟลเดอร์เพื่อเปิด
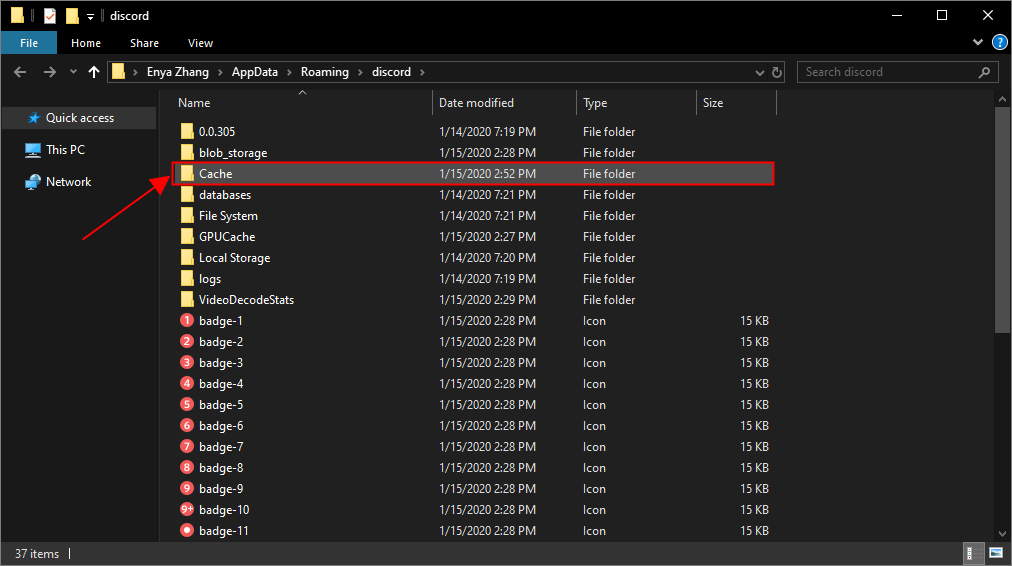
3) ภายในโฟลเดอร์ Cache ให้กด Ctrl และ ถึง ในเวลาเดียวกันเพื่อเลือก ทั้งหมด ไฟล์จากนั้นคลิกขวาและเลือก ลบ .
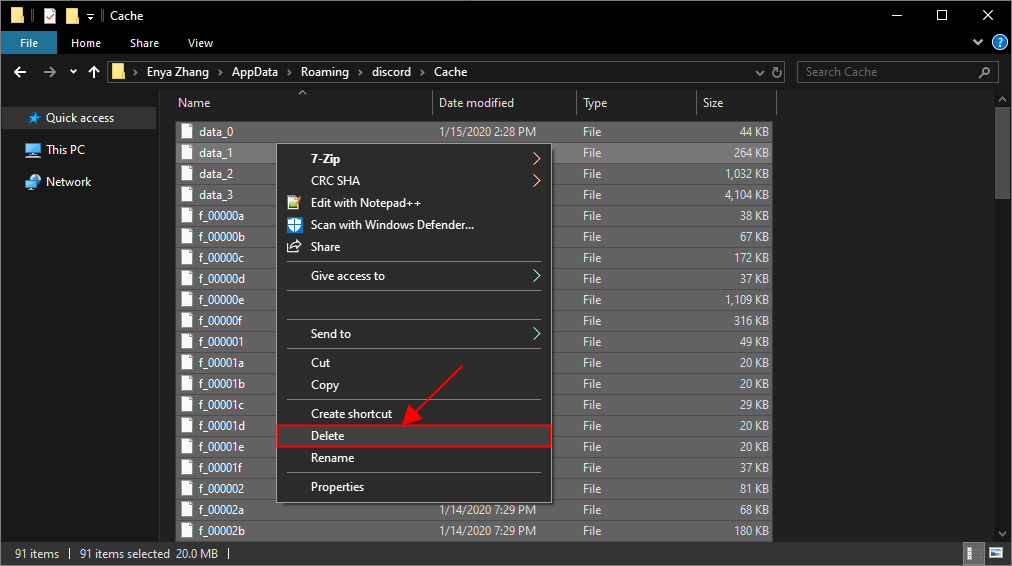
4) กลับไปที่ไฟล์ ไม่ลงรอยกัน โฟลเดอร์และดับเบิลคลิกที่ ที่เก็บข้อมูลในเครื่อง โฟลเดอร์
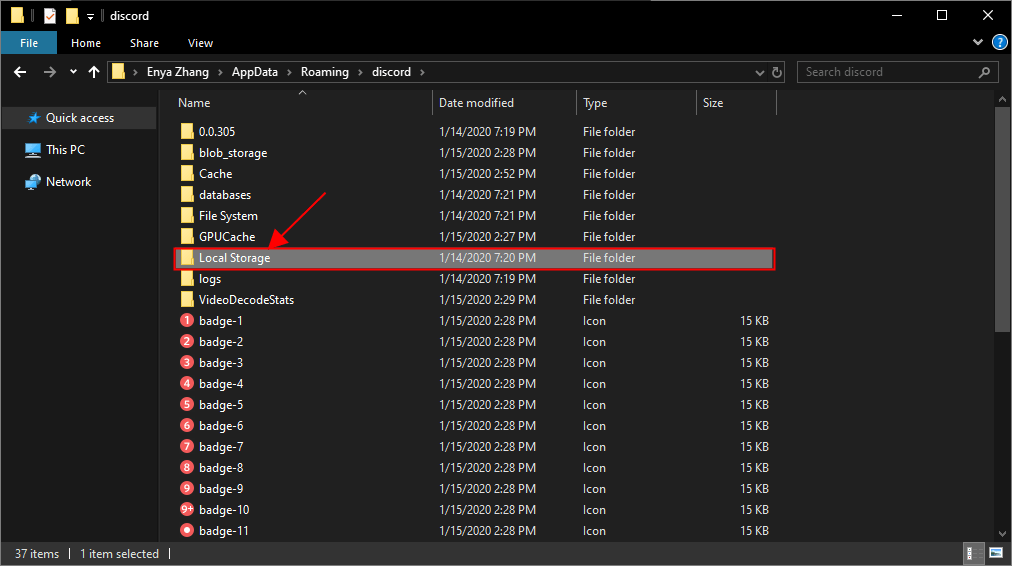
5) อีกครั้งลบ ทั้งหมด ไฟล์จากไฟล์ ที่เก็บข้อมูลในเครื่อง โฟลเดอร์
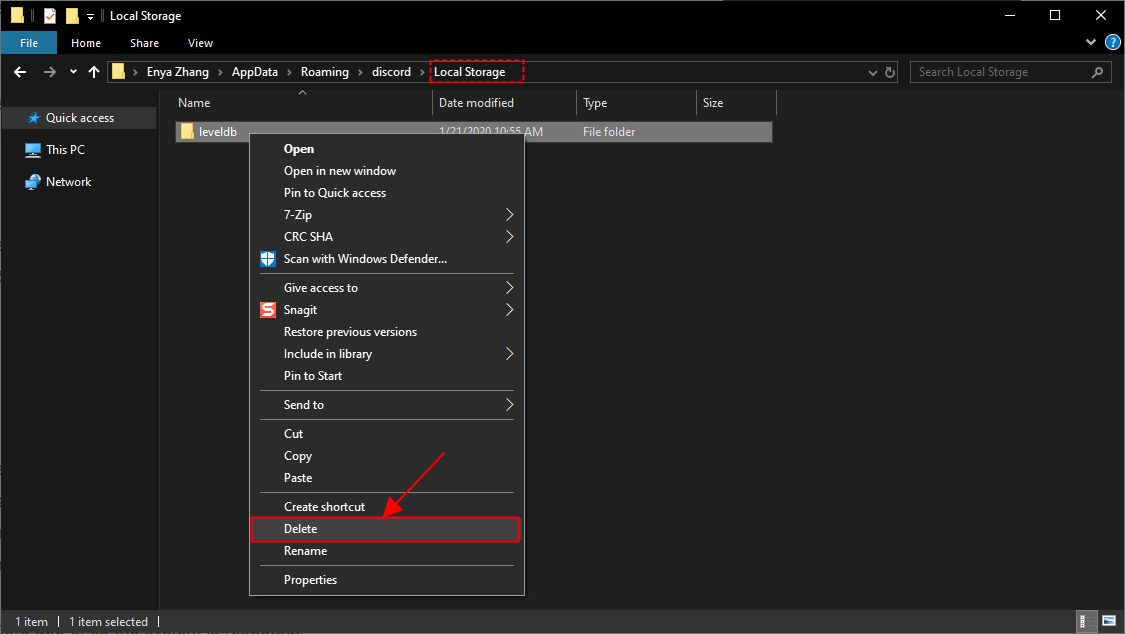
6) เปิด Discord เพื่อดูว่าปัญหาการขัดข้องยังคงเกิดขึ้นหรือไม่ หากไม่เกิดขึ้นแสดงว่าคุณได้แก้ไขปัญหาแล้ว! หากยังไม่มีความสุขโปรดลอง แก้ไข 4 ด้านล่าง
แก้ไข 4: ติดตั้ง Discord เวอร์ชันล่าสุด
หากการแก้ไขข้างต้นไม่สามารถแก้ปัญหาได้ขอแนะนำให้คุณล้างโฟลเดอร์เก่าของ Discord และติดตั้งใหม่
ขั้นตอนในการทำมีดังนี้
1) บนแป้นพิมพ์ของคุณกดปุ่ม แป้นโลโก้ Windows และ ร ในเวลาเดียวกันจากนั้นพิมพ์ %ข้อมูลแอพ% แล้วกด ป้อน .
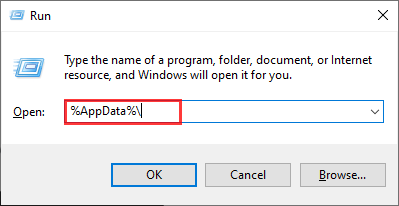
2) ค้นหาไฟล์ ไม่ลงรอยกัน จากนั้นคลิกขวาที่ไฟล์แล้วเลือกลบลบทั้งโฟลเดอร์
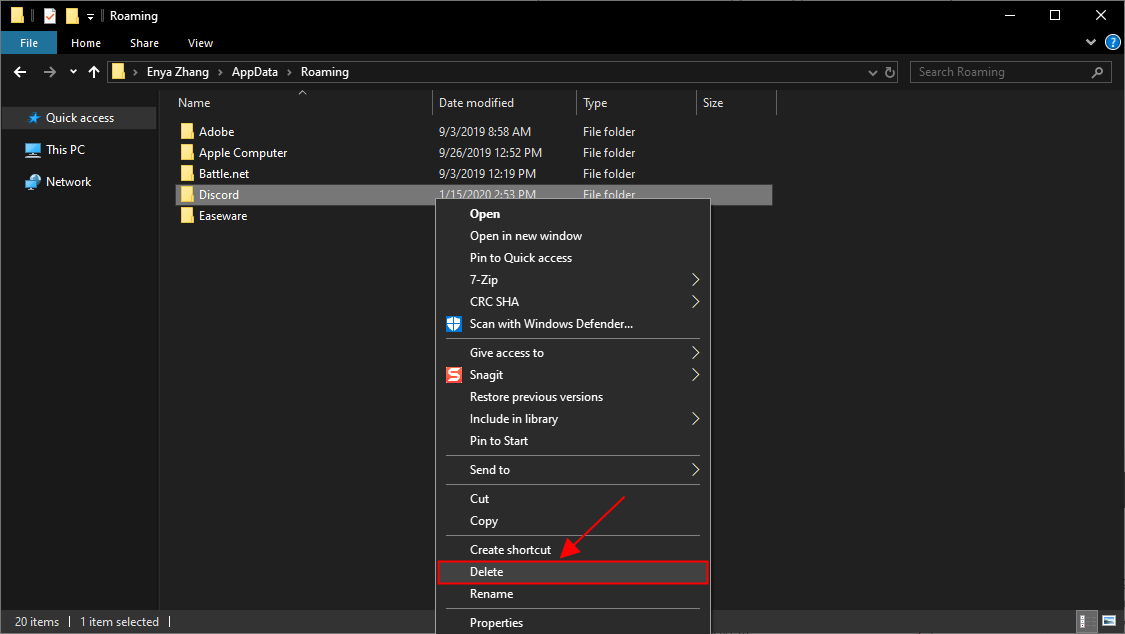
3) ในแถบที่อยู่พิมพ์ % LocalAppData% แล้วกด ป้อน .
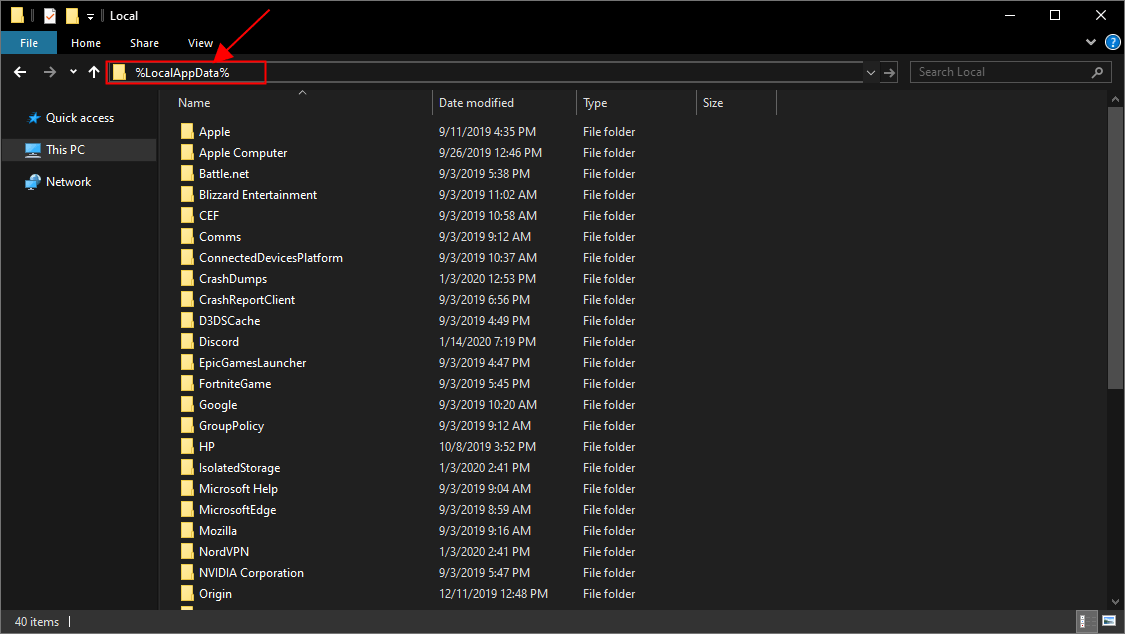
4) คลิกขวาที่ไฟล์ ไม่ลงรอยกัน โฟลเดอร์และลบมัน
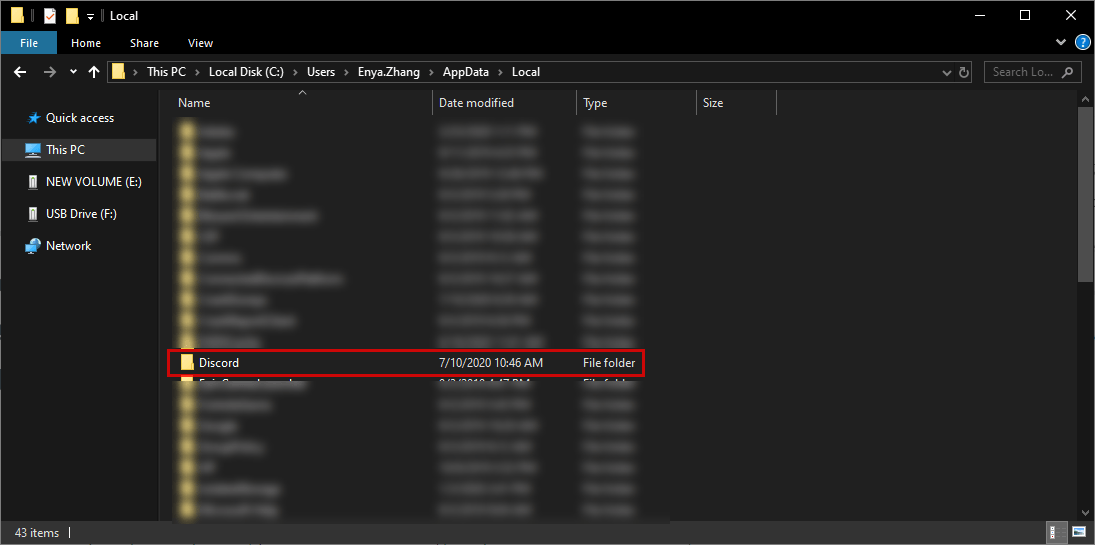
4) ยืนยันการแจ้งเพิ่มเติมเมื่อถูกถาม
5) บนแป้นพิมพ์ของคุณกดแป้นโลโก้ Windows และ R พร้อมกันจากนั้นพิมพ์ appwiz.cpl แล้วกด Enter
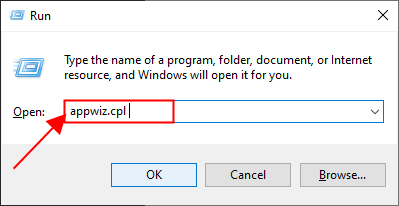
6) ค้นหา Discord จากนั้นคลิกขวาที่ไฟล์แล้วคลิก ถอนการติดตั้ง .
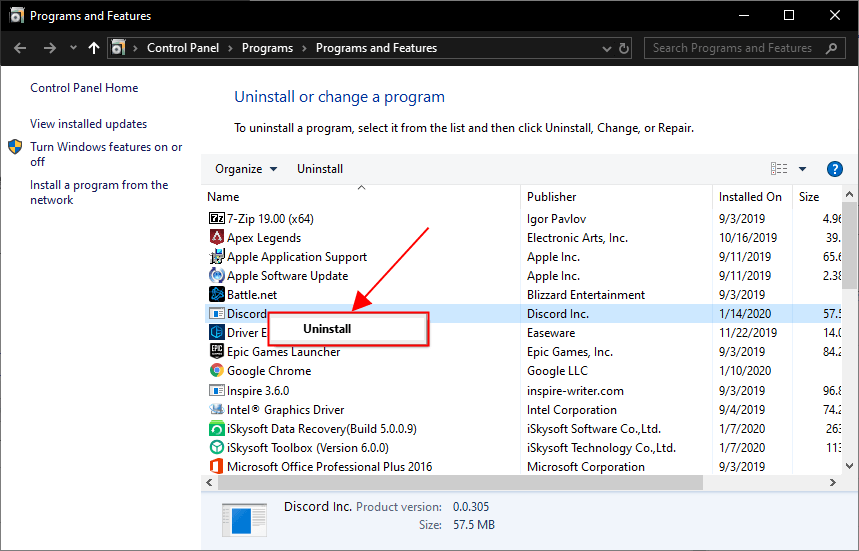
7) รีสตาร์ทคอมพิวเตอร์เพื่อให้การเปลี่ยนแปลงมีผล
8) ดาวน์โหลด Discord จาก เว็บไซต์อย่างเป็นทางการ และติดตั้ง Discord
9) เรียกใช้ Discord เพื่อดูว่าปัญหาการขัดข้องได้รับการแก้ไขหรือไม่
หวังว่าบทความนี้จะชี้ให้คุณไปในทิศทางที่ถูกต้องในการแก้ไขปัญหาการขัดข้องของ Discord หากคุณมีคำถามความคิดหรือข้อเสนอแนะโปรดแจ้งให้เราทราบในความคิดเห็น ขอบคุณที่อ่าน!

![รหัสข้อผิดพลาด Warzone 6 DIVER [แก้ไขแล้ว]](https://letmeknow.ch/img/other/29/warzone-code-d-erreur-6-diver.jpg)

![[แก้ไขแล้ว] Age of Empires IV จะไม่เปิดตัว](https://letmeknow.ch/img/knowledge/29/age-empires-iv-won-t-launch.jpg)

![[แก้ไข] Persona 3 Reload Crashing บนพีซี](https://letmeknow.ch/img/knowledge-base/2A/fixed-persona-3-reload-crashing-on-pc-1.png)
