'>
แอปนี้ไม่สามารถเปิดได้โดยมีข้อผิดพลาดของผู้ดูแลระบบในตัวอาจเกิดขึ้นเมื่อคุณพยายามเปิดแอปพลิเคชันหรือเมื่อคุณเริ่ม Windows เป็นไปไม่ได้ที่คุณจะเรียกใช้แอปพลิเคชันเมื่อคุณพบข้อผิดพลาด น่าหงุดหงิดใช่มั้ย? ไม่ต้องกังวล อ่านเพื่อค้นหาวิธีแก้ปัญหา
ข้อผิดพลาดอาจปรากฏดังนี้:

หรือปรากฏดังนี้:
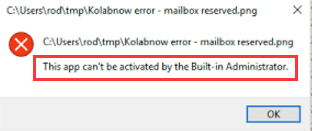
ในการแก้ไขข้อผิดพลาดคุณสามารถลองใช้วิธีการด้านล่าง:
วิธีที่ 1: เปลี่ยนการตั้งค่าการควบคุมบัญชีผู้ใช้
ทำตามขั้นตอนเหล่านี้:
1. เปิด บานหน้าต่างควบคุม ล .
2. ดูโดย ไอคอนขนาดใหญ่ แล้วคลิก บัญชีผู้ใช้ .
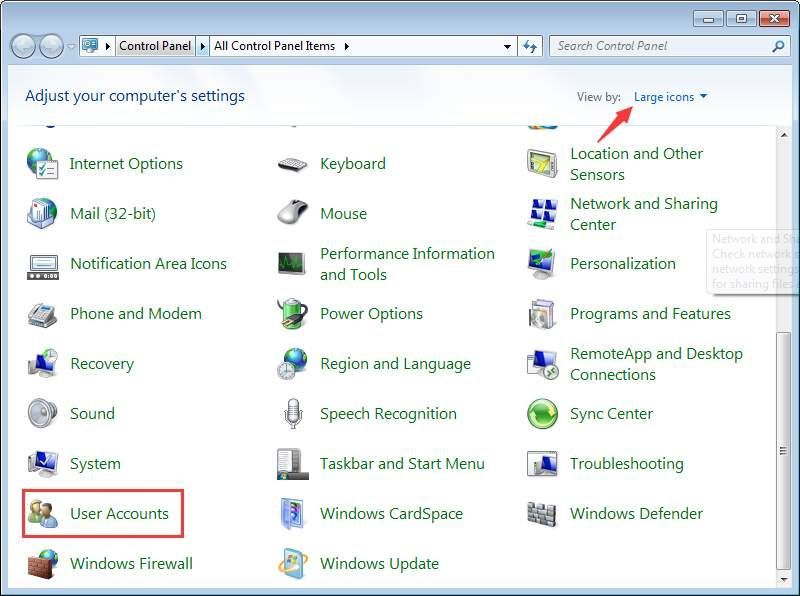
3. คลิก เปลี่ยนการตั้งค่าการควบคุมบัญชีผู้ใช้ .
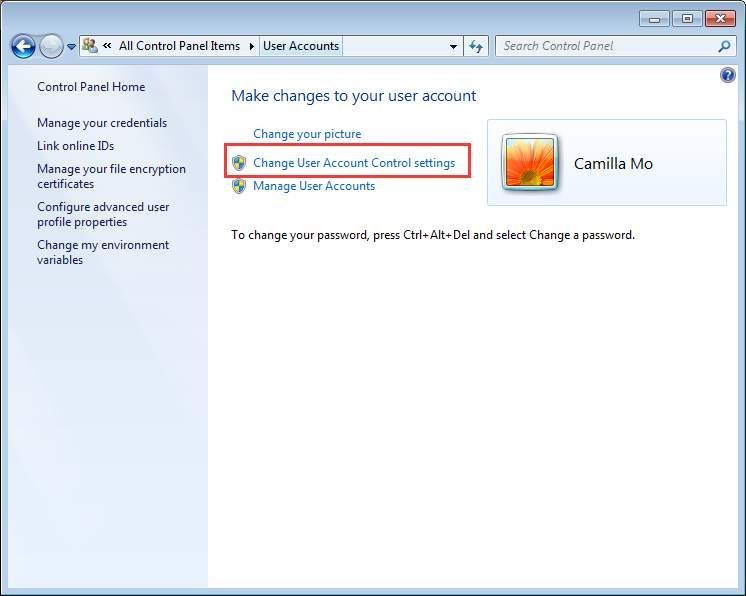
4. ตั้งค่า ตัวเลื่อน ไปยังตัวเลือกที่ 3 จากด้านล่างด้านล่าง หากมีอยู่แล้วในตัวเลือกที่ 3 ให้ข้ามวิธีนี้
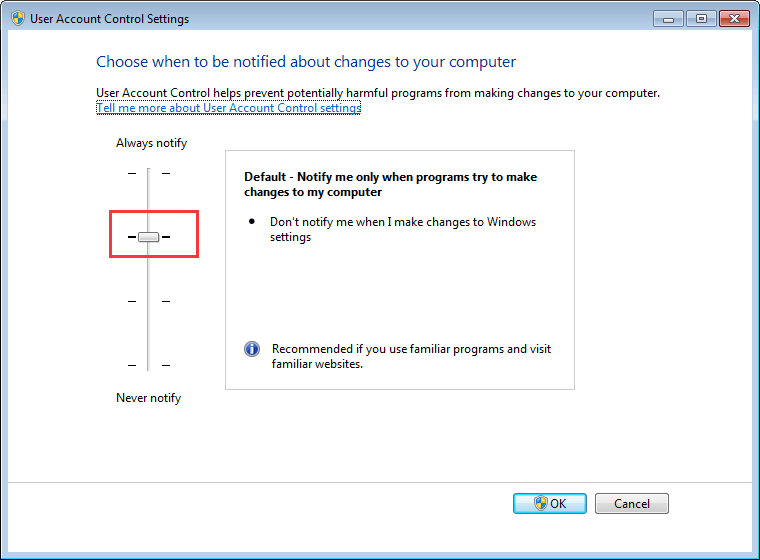
5. คลิกไฟล์ ตกลง ปุ่ม.
6. ตรวจสอบเพื่อดูว่าปัญหาได้รับการแก้ไขหรือไม่
วิธีที่ 2: เปิดใช้งานโหมดการอนุมัติผู้ดูแลระบบสำหรับบัญชีผู้ดูแลระบบในตัว
ทำตามขั้นตอนเหล่านี้:
1. บนแป้นพิมพ์ของคุณกด ชนะ + ร (แป้นโลโก้ Windows และแป้น R) ในเวลาเดียวกันเพื่อเรียกใช้กล่อง Run
2. ประเภท secpol.msc ลงในช่องแล้วคลิก ตกลง .
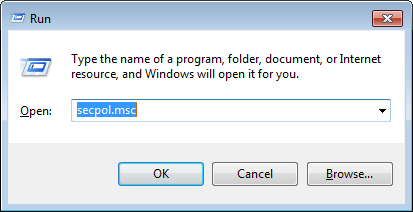
3. คลิก นโยบายท้องถิ่น แล้ว ตัวเลือกความปลอดภัย .
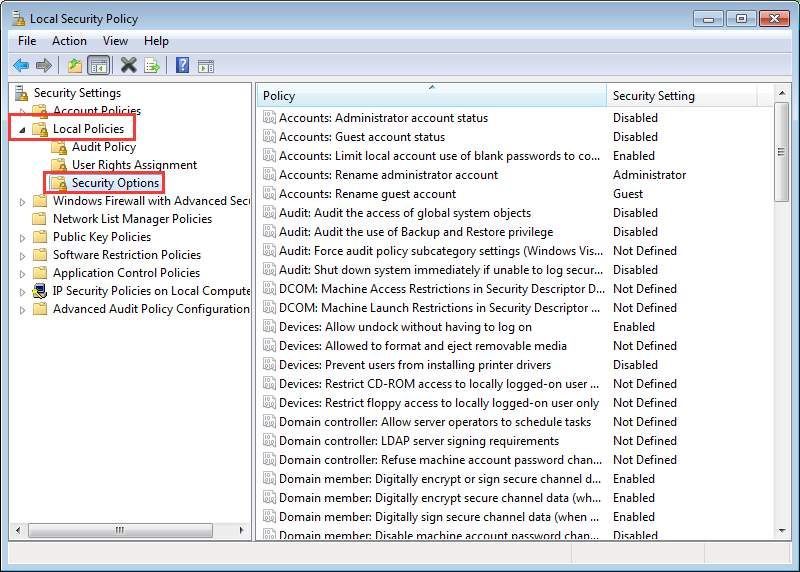
4. ในบานหน้าต่างด้านขวาคลิกขวาที่ การควบคุมบัญชีผู้ใช้: โหมดการอนุมัติผู้ดูแลระบบสำหรับบัญชีผู้ดูแลระบบในตัว และเลือก คุณสมบัติ .
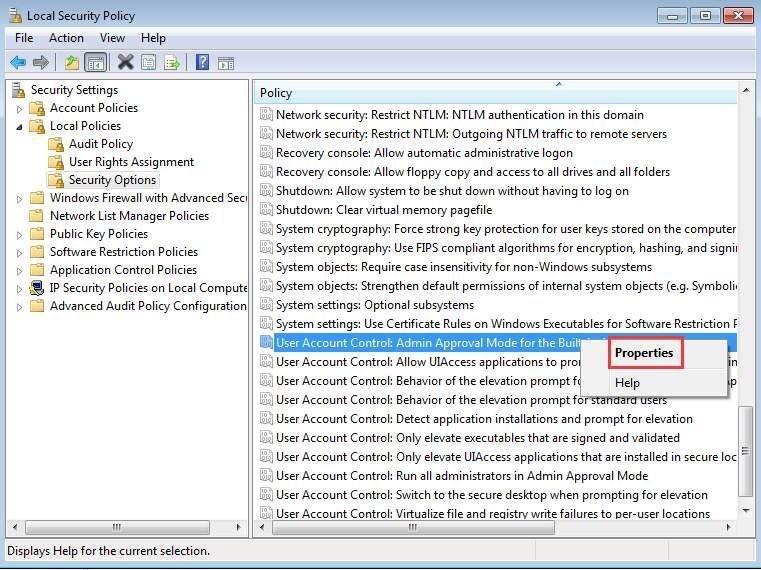
5. ภายใต้แท็บ Local Security Setting เลือก เปิดใช้งาน . คลิก สมัคร แล้ว ตกลง .
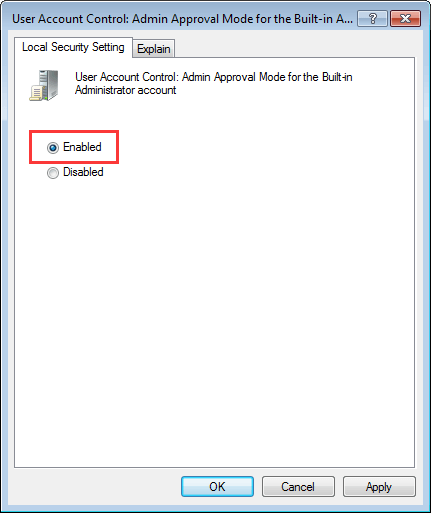
7. บนแป้นพิมพ์ของคุณกด ชนะ + ร เพื่อเปิดกล่อง Run อีกครั้ง
8. ประเภท regedit ลงในช่องเรียกใช้แล้วคลิก ตกลง .
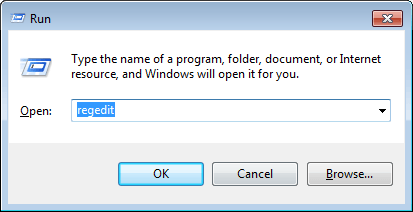
9. ไปที่ HKEY_LOCAL_MACHINE SOFTWARE Microsoft Windows CurrentVersion Policies System UIPI . คลิกขวาที่ด้านขวา ค่าเริ่มต้น และเลือก ปรับเปลี่ยน .
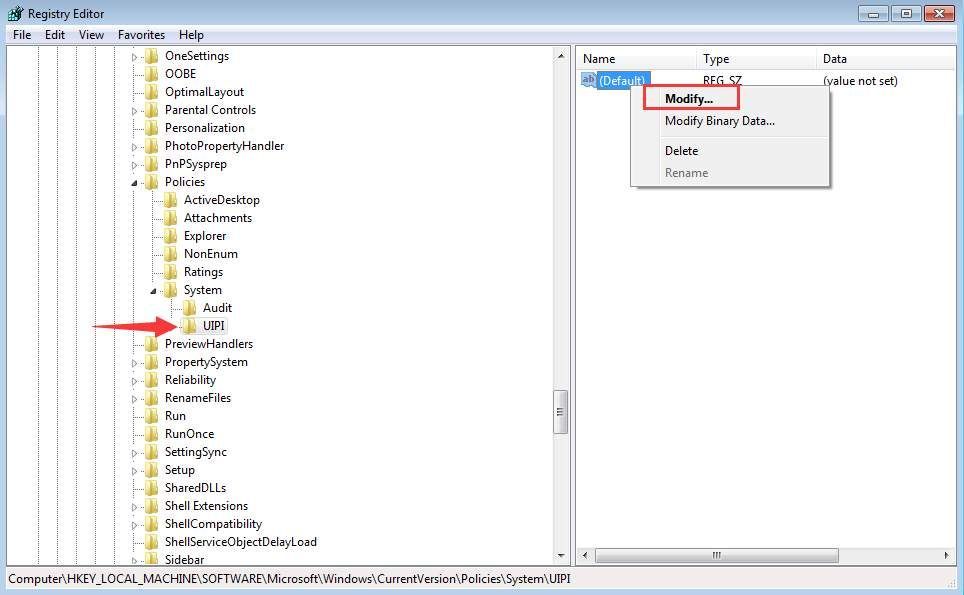
10. เปลี่ยนข้อมูลค่าเป็น 0x00000001 (1) จากนั้นคลิก ตกลง .
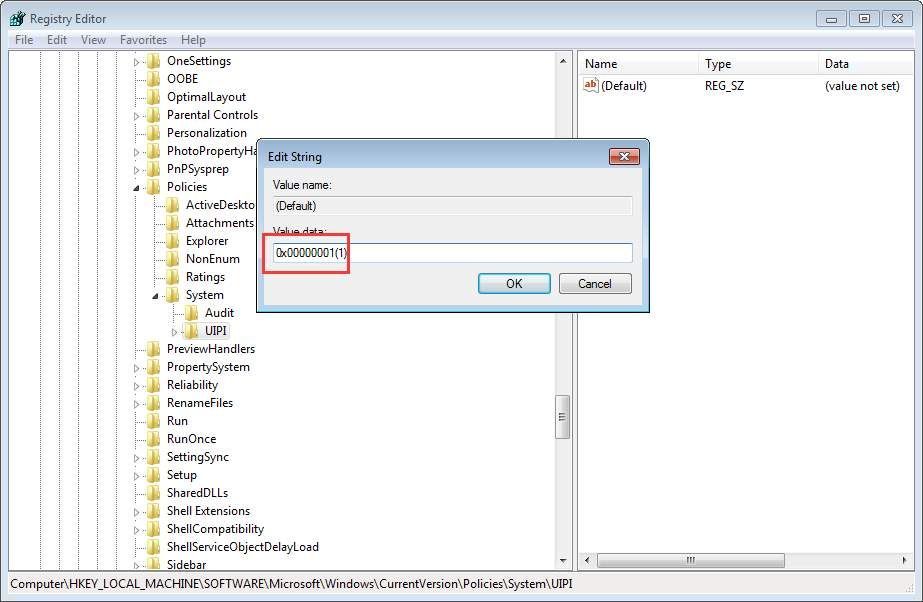
หลังจากนั้นคุณจะเห็นข้อมูลที่เปลี่ยนแปลงในบานหน้าต่าง
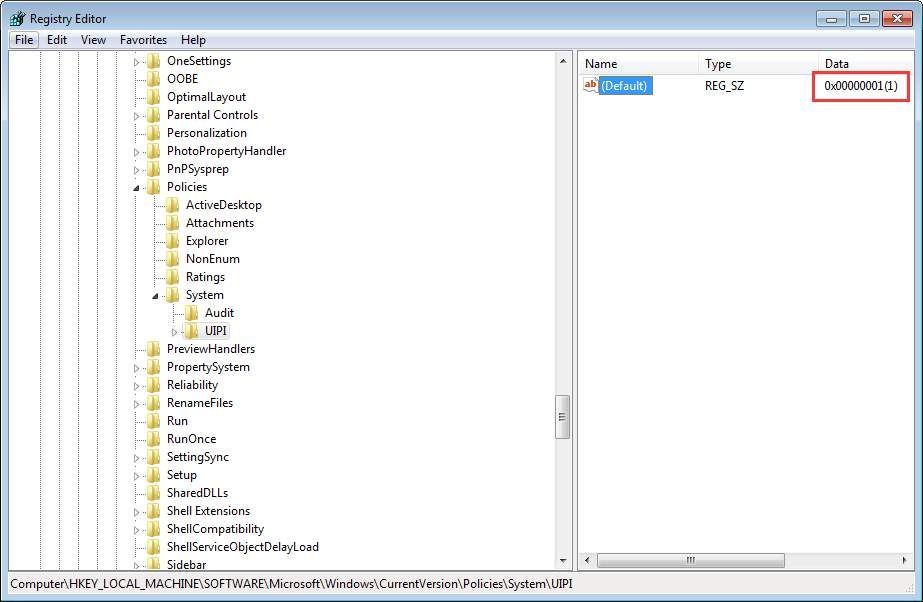
11. ตรวจสอบเพื่อดูว่าปัญหาได้รับการแก้ไขหรือไม่
วิธีที่ 3: ใช้ System File Checker
หลังจากลองใช้วิธีที่ 1 และวิธีที่ 2 แล้วหากปัญหายังคงอยู่ให้ใช้ System File Checker เพื่อตรวจสอบและซ่อมแซมไฟล์ระบบที่เสียหาย
ทำตามขั้นตอนเหล่านี้:
1. บนแป้นพิมพ์ของคุณกด ชนะ + ร เพื่อเรียกใช้กล่อง Run
2. ประเภท cmd ลงในช่องเรียกใช้แล้วคลิก ตกลง .
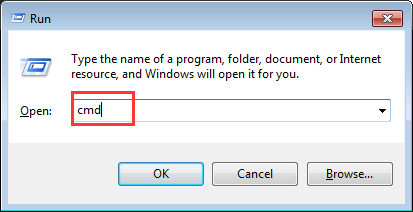
3. ประเภท sfc / scannow แล้วกด ป้อน สำคัญ. จากนั้นการตรวจสอบและแก้ไขจะเริ่มขึ้นโดยอัตโนมัติ คุณต้องรอจนกว่ากระบวนการจะเสร็จสิ้น
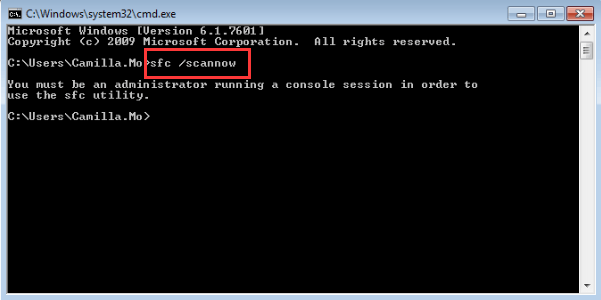
บันทึก คุณจะต้องเรียกใช้คำสั่งในฐานะผู้ดูแลระบบ หากคุณได้รับข้อความแจ้งดังต่อไปนี้ เปิดพรอมต์คำสั่งในฐานะผู้ดูแลระบบ แล้วลองอีกครั้ง
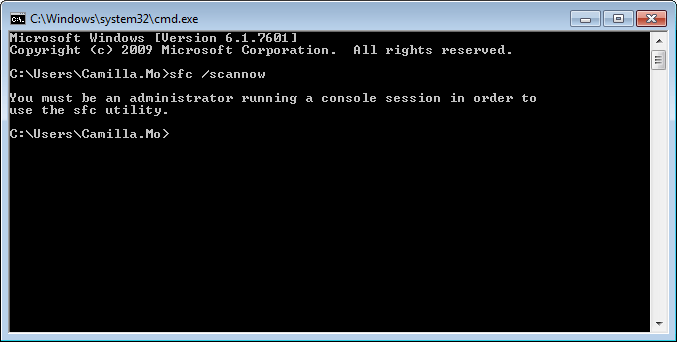
4. ตรวจสอบเพื่อดูว่าปัญหาได้รับการแก้ไขหรือไม่
หวังว่าวิธีการข้างต้นจะช่วยคุณแก้ปัญหาไม่สามารถเปิดแอปด้วยปัญหาผู้ดูแลระบบในตัว หากคุณมีคำถามความคิดหรือข้อเสนอแนะอย่าลังเลที่จะแสดงความคิดเห็นด้านล่าง
![[แก้ไขแล้ว] Bluestacks หยุดทำงานบน Windows 10](https://letmeknow.ch/img/program-issues/06/bluestacks-crashing-windows-10.jpg)
![[แก้ไขแล้ว] Valheim หยุดทำงานบน PC](https://letmeknow.ch/img/program-issues/49/valheim-keeps-crashing-pc.jpg)


![[แก้ไขแล้ว] Back 4 Bloods หยุดทำงานบนพีซี](https://letmeknow.ch/img/knowledge/94/back-4-blood-keeps-crashing-pc.jpg)

