'>

หากหน้าจอสัมผัสบนแล็ปท็อปหรือแท็บเล็ต ASUS ของคุณไม่ทำงานแสดงว่าคุณไม่ได้อยู่คนเดียว ผู้ใช้แล็ปท็อป ASUS หลายคนรายงานปัญหานี้ หน้าจอสัมผัสไม่ตอบสนองอย่างถูกต้องหรือไม่ตอบสนองโดยสิ้นเชิง
แต่ไม่ต้องกังวล ต่อไปนี้เป็นวิธีการที่ช่วยให้ผู้ใช้แล็ปท็อปหรือแท็บเล็ต ASUS จำนวนมากสามารถแก้ไขหน้าจอสัมผัสได้
ลองแก้ไขเหล่านี้:
คุณไม่จำเป็นต้องลองทั้งหมด เพียงแค่ทำตามรายการจนกว่าคุณจะพบรายการที่เหมาะกับคุณ
วิธีที่ 1: รีสตาร์ทอุปกรณ์ของคุณ
หน้าจอสัมผัสของคุณอาจถูกปิดใช้งานเนื่องจากปัญหาชั่วคราวเล็กน้อยในระบบของคุณ ง่าย เริ่มต้นใหม่ แล็ปท็อปหรือแท็บเล็ตของคุณเป็นวิธีที่มีประสิทธิภาพในการกำจัดปัญหาเหล่านั้น คุณสามารถลองรีสตาร์ทอุปกรณ์และดูว่าคุณสามารถใช้หน้าจอสัมผัสได้หรือไม่
วิธีที่ 2: อัปเดตไดรเวอร์หน้าจอสัมผัสของคุณ
หน้าจอสัมผัสของคุณอาจถูกปิดใช้งานหากคุณใช้ไดรเวอร์ไม่ถูกต้องหรือล้าสมัย คุณสามารถอัปเดตไดรเวอร์หน้าจอสัมผัสได้ด้วยตนเองหรือหากคุณไม่มั่นใจในการเล่นกับไดรเวอร์คุณสามารถทำได้โดยอัตโนมัติด้วย ไดรเวอร์ง่าย .
ไดรเวอร์ง่าย จะจดจำระบบของคุณโดยอัตโนมัติและค้นหาไดรเวอร์ที่ถูกต้อง คุณไม่จำเป็นต้องรู้ว่าคอมพิวเตอร์ของคุณใช้ระบบอะไรคุณไม่จำเป็นต้องเสี่ยงต่อการดาวน์โหลดและติดตั้งไดรเวอร์ที่ไม่ถูกต้องและไม่ต้องกังวลว่าจะทำผิดพลาดเมื่อติดตั้ง
คุณสามารถดาวน์โหลดและติดตั้งไดรเวอร์ของคุณได้โดยใช้ฟรีหรือ สำหรับ เวอร์ชั่นของ Driver Easy แต่สำหรับรุ่น Pro จะใช้เวลาเพียง 2 คลิก (และคุณจะได้รับ การสนับสนุนอย่างเต็มที่ และก รับประกันคืนเงินภายใน 30 วัน ):
1) ดาวน์โหลด และติดตั้ง ไดรเวอร์ง่าย .
2) วิ่ง ไดรเวอร์ง่าย แล้วคลิกไฟล์ ตรวจเดี๋ยวนี้ ปุ่ม. ไดรเวอร์ง่าย จากนั้นจะสแกนคอมพิวเตอร์ของคุณและตรวจหาไดรเวอร์ที่มีปัญหา
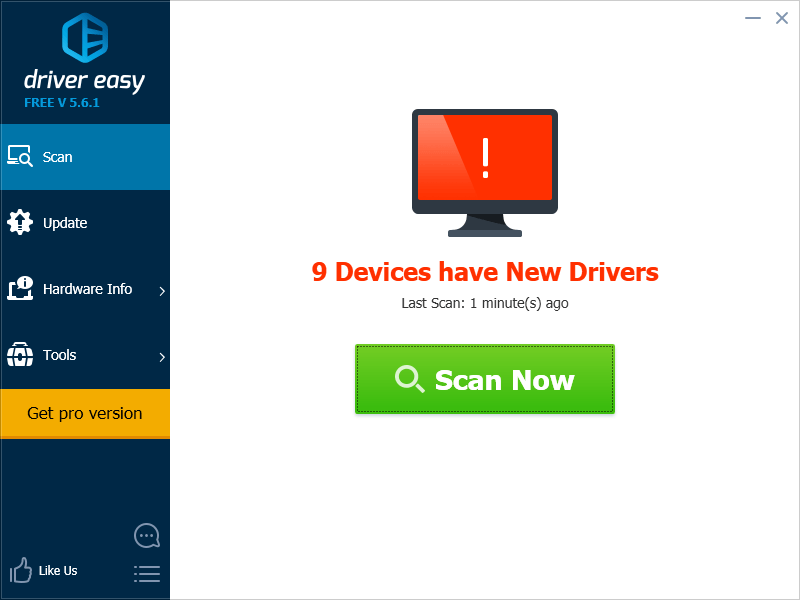
3) คลิก อัปเดต ปุ่มถัดจากหน้าจอสัมผัสเพื่อดาวน์โหลดไดรเวอร์ล่าสุดและถูกต้องสำหรับอุปกรณ์นี้ คุณยังสามารถคลิกไฟล์ อัพเดททั้งหมด ที่ด้านล่างขวาเพื่ออัปเดตไดรเวอร์ที่ล้าสมัยหรือขาดหายไปทั้งหมดในคอมพิวเตอร์ของคุณโดยอัตโนมัติ (ต้องใช้ไฟล์ รุ่น Pro - คุณจะได้รับแจ้งให้อัปเกรดเมื่อคุณคลิกอัปเดตทั้งหมด)
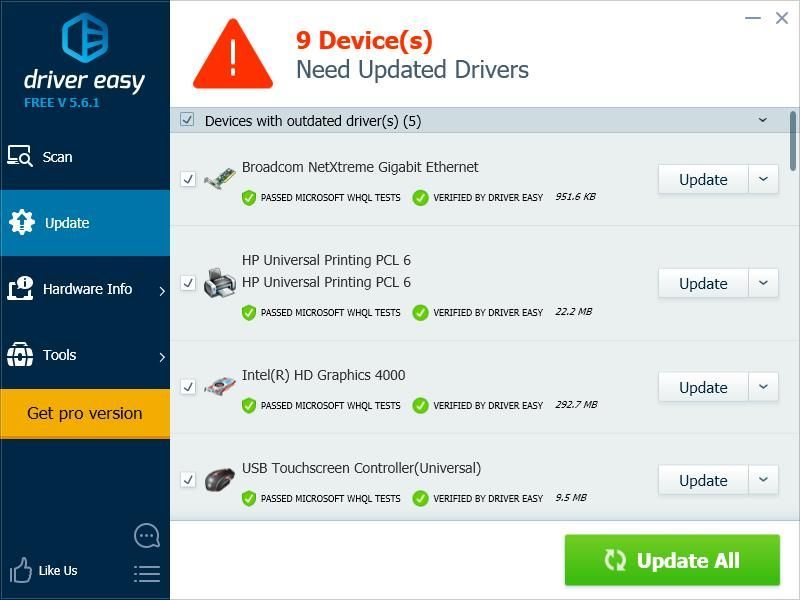
วิธีที่ 3: ปิดใช้งานการตั้งค่าการประหยัดพลังงานหน้าจอสัมผัส
ระบบของคุณอาจปิดหน้าจอสัมผัสเพื่อประหยัดพลังงาน คุณสามารถลองปิดการใช้งานการตั้งค่าการประหยัดพลังงานและดูว่าวิธีนี้ช่วยแก้ปัญหาของคุณได้หรือไม่
1) กด โลโก้ Windows คีย์และ ร บนแป้นพิมพ์ของคุณในเวลาเดียวกันเพื่อเรียกใช้กล่อง Run
2) พิมพ์“ devmgmt.msc ” แล้วกด ป้อน บนแป้นพิมพ์ของคุณ
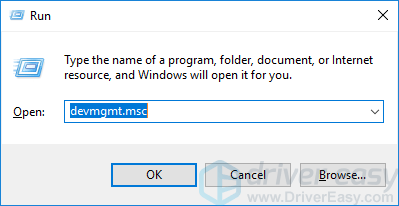
3) ดับเบิลคลิก หน้าจอสัมผัส ใน อุปกรณ์เชื่อมต่อกับมนุษย์ ประเภท.
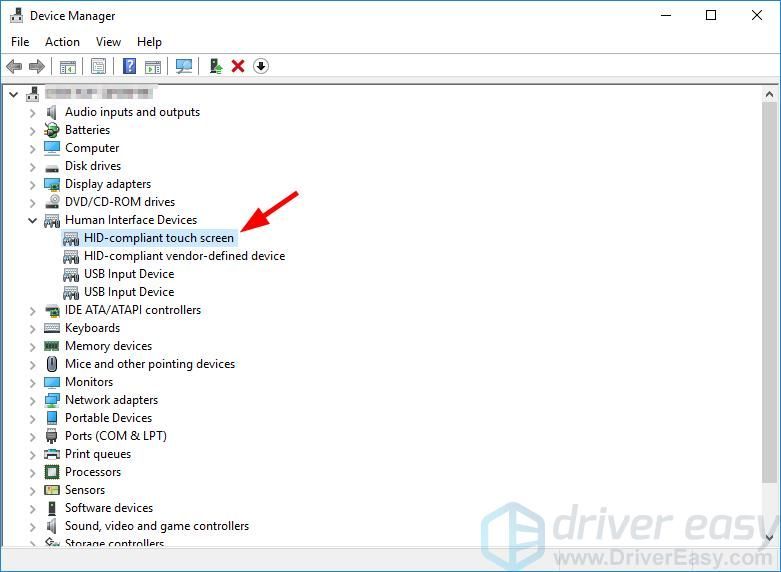
4) คลิก การจัดการพลังงาน ยกเลิกการเลือก อนุญาตให้คอมพิวเตอร์ปิดอุปกรณ์นี้เพื่อประหยัดพลังงาน แล้วคลิก ตกลง .
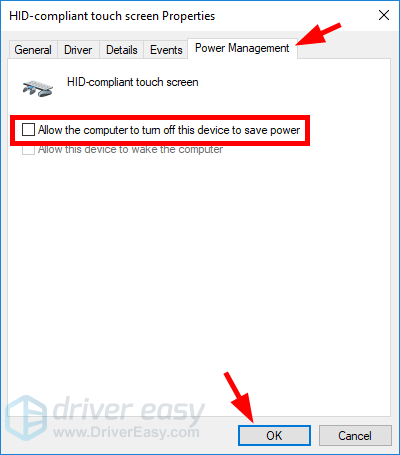
5) รีสตาร์ทอุปกรณ์และดูว่าคุณสามารถใช้หน้าจอสัมผัสได้หรือไม่
![[แก้ไขแล้ว] COD Black Ops 4 Lag Spikes และ FPS Drops](https://letmeknow.ch/img/knowledge/88/cod-black-ops-4-lag-spikes.jpg)


![[แก้ไขแล้ว] Watch Dogs: Legion หยุดทำงานบนพีซี](https://letmeknow.ch/img/program-issues/03/watch-dogs-legion-keeps-crashing-pc.jpg)

![วิธีแก้ไข Logitech G933 ไม่มีเสียง [ขั้นตอนง่าย ๆ ]](https://letmeknow.ch/img/sound-issues/58/how-fix-logitech-g933-no-sound.jpg)
