'>
หากคุณเห็น“ ไม่ได้เสียบอุปกรณ์เสียงความคมชัดสูงของ AMD ” ในคอมพิวเตอร์ Windows หรือแล็ปท็อปของคุณอย่าตกใจ นี่เป็นข้อผิดพลาดทั่วไปและคุณสามารถแก้ไข ' ไม่ได้เสียบอุปกรณ์เสียงความคมชัดสูงของ AMD ” เกิดข้อผิดพลาดอย่างรวดเร็วและง่ายดายด้วยวิธีแก้ไขปัญหาด้านล่าง
ลองแก้ไขเหล่านี้
นี่คือวิธีแก้ปัญหาที่ช่วยให้ผู้คนแก้ไขปัญหาเดียวกันได้ คุณไม่จำเป็นต้องลองทั้งหมดเพียงแค่ทำตามรายการจนกว่าคุณจะพบรายการที่เหมาะกับคุณ
บันทึก : ภาพหน้าจอด้านล่างมาจาก Windows 10 และการแก้ไขยังใช้งานได้ วินโดว์ 8 และ วินโดว 7 .แก้ไข 1: เรียกใช้คำสั่ง DISM
DISM ย่อมาจาก Deployment Image Servicing and Management ซึ่งเป็นยูทิลิตี้คำสั่งที่มีประโยชน์ในการแก้ไขปัญหาบั๊กในคอมพิวเตอร์ของคุณ ทำตามขั้นตอนด้านล่างเพื่อทำ:
1) ประเภท cmd ในช่องค้นหาจากปุ่มเริ่มคลิกขวาที่ พร้อมรับคำสั่ง (หรือ cmd ถ้าคุณใช้ Windows 7) และเลือก เรียกใช้ในฐานะผู้ดูแลระบบ .

2) คัดลอกและวางคำสั่งด้านล่างในพรอมต์คำสั่งของคุณแล้วกด ป้อน บนแป้นพิมพ์ของคุณ
DISM.exe / ออนไลน์ / Cleanup-image / Restorehealth 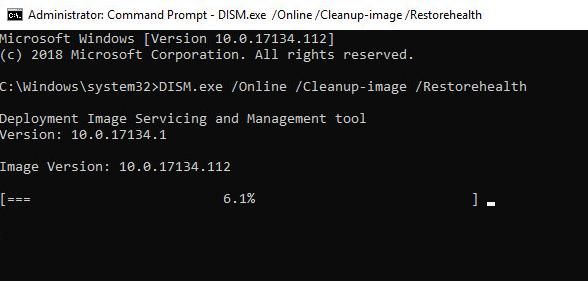
3) อาจใช้เวลาสักครู่เพื่อให้กระบวนการเสร็จสมบูรณ์
4) เมื่อเสร็จแล้วให้คัดลอกและวางคำสั่งด้านล่างใน Command Prompt แล้วกด ป้อน บนแป้นพิมพ์ของคุณ
sfc / scannow 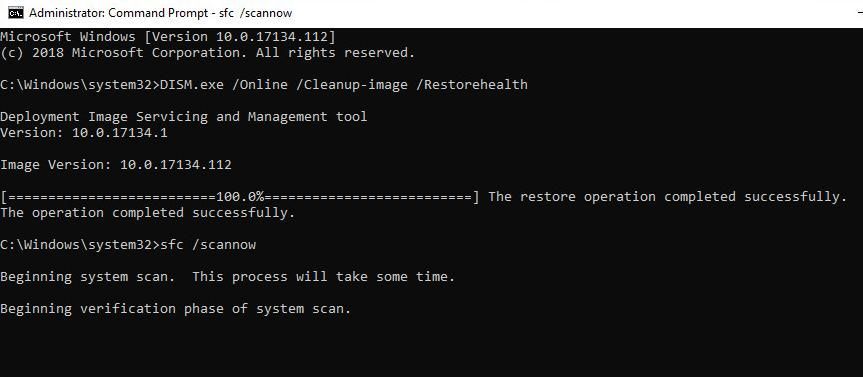
5) เมื่อเสร็จแล้วให้ออกจาก Command Prompt
6) รีสตาร์ทคอมพิวเตอร์และดูว่าสามารถแก้ไขปัญหาได้หรือไม่
แก้ไข 2: ติดตั้งอุปกรณ์เสียงและไดรเวอร์ DISAMD อีกครั้ง
คุณยังสามารถแก้ไข“ ไม่ได้เสียบอุปกรณ์เสียงความคมชัดสูงของ AMD ” โดยการติดตั้งอุปกรณ์เสียง AMD และไดรเวอร์ใหม่ วิธีการทำมีดังนี้
1) บนแป้นพิมพ์ของคุณให้กดปุ่ม แป้นโลโก้ Windows และ ร ในเวลาเดียวกันเพื่อเรียกใช้กล่อง Run
2) ประเภท devmgmt.msc แล้วคลิก ตกลง .
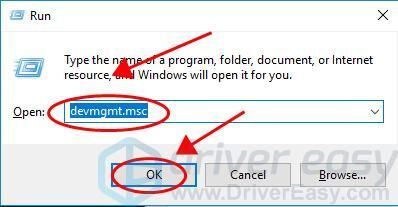
3) ดับเบิลคลิก ตัวควบคุมเสียงวิดีโอและเกม เพื่อขยาย
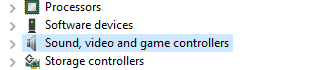
4) คลิกขวาที่ไฟล์ อุปกรณ์เสียงความละเอียดสูงของ AMD และเลือก ถอนการติดตั้ง อุปกรณ์ .
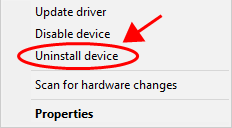
4) ตรวจสอบให้แน่ใจว่าได้ทำเครื่องหมายในช่องถัดจาก ลบซอฟต์แวร์ไดรเวอร์สำหรับอุปกรณ์นี้ แล้วคลิก ถอนการติดตั้ง .
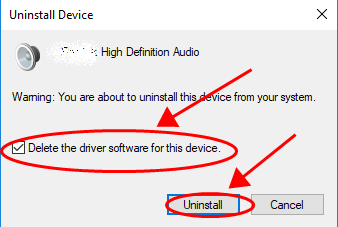
5) หลังจากถอนการติดตั้งแล้วให้รีสตาร์ทคอมพิวเตอร์และ Windows จะติดตั้งอุปกรณ์และไดรเวอร์ให้คุณอีกครั้ง
ลองอีกครั้งเพื่อดูว่าปัญหาของคุณได้รับการแก้ไขหรือไม่
ยังไม่มีโชค? โอเคมีอีกหนึ่งสิ่งที่ต้องลอง
แก้ไข 3: อัปเดตไดรเวอร์ที่มีอยู่
หากไดรเวอร์เสียง AMD หรือไดรเวอร์ PCI ของคุณขาดหายไปหรือล้าสมัยคุณอาจพบปัญหา AMD High Definition Audio Device ที่ไม่ได้เสียบปลั๊กในคอมพิวเตอร์ของคุณ ดังนั้นคุณควรตรวจสอบว่าไดรเวอร์ในคอมพิวเตอร์ของคุณเป็นรุ่นล่าสุดและอัปเดตไดรเวอร์ที่ไม่มี
มีสองวิธีในการอัปเดตไดรเวอร์: ด้วยตนเอง และ โดยอัตโนมัติ .
ด้วยตนเอง : คุณสามารถอัปเดตไดรเวอร์ของคุณด้วยตนเองได้โดยค้นหาไดรเวอร์ที่ถูกต้องจากผู้ผลิตและดาวน์โหลดและติดตั้งลงในคอมพิวเตอร์ของคุณ ตรวจสอบให้แน่ใจว่าได้ดาวน์โหลดไดรเวอร์ที่เข้ากันได้กับระบบปฏิบัติการ Windows ของคุณ ต้องใช้เวลาและทักษะทางคอมพิวเตอร์
โดยอัตโนมัติ : หากคุณไม่มีเวลาหรือความอดทนคุณสามารถทำได้โดยอัตโนมัติด้วย ไดรเวอร์ง่าย .
Driver Easy จะจดจำระบบของคุณโดยอัตโนมัติและค้นหาไดรเวอร์ที่ถูกต้อง คุณไม่จำเป็นต้องรู้ว่าคอมพิวเตอร์ของคุณใช้ระบบอะไรคุณไม่จำเป็นต้องเสี่ยงต่อการดาวน์โหลดและติดตั้งไดรเวอร์ที่ไม่ถูกต้องและไม่ต้องกังวลว่าจะทำผิดพลาดเมื่อติดตั้ง
คุณสามารถอัปเดตไดรเวอร์ของคุณโดยอัตโนมัติด้วยไฟล์ ฟรี หรือ สำหรับ เวอร์ชั่นของ Driver Easy แต่สำหรับรุ่น Pro ใช้เวลาเพียง 2 คลิก (และคุณจะได้รับการสนับสนุนอย่างเต็มที่และไฟล์ รับประกันคืนเงินภายใน 30 วัน ).
1) ดาวน์โหลด และติดตั้ง Driver Easy
2) เรียกใช้ Driver Easy แล้วคลิกไฟล์ ตรวจเดี๋ยวนี้ ปุ่ม. Driver Easy จะสแกนคอมพิวเตอร์ของคุณและตรวจหาไดรเวอร์ที่มีปัญหา
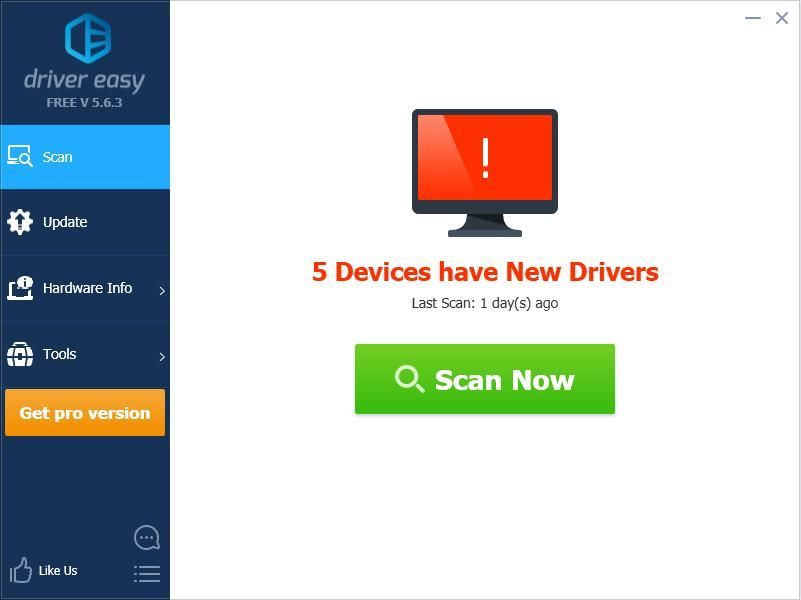
3) คลิกไฟล์ อัปเดต ถัดจากไดรเวอร์ที่ถูกตั้งค่าสถานะเพื่อดาวน์โหลดไดรเวอร์เวอร์ชันที่ถูกต้องโดยอัตโนมัติ (คุณสามารถทำได้ด้วยไฟล์ ฟรี เวอร์ชั่น) จากนั้นติดตั้งลงในคอมพิวเตอร์ของคุณ
หรือคลิก อัปเดต ทั้งหมด เพื่อดาวน์โหลดและติดตั้งเวอร์ชันที่ถูกต้องของไดรเวอร์ทั้งหมดที่ขาดหายไปหรือล้าสมัยในระบบของคุณโดยอัตโนมัติ (ต้องใช้ไฟล์ รุ่น Pro - คุณจะได้รับแจ้งให้อัปเกรดเมื่อคุณคลิก อัพเดททั้งหมด ).
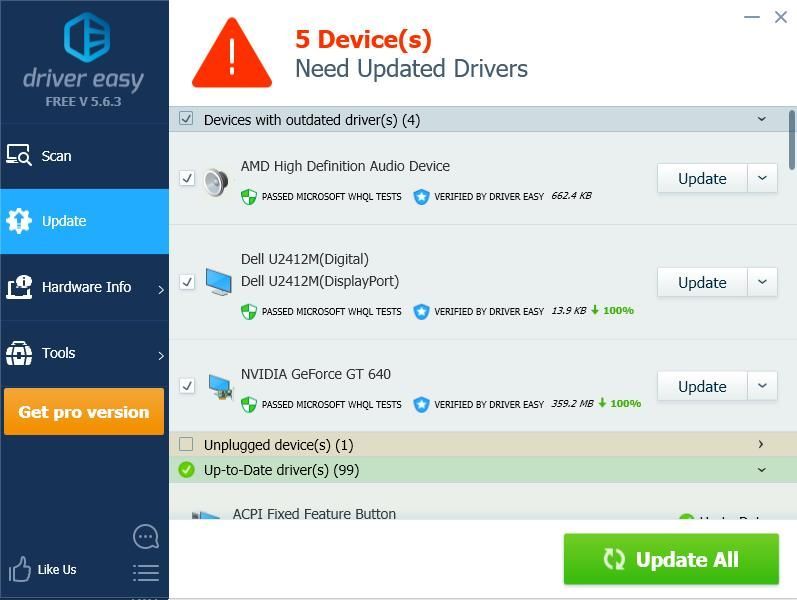
4) รีสตาร์ทคอมพิวเตอร์เพื่อให้มีผล
แค่นั้นแหละ. หวังว่าโพสต์นี้จะเป็นประโยชน์และช่วยแก้ไขปัญหาของคุณ ไม่ได้เสียบอุปกรณ์เสียงความคมชัดสูงของ AMD ปัญหา.
![[แก้ไขแล้ว] ไม่สามารถเล่นไฟล์วิดีโอนี้ได้ รหัสข้อผิดพลาด 224003](https://letmeknow.ch/img/knowledge-base/48/fixed-this-video-file-cannot-be-played-error-code-224003-1.jpg)




![[แก้ไขแล้ว] Counter-Strike 2 Mic ไม่ทำงาน](https://letmeknow.ch/img/knowledge-base/78/solved-counter-strike-2-mic-not-working-1.jpg)
